tmate est un multiplexeur de terminal avec partage de terminal instantané, c'est-à-dire qu'il permet de partager votre session de terminal avec un certain nombre d'utilisateurs de confiance. Il est similaire au concept de multidiffusion. Tous les destinataires peuvent voir la session du terminal via une connexion SSH.
tmate est en fait un fork de Tmux, un multiplexeur de terminal populaire qui vous permet d'utiliser plusieurs programmes dans un seul terminal. Cela vous donne une sorte d'expérience IDE dans la fenêtre du terminal.
Comment tmate permet le partage de terminal !
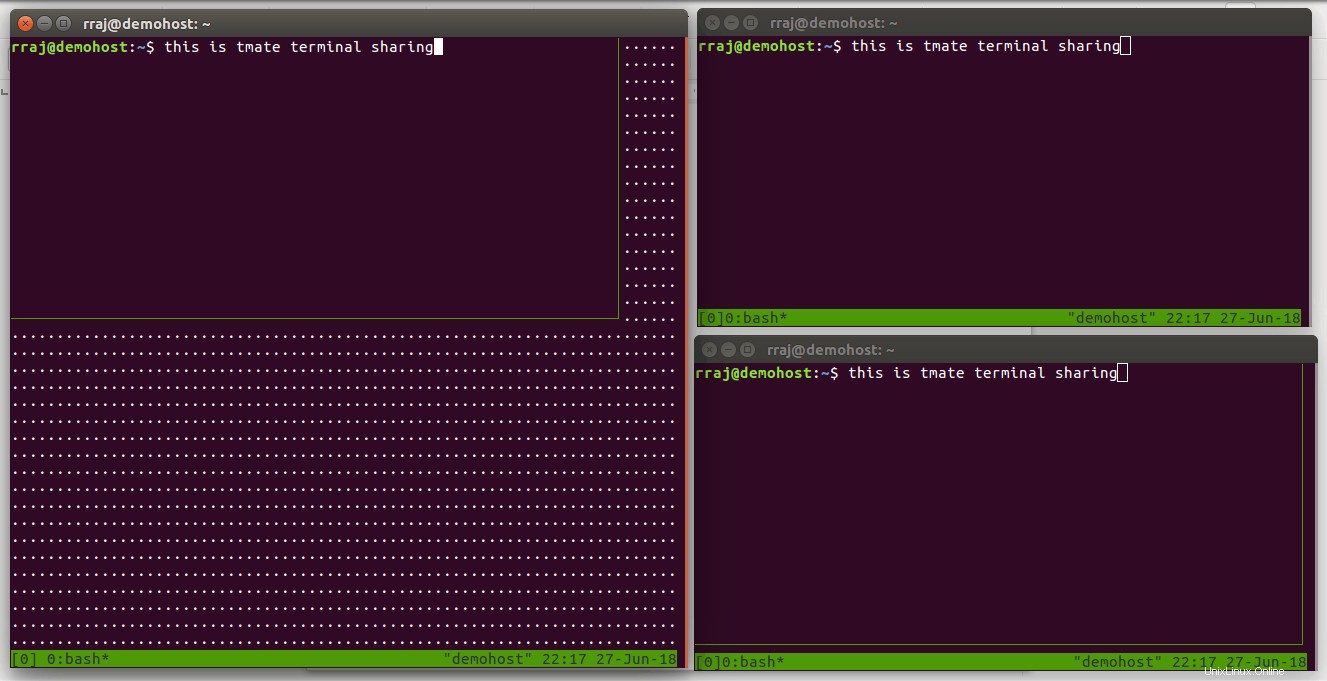
Au démarrage de Tmate, il établira d'abord une connexion SSH (shell sécurisé) à tmate.io site Web qui agit en tant que serveur sur Internet. Une fois la connexion établie, un jeton d'URL SSH aléatoire est généré pour chaque session. L'ID d'URL ssh sera affiché au bas de votre session de terminal. Le terminal est maintenant prêt à être partagé.
Les coéquipiers de confiance peuvent accéder à votre session de terminal via l'ID d'URL et peuvent l'utiliser tant que la connexion est active. À mon avis, la meilleure application de tmate est d'aider à des projets de groupe, ou de déboguer le projet avec une équipe de développeurs, ou d'obtenir un support technique sur le réseau distant.
Comment installer tmate sous Linux
tmate est un programme populaire et il est donc disponible dans les référentiels par défaut de la plupart des distributions Linux. Tout ce que vous avez à faire est d'utiliser le gestionnaire de packages de votre distribution Linux et de l'installer.
Je vais énumérer quelques exemples pour votre confort.
Dans les distributions Linux basées sur Debian et Ubuntu, utilisez cette commande :
sudo apt install tmatePour Fedora, vous pouvez utiliser cette commande :
sudo dnf install tmatetmate est disponible dans AUR afin que vous puissiez utiliser votre assistant AUR préféré dans Arch Linux :
yaourt -S tmateDans openSUSE, vous pouvez zypper pour installer tmate :
sudo zypper in tmateComment partager un terminal avec tmate
Voyons les étapes pour utiliser tmate et partager une session de terminal avec d'autres.
Étape 1 :Générer une paire de clés SSH
Pour utiliser tmate, nous devons créer une paire de clés SSH. Le programme tmate établit d'abord une connexion SSH sécurisée de la machine hôte avec le site Web tmate.io à l'aide de cette paire de clés SSH.
De plus, l'authentification de toutes les machines clientes qui tentent de se connecter au terminal hôte est également effectuée par le serveur tmate.io via les mêmes clés ssh. Par conséquent, chaque système devrait avoir sa clé SSH générée.
Utilisez cette commande pour générer la clé ssh :
ssh-keygen -t rsaÉtape 2 :Utiliser tmate sur le système hôte
Sur le système où la session de terminal sera utilisée, ouvrez un terminal et entrez la commande "tmate" dans votre terminal.
tmateUn écran de sessions tmate ressemble à :
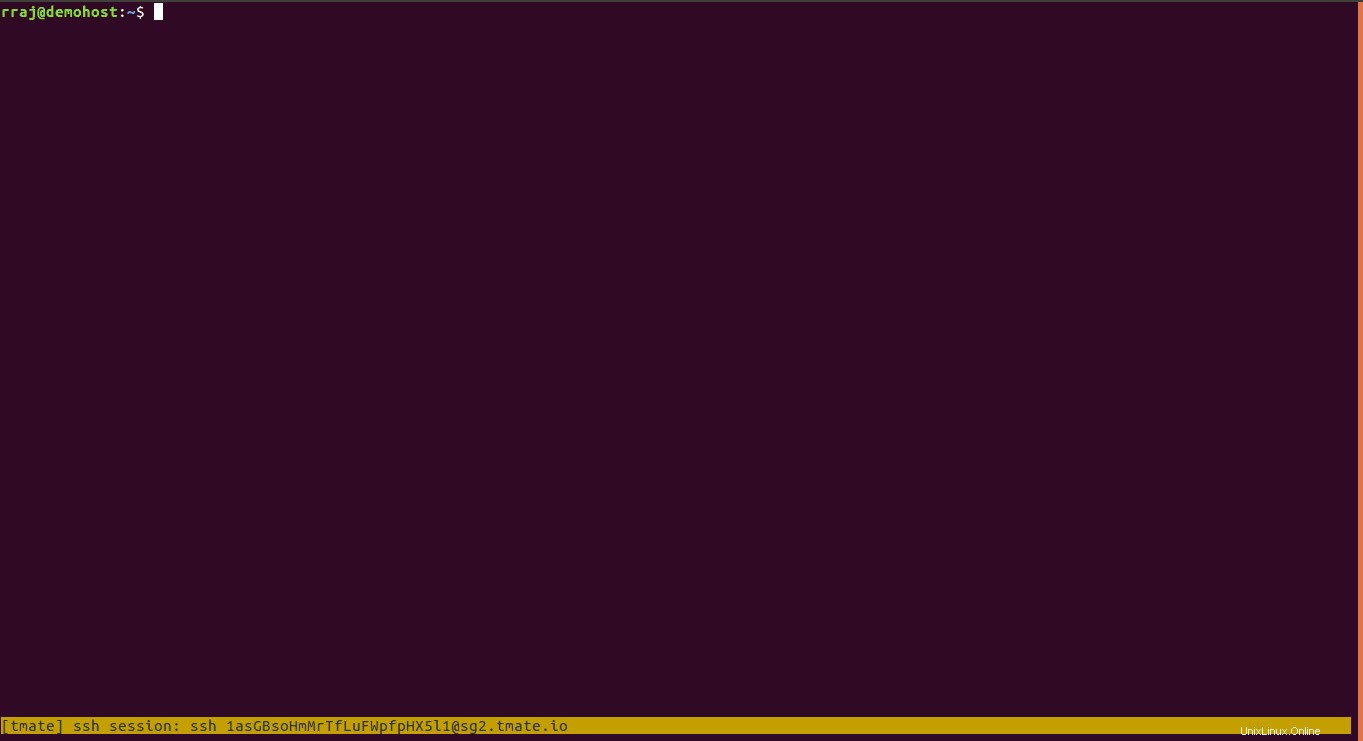
Vous remarquerez que dans quelques secondes, l'ID de session SSH disparaîtra. Vous avez besoin de cet ID de session pour que d'autres personnes puissent voir votre session.
Pour trouver l'ID de session tmate, utilisez la commande suivante :
tmate show-messages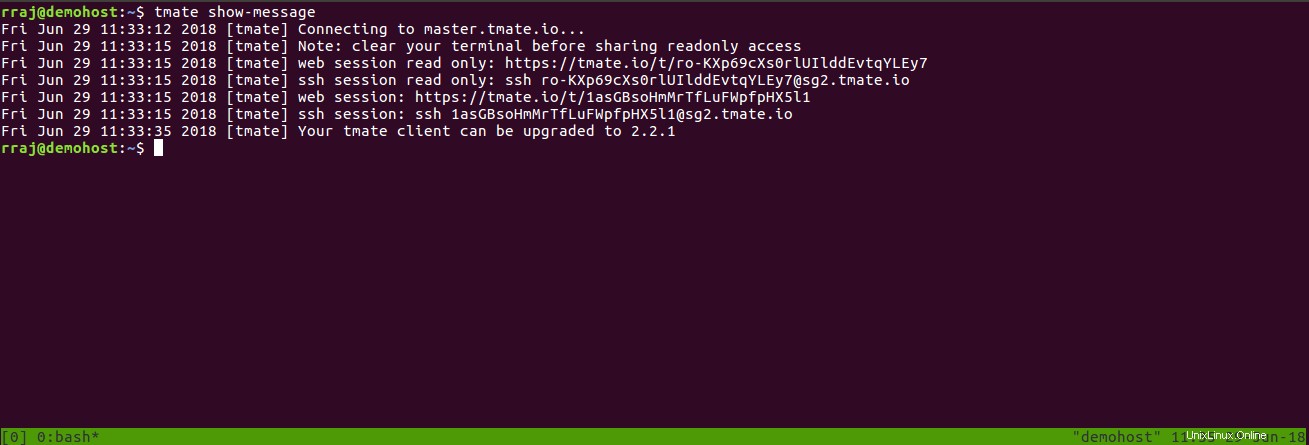
Étape 3 :Accéder à la session tmate
Partagez l'ID de session SSH avec vos coéquipiers de confiance et ils pourront accéder à votre terminal à l'aide de cette commande dans leur propre terminal.
ssh <SSH_Session_ID>Par exemple, dans mon cas, ce serait :
ssh [email protected]Par défaut, tmate autorise à la fois l'accès en lecture et en écriture à la session de terminal partagé. Ce qui signifie que toute personne connectée à votre session peut exécuter des commandes dans votre terminal.
Si vous ne le souhaitez pas, vous pouvez partager l'identifiant de session en lecture seule. Si vous regardez la sortie de la commande show-messages, vous remarquerez qu'il existe plusieurs ID de session. Vous pouvez y trouver l'identifiant de session en lecture seule.
Non seulement avec SSH, vous pouvez également partager votre terminal via une URL Web. Vous pouvez obtenir l'URL de la session Web dans la sortie show-messages (comme indiqué dans l'image ci-dessus).
Étape 4 :Terminer la session tmate
Utilisez la commande "exit" pour quitter la session tmate.
exitVous aimez tmux ?
Étant donné que tmate est basé sur tmux, vous pouvez utiliser toutes les commandes tmux dans les sessions de terminal tmate. Ceci est très utile pour les utilisateurs expérimentés de Linux.
J'espère que vous avez aimé cet article rapide sur le partage de terminal avec tmate. Quelle est votre expérience avec cela. Partagez avec nous.
Auteur :Rishi Raj Gautam est un amoureux de Linux et un activiste de l'open source.