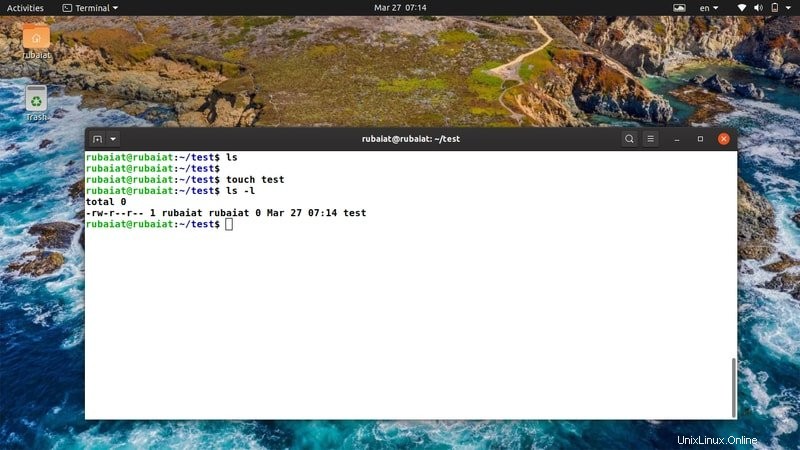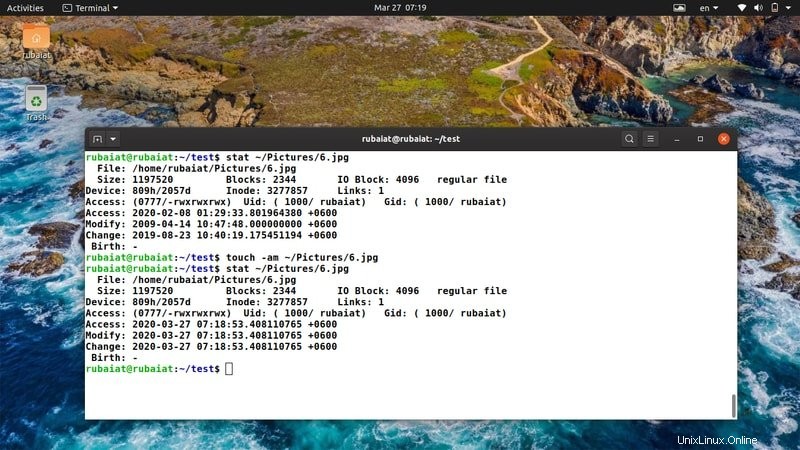La commande touch est une commande simple mais utile dans les systèmes de type Unix qui permet aux utilisateurs de créer des fichiers et de modifier les horodatages directement depuis le terminal. C'est l'une des commandes de terminal les plus fondamentales de Linux, et les administrateurs système utilisent souvent cette commande à diverses fins. Aujourd'hui, nous avons compilé un petit guide décrivant 15 exemples pratiques de toucher. Vous apprendrez divers aspects du toucher à l'aide d'exercices pratiques après avoir terminé ce guide. Alors, restez avec nous tout au long de ce guide et essayez les exemples sur votre propre machine pour vous assurer qu'ils fonctionnent comme vous l'attendez.
Exemples pratiques de commandes tactiles pour les utilisateurs de Linux
Les exemples ci-dessous devraient vous aider à bien comprendre la commande touch. Cependant, vous devriez essayer ces commandes vous-même si vous souhaitez maîtriser cet outil en général. Alors, lancez votre terminal Linux et commencez à exécuter les commandes ci-dessous au fur et à mesure que vous les lisez.
1. Créer un fichier vide en utilisant le toucher
Dans son utilisation la plus élémentaire, le toucher crée un fichier simple qui ne contient rien. Il est très utile dans un certain nombre de situations, comme lorsque vous expérimentez des opérations sur des fichiers ou d'autres commandes de terminal. Pour cela, il suffit de passer un nom de fichier après la commande touch.
$ touch test
Cela créera un simple fichier vide appelé test dans le répertoire de travail courant. Vous pouvez le vérifier en utilisant le ls commande. Vous pouvez également utiliser touch pour créer un fichier vide sur n'importe quel autre répertoire en passant simplement le bon chemin avant le nom du fichier.
$ touch /path/to/filename
2. Créer plusieurs fichiers vides en utilisant le toucher
Vous pouvez également créer plusieurs fichiers en même temps depuis votre terminal en utilisant la commande touch. Tout ce que vous avez à faire est de passer tous les noms de fichiers que vous souhaitez créer les uns après les autres. Jetez un coup d'œil à la commande ci-dessous pour voir comment cela fonctionne.
$ rm test $ touch test1 test2 test3 test4 test5- -
La commande ci-dessus créera les cinq fichiers en même temps. Vous pouvez vérifier cela en utilisant le ls -l commande dans votre terminal. Vous pouvez également utiliser l'expansion des accolades pour créer plusieurs fichiers en utilisant le toucher à la fois, comme le montre l'exemple ci-dessous.
$ rm test1 test2 test3 test4 test5 # delete the files first
$ touch test{1,2,3,4,5} La commande ci-dessus fera le même travail mais de manière beaucoup plus propre.
3. Créer un fichier et le remplir
L'exemple ci-dessous vous montre comment créer un fichier simple en utilisant le toucher et le remplir avec du contenu. Nous utilisons Linux seq commande à cet effet. Mais vous pouvez recourir à d'autres méthodes si vous le souhaitez.
$ rm test1 test2 test3 test4 test5 # delete the files first $ seq 100 > test
Maintenant, le fichier de test n'est pas vide mais contient les nombres 1 à 10. Vous pouvez le vérifier en utilisant la commande Linux cat.
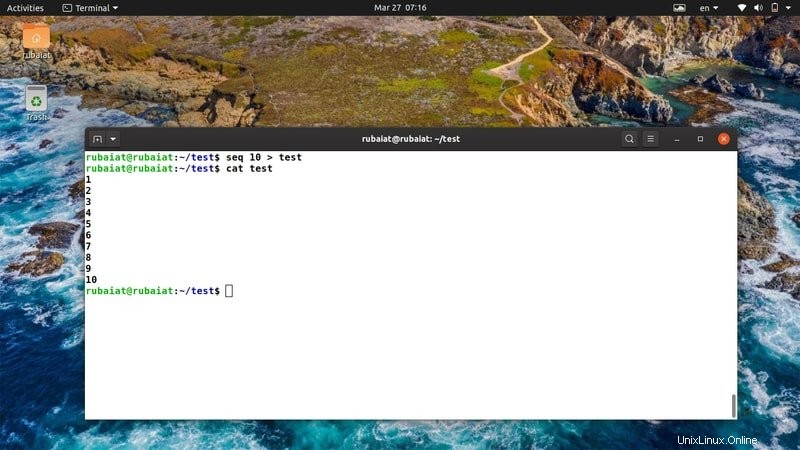
4. Répliquer le temps d'accès au fichier
La commande touch permet aux utilisateurs de répliquer le temps d'accès au fichier sur plusieurs fichiers. Vous devrez utiliser le -r option pour l'activer. Nous allons créer un nouveau fichier appelé nouveau, et au lieu d'utiliser l'heure actuelle, nous répliquerons les valeurs d'heure du test fichier créé précédemment.
$ touch -r test new $ ls -l
Vous pouvez le vérifier à l'aide de la commande ls. Vous devriez voir que le fichier nouveau a un horodatage antérieur à l'heure actuelle et est le même que le fichier test . Il existe également une forme longue pour cette option, appelée –reference .
5. Modifier l'heure d'accès d'un fichier à l'aide du toucher
Les administrateurs Linux utilisent souvent la commande touch pour modifier le temps d'accès des fichiers créés précédemment. La commande suivante nous montre comment faire cela. Nous devons utiliser le -a possibilité de le faire. Vérifiez d'abord l'horodatage du fichier test en utilisant la commande ci-dessous.
$ ls -l test --time=atime
Maintenant, utilisez le -a possibilité de modifier cet horodatage à l'aide du toucher. Notez que le –time=atime option de ls nous donne le temps d'accès d'un fichier.
$ touch -a test
Maintenant, si vous vérifiez à nouveau l'horodatage de test , vous remarquerez comment il a changé après avoir exécuté la commande ci-dessus. C'est l'une des utilisations les plus courantes du toucher sous Linux.
6. Modifier l'heure de modification des fichiers à l'aide du toucher
Vous pouvez également modifier l'heure de modification d'un fichier sous Linux à l'aide de touch. Vous devrez utiliser le -m possibilité de le faire. Examinez attentivement l'exemple ci-dessous pour voir comment cela fonctionne.
$ ls -l test $ touch -m test
Tout d'abord, nous avons vu l'heure de la dernière modification de test en utilisant ls . Ensuite, nous avons utilisé le -m option tactile pour modifier cette valeur à l'heure actuelle. Vous pouvez le vérifier en exécutant le ls commande une fois de plus.
7. Changer la date et l'heure à l'heure actuelle
Vous pouvez utiliser le -a et -m option ensemble pour modifier à la fois l'heure d'accès et l'heure de modification d'un fichier sous Linux. Pour le démontrer, vous devrez utiliser un ancien fichier. Vous pouvez simplement exécuter la commande ci-dessous sur l'un de ces fichiers pour voir s'il fonctionne comme prévu ou non.
$ stat /path/to/old/file
Vous pouvez voir toutes les informations relatives au temps d'un ancien fichier à l'aide de la stat commande. Il affichera l'heure du dernier accès, modifiera l'heure et changera l'heure de votre fichier. Utilisez maintenant la commande ci-dessous pour changer la date et l'heure à la date et à l'heure actuelles.
$ touch -am /path/to/old/file
Vérifiez le changement de date et d'heure à l'aide de la stat commande une fois de plus.
$ stat /path/to/old/file
8. Omettre la création d'un fichier
Le -c ou –no-create L'option tactile nous permet d'omettre la création d'un fichier. Bien que vous puissiez considérer cela comme improductif, de nombreux utilisateurs l'utilisent pour vérifier l'existence d'un fichier.
$ touch -c new-file $ touch --no-create new-file
Lorsque vous exécutez les commandes ci-dessus, il n'y aura aucun changement dans votre répertoire de travail. Vous pouvez exécuter le ls commande à nouveau pour vérifier cela.
9. Modifier la date d'un fichier
Nous pouvons également utiliser la commande touch pour modifier manuellement la date d'un fichier. Vous devrez utiliser le -d ou –date possibilité de le faire. La commande ci-dessous vous montre comment changer la date d'un fichier à une date antérieure en utilisant le toucher.
$ ls -l test $ touch -d '15 Mar' test
Maintenant, si vous exécutez à nouveau la commande ls, vous verrez que la date du fichier est le 15 mars. Mais vous avez créé ce fichier aujourd'hui, n'est-ce pas ? Si vous regardez attentivement, vous verrez que maintenant ls n'affiche que la date, pas l'heure. Vous pouvez même utiliser cette commande pour définir la date dans le futur.
10. Modifier la date et l'heure en valeurs personnalisées
Le -t L'option tactile nous permet de modifier à la fois la date et l'heure d'un fichier en valeurs personnalisées. De cette façon, nous pouvons modifier plusieurs paramètres, notamment l'année, le mois, la date, l'heure, les minutes et les secondes. Examinez attentivement l'exemple suivant pour voir comment cela fonctionne.
$ ls -l test # display current time & date $ touch -t 2025 02 01 04 22 test
Maintenant, exécutez à nouveau la commande ls pour vérifier les paramètres de date et d'heure. L'argument du -t l'option est au format AAMMJJhhmm . Comme nous avons défini les valeurs dans le futur, ls ne pourra pas afficher les paramètres de temps.
11. Modifier la date de manière détaillée
Vous pouvez également modifier la date d'un fichier de manière détaillée en utilisant le toucher. Passez simplement l'argument de –date option sous forme de chaîne pour ce faire. La commande ci-dessous montre comment changer la date d'un fichier au jour précédent.
$ touch --date="yesterday" test
Utilisez la commande suivante pour changer la date au jour suivant.
$ touch --date="tomorrow" test
Vérifiez les dates à l'aide de la commande ls et voyez si elles fonctionnent comme prévu.
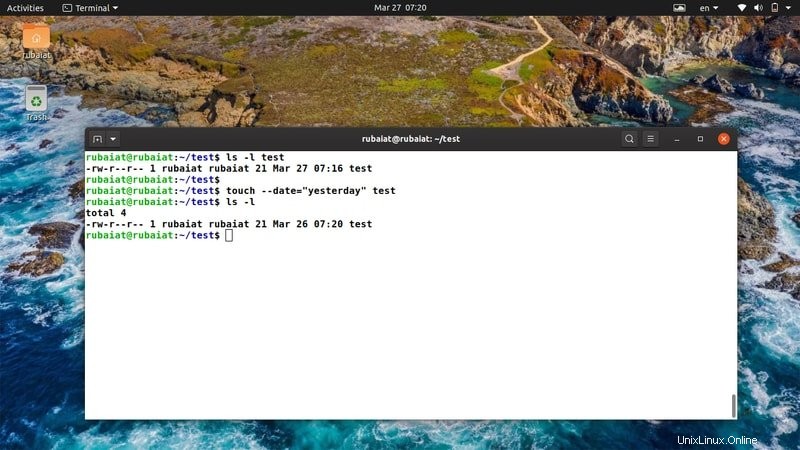
12. Répliquer le temps d'accès au fichier pour les liens symboliques
Le -h ou –sans déréférencement L'option tactile permet aux utilisateurs de répliquer le temps d'accès au fichier sur les liens symboliques. Cependant, cette option ne fonctionnera que sur les systèmes qui permettent de modifier l'heure des liens symboliques.
$ touch -h link
Cette commande ne fonctionne pas dans de nombreuses distributions Linux en raison de divers problèmes de sécurité.
13. Afficher la page d'aide
La page d'aide contient des informations résumées sur toutes les options possibles pour une commande. C'est très utile car les utilisateurs peuvent simplement jeter un coup d'œil sur cette page et se rappeler ce qu'une option est censée faire.
$ touch --help
Cette commande amènera la page d'aide de la commande Linux touch dans votre terminal. Cela vous évite de vous souvenir de l'utilisation de chaque option.
14. Afficher la page de manuel
La page de manuel ou le manuel contient des informations détaillées sur toutes les options disponibles pour les commandes de terminal Linux. Vous pouvez consulter cette page quand vous le souhaitez en émettant la simple commande suivante.
$ man touch
Cela vous apportera une documentation détaillée sur le fonctionnement du toucher. Consultez cette page chaque fois que vous êtes dans la confusion concernant l'utilisation d'une option.
15. Afficher les informations de version
Vous pouvez voir quelle version de touch est installée sur votre système en utilisant la commande ci-dessous. Il peut vous aider à déterminer diverses informations sur le package installé.
$ touch --version
Fin des pensées
La commande touch est l'une des commandes de terminal Linux les plus simples. Il est très facile à apprendre en raison de son nombre limité d'options. Cependant, le toucher peut être très utile dans un certain nombre de situations, et les administrateurs système saisonniers utilisent souvent cette commande pour contrôler l'horodatage des fichiers. Nos éditeurs ont fourni une analyse approfondie de divers exemples de ce type. J'espère que nous avons pu vous fournir les informations essentielles que vous recherchiez dans ce guide. Faites-nous savoir si vous avez des questions concernant cette commande dans la section des commentaires ci-dessous.