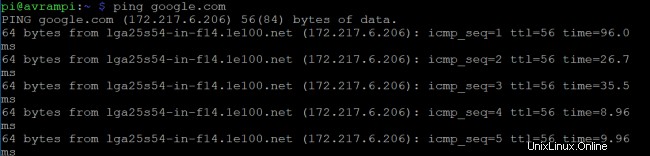Les commandes Raspberry Pi sont utiles pour faire fonctionner Raspberry Pi, qui peut être considéré comme l'ordinateur monocarte le plus populaire au monde. Cela nous permet, en particulier aux étudiants et aux développeurs, de travailler sur un large éventail d'applications. De la construction d'un prototype au développement d'un logiciel existant, Raspberry Pi peut fournir le support. Mais quand on commence à utiliser un écran noir ou vert plutôt qu'une interface graphique colorée sous Windows ou Mac, cela devient terrifiant pour la plupart des gens. Mais il existe de nombreuses commandes raspberry pi disponibles qui peuvent être utilisées à partir de la fenêtre du terminal pour naviguer et exécuter des applications sur votre appareil pi. Bien que ce ne soit pas un système pratique, il peut vous donner le pouvoir d'avoir plus de contrôle sur votre système et sur l'environnement Linux.
Commandes utiles pour Raspberry Pi
Raspberry Pi peut être connecté à de nombreux appareils électroniques pour effectuer des calculs physiques. Si vous souhaitez explorer l'IoT, vous devrez vous aider des broches d'entrée et de sortie à usage général fournies avec Raspberry. De nombreuses applications à côté de ces broches GPIO ne seront pas prises en compte si vous ne connaissez pas les commandes utiles car il n'y a pas d'autre moyen d'exécuter ces applications. Nous avons donc répertorié ci-dessous toutes les commandes raspberry pi essentielles et les plus utilisées qui vous aideront à naviguer dans l'environnement, à installer et à exécuter des applications, à surveiller les performances du système et à modifier également les fichiers.
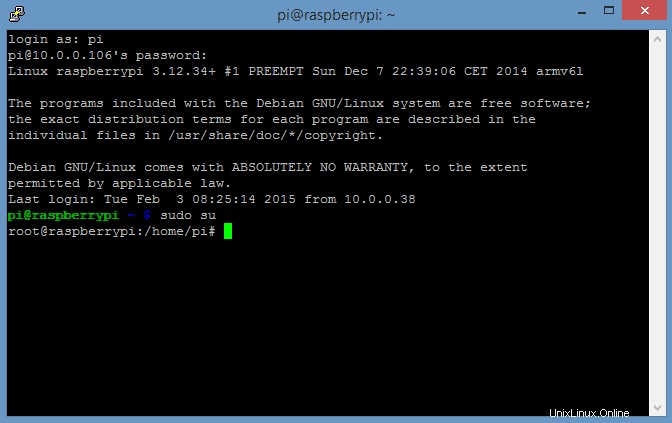
Mise à niveau du système
Ce sont les commandes raspberry pi qu'il faudra utiliser avant de démarrer un projet sur Raspberry Pi. Ils vous aideront à obtenir la liste des packages mise à jour et à mettre à niveau les packs logiciels également.
1. Installation de la dernière liste de packages et mise à niveau du logiciel
Si vous cherchez à commencer à utiliser Raspberry, la première chose à faire est de mettre à jour la liste actuelle des packages vers la dernière version. Cette commande n'installe en fait aucun logiciel le plus récent, mais elle vous aide à obtenir la nouvelle liste de packages des référentiels vers votre SBC.
$ apt-get update
Il est également utilisé pour resynchroniser l'index des packages à partir de leur source qui est spécifiée dans /etc/apt/sources.list Vous devez toujours effectuer une opération de mise à jour avant une mise à niveau dist. Après avoir mis à jour la liste des packages vers la dernière version, votre système peut déterminer les mises à jour disponibles des packages. Cette commande est utilisée pour mettre à jour la version du logiciel.
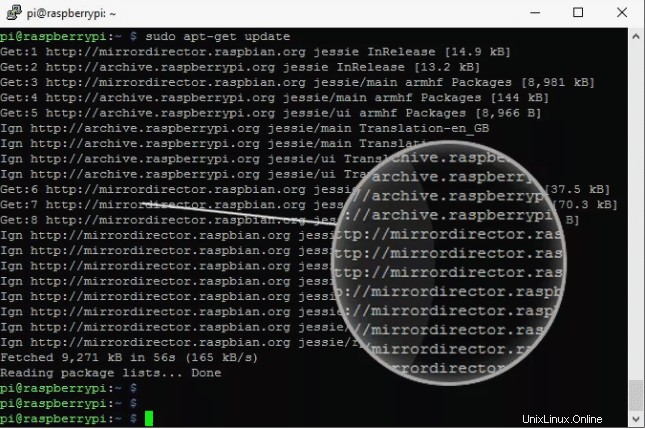
$ apt-get upgrade
Si vous disposez déjà de la dernière version de tous les packages, ils sont récupérés et mis à niveau. Mais cela laisse les packages de mise à niveau qui dépendent de l'état d'installation actuel des autres packages.
2. Mettre à jour le système d'exploitation et le micrologiciel
Cette commande installera la dernière version de la distribution Linux que vous utilisez. Comme apt-upgrade, cette commande peut supprimer certains packages lors de l'installation du package le plus récent si nécessaire.
$ apt-get dist-upgrade
Vous pouvez installer les fichiers supprimés depuis /etc/apt/sources.list . Il gère également assez bien les dépendances et le système de résolution intelligent détecte les packages les plus importants à mettre à niveau. Cette commande est destinée à installer la dernière version du firmware sur votre appareil Pi. Mais vous pouvez l'éviter car il peut installer des fichiers instables fournis avec le micrologiciel expérimental.
$ rpi-update
Si vous voulez faire tout cela, une façon de gagner du temps consiste à combiner toutes les commandes et la commande sur une seule ligne ressemblera à –
sudo apt-get update && sudo apt-get upgrade && sudo apt-get dist-upgrade && sudo rpi-update
Gestion des packages
La gestion des packages joue un rôle important lorsque vous utilisez un appareil Raspberry Pi. Il est livré avec une large gamme de packages qui vous permettent d'installer des logiciels ou d'exécuter également différents types d'applications. Nous avons inclus toutes les commandes de contrôle des packages dans cette section qui seront décrites ci-dessous.
3. Installer un paquet
Vous devrez peut-être installer de nouveaux packages tout en travaillant sur un projet. Si vous souhaitez installer un autre package qui n'est pas fourni par défaut, utilisez cette commande.
$ apt-get install <package>
Donc, si vous voulez installer phpmyadmin package, vous pouvez utiliser cette commande comme ceci :
$ apt-get install phpmyadmin
4. Supprimer un paquet
De même, si vous souhaitez supprimer un package installé, vous pouvez également le faire en utilisant la commande remove.
$ apt-get remove <package>
De même pour supprimer phymyadmin package utilisez simplement ce nom à la place de package
$ apt-get remove phpmyadmin
Ces commandes peuvent vous aider à avoir un contrôle total sur votre environnement raspberry.
5. Gérer les services
Raspbian est le système d'exploitation officiel de Raspberry Pi. Raspbian est un excellent système d'exploitation fourni avec de nombreuses commandes dédiées à l'exécution d'activités variationnelles. Les commandes Raspberry Pi décrites ci-dessous vous permettent de gérer les services ou de les utiliser pour contrôler l'exécution d'applications spécifiques.
$ update-rc.d ssh enable
Cette commande vous permet de démarrer un service au démarrage du système. Si vous voulez arrêter le service, utilisez simplement.
$ update-rc.d -f ssh remove
Ces commandes ne sont utiles que pour les services. Ici -f est utilisé pour supprimer le lien symbolique. Si vous souhaitez démarrer une autre commande ou un autre script, modifiez le /etc/rc.local fichier en utilisant.
$ nano /etc/rc.local
Il ouvrira le fichier rc.local dans l'éditeur de texte Nano et vous pourrez modifier le fichier en conséquence.
6. Obtenez la liste de tous les processus en cours
Parfois, il devient si important de savoir quels processus s'exécutent en arrière-plan. Cela aide les développeurs à savoir quelle application prend le plus de mémoire ou limite les ressources.
ps aux
Cette commande de base affichera toutes les commandes en cours d'exécution sur votre raspberry. Si vous voulez voir un processus qui a été exécuté par un utilisateur spécifique, utilisez simplement
$ ps -u pi
La sortie de cette commande contiendra les ID de processus qui pourront être utilisés ultérieurement à d'autres fins. Vous obtiendrez un écran comme celui-ci.
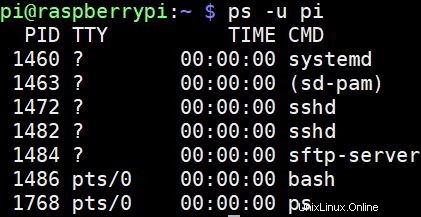
7. Tuer le programme en cours d'exécution
Si vous souhaitez mettre fin à un programme en cours d'exécution sur votre raspberry, des commandes raspberry pi sont disponibles. Mais pour cela, vous aurez besoin d'un identifiant de processus que vous pouvez obtenir à l'aide de la commande précédente.
$ kill <pid> $ kill 12345
Ici, 12345 est l'identifiant du processus. Il est également possible d'arrêter toutes les occurrences d'un programme. Supposons que si vous souhaitez arrêter tous les scripts PHP, la commande suivante pourrait faire le travail.
$ killall php
Ces commandes termineront le programme immédiatement. Assurez-vous donc que le script n'est pas engagé dans une activité majeure car cela pourrait entraîner une corruption des données, une défaillance du système ou une situation indésirable. Il est conseillé d'utiliser ces commandes à la dernière étape ou pendant le processus non critique.
Commandes de fichiers et de répertoires
Il est important de stocker, gérer et accéder aux fichiers sur n'importe quel système d'exploitation. S'il y a une interface utilisateur disponible, la tâche devient beaucoup plus facile. Mais dans Raspberry, vous devrez utiliser certaines commandes pour la gestion des fichiers et la navigation dans les répertoires.
8. Afficher le contenu
Si vous souhaitez afficher tout le contenu d'un fichier en particulier, Raspberry a une commande dédiée à cet effet. Vous pouvez utiliser cette commande pour terminer cette tâche.
$ cat abc.txt
Si vous avez un fichier appelé abc.txt et que vous souhaitez afficher le contenu, vous pouvez utiliser ce contenu. Donc, en gros, vous devrez utiliser le type cat suivi de [filename].[filetype]
9. Naviguer vers les répertoires
Raspberry Pi propose des commandes qui permettent à l'utilisateur d'accéder aux fichiers de n'importe quel répertoire. Par défaut, vous démarrez dans le dossier de départ. Supposons que si votre nom d'utilisateur est pi, le répertoire personnel sera situé à /home/pi . Maintenant, si vous voulez visiter un dossier spécifique, vous aurez besoin de cette commande.
$ cd/folderA/folderB
Ici, dossierB est le nom du dossier que vous recherchez. Si vous souhaitez revenir à votre répertoire personnel, utilisez cette commande.
$ cd /home/pi
10. Copier des fichiers
Si vous prévoyez d'utiliser Raspberry Pi, c'est la commande que vous utiliserez fréquemment. Cette commande vous aidera à copier des fichiers d'un répertoire vers l'emplacement souhaité.
$ cp /home/pi/documents/file.txt /home/pi/landing/

Ici file.txt est le fichier que vous souhaitez copier depuis le répertoire des documents pour effectuer l'opération de collage dans le répertoire de destination.
11. Obtenir le contenu
Si vous voulez voir le contenu qu'un répertoire contient actuellement, vous pouvez utiliser la commande mentionnée ci-dessous.
$ ls -l
Vous devrez d'abord naviguer vers le répertoire souhaité, puis utiliser cette commande pour connaître la liste des fichiers, ainsi que la taille du fichier, la date de modification et les autorisations.
12. Création d'un nouveau répertoire
À présent, vous devriez pouvoir naviguer dans les répertoires existants, copier des fichiers d'un répertoire à un autre, voir la liste de tous les fichiers d'un répertoire, etc. Nous allons maintenant nous concentrer sur la création d'un nouveau répertoire à l'aide de cette commande.
$ mkdir new_directory
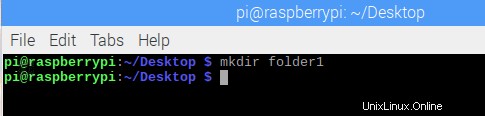
Si vous voulez appeler votre nouveau répertoire en tant que new_directory, utilisez simplement mkdir suivi du nom du fichier.
13. Déplacer et renommer des fichiers
Si vous vous demandez comment effectuer une opération de copier-coller comme Windows dans votre Raspberry Pi, vous serez heureux de savoir qu'il existe des commandes Raspberry Pi dédiées pour effectuer cette opération.
$ mv /home/pi/documents/file.txt /home/pi/landing/
Cette commande mv déplacera votre fichier file.txt du répertoire actuel qui est documents vers un autre répertoire existant appelé landing. Vous pouvez également utiliser le nom du fichier et l'emplacement souhaité où le fichier va être déplacé comme mv file.txt /home/pi/landing/
Cette commande peut également être utilisée pour renommer les noms de fichiers dans les mêmes répertoires.
$ mv oldfile.txt newfile.txt
Cela changera le nom de l'ancien fichier au nouveau fichier du .txt file
14. Supprimer des fichiers et des répertoires
Si vous souhaitez supprimer un fichier ou un répertoire, vous pouvez simplement suivre une approche simple qui utilise rm ou rmdir suivi du nom du fichier ou du répertoire.
$ rm samplefile.txt $ rmdir sample_directory
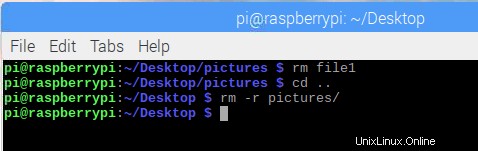
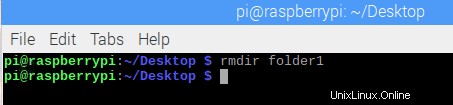
N'oubliez pas que le répertoire ne sera supprimé que s'il est vide ou ne contient aucun fichier ou dossier.
15. Copier des fichiers via le protocole SSH
SSH est un protocole de sécurité qui fournit une sécurité cryptographique pour un réseau non sécurisé. Il est largement utilisé pour transférer des données d'un endroit à un autre. Si vous souhaitez copier à distance n'importe quel fichier d'un ordinateur de bureau sur votre framboise en utilisant le cryptage SSH, utilisez cette commande.
$ scp [email protected]:/home/landing/file.txt
Ici, le nom d'utilisateur et l'adresse IP du PC source sont considérés comme [email protected] tandis que le nom et l'emplacement du fichier peuvent être pointés en utilisant /home/landing/file.txt
16. Créer un fichier vide
C'est l'une des commandes Raspberry Pi les plus utilisées qui vous permet d'ouvrir instantanément un fichier vide. Le type de fichier peut être de n'importe quel type.
$ touch example.txt
Cela créera un fichier vide de type .txt dans le répertoire courant. Vous devez donc être dans le répertoire souhaité où vous souhaitez avoir ce nouveau fichier avant d'utiliser cette commande.
Commandes réseau et Internet
Raspberry Pi est utilisé dans le monde entier pour créer des applications IoT de base et avancées. C'est un appareil populaire parmi les développeurs pour sa large gamme de commandes qui aident les développeurs à travailler dans ce domaine. Les commandes réseau raspberry pi les plus utilisées sont également décrites dans cet article.
17. Configuration de l'interface
Raspberry Pi est livré avec plusieurs interfaces. Il est nécessaire de connaître l'état actuel de la configuration avant de développer un prototype. Pour connaître la configuration des interfaces réseau vous pouvez utiliser cette commande.
$ ifconfig
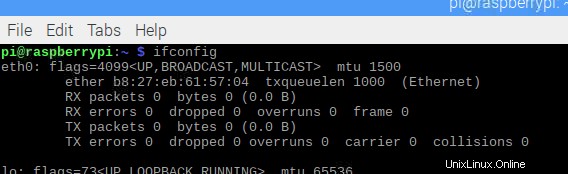
Ici, ifconfig signifie configuration de l'interface. Vous pouvez modifier la configuration du réseau et obtenir la liste de toutes les interfaces actuellement actives.
18. Configuration d'une interface spécifique
Si vous souhaitez configurer une interface particulière, vous pouvez également le faire. Supposons que si vous souhaitez configurer ethernet0/0, vous pouvez entrer cette commande dans le terminal.
$ ifconfig eth0
Cette commande n'affichera que la configuration du port eth0/0.
19. Interface d'activation et de désactivation
Les utilisateurs peuvent activer et désactiver manuellement n'importe quelle interface à tout moment. Cette option vous permet également d'avoir un contrôle total sur votre framboise et les appareils associés. Pour activer une interface, utilisez cette commande :
$ ifconfig eth1 up
Si vous souhaitez désactiver l'interface réseau sans fil wlan1, utilisez la commande raspberry pi mentionnée ci-dessous.
$ ifconfig wlan1 down
20. Configuration de l'IP, de la diffusion et du masquage
Il existe plusieurs commandes Raspberry Pi dans cette section. Vous pouvez utiliser ces commandes séparément et les combiner pour atteindre également l'objectif souhaité.
$ ifconfig wlan0 172.168.1.0
Cette commande définira l'adresse IP mentionnée dans l'interface sans fil wlan0. Pour configurer une adresse de diffusion pour un réseau, vous devez d'abord spécifier une interface, puis utiliser la commande suivante.
$ ifconfig wlan1 broadcast 172.168.1.253
De plus, si vous voulez que wlan0 utilise le masque de réseau de 255.255.255.0 la commande appropriée sera :
$ ifconfig wlan0 netmask 255.255.255.0
Cependant, vous pouvez également combiner ces commandes et écrire sur une seule ligne pour gagner du temps.
$ ifconfig wlan0 172.168.1.0 netmask 255.255.255.0 broadcast 172.168.1.253
21. Adresse IP dynamique utilisant DHCP
Vous pouvez configurer n'importe quelle adresse IP statique en utilisant le nom de l'interface et ifconfig . Mais lorsqu'il s'agit de configurer une adresse IP dynamique, vous devrez utiliser DHCP et la commande requise est :
$ dhclient eth0
Dans ce cas, l'interface eth0 obtiendra dynamiquement une adresse IP de DHCP.
22. Vérification des réseaux sans fil
Cette commande est similaire à ifconfig . Il se concentre sur la vérification de la connectivité des adaptateurs sans fil tandis que ifconfig est utilisé pour Ethernet.
$ iwconfig
Il vérifie le réseau utilisé par les adaptateurs wifi. En outre, vous pouvez également voir tous les réseaux sans fil disponibles à l'aide de la commande suivante
$ iwlist wlan1 scan
Encore une fois, si quelqu'un souhaite obtenir l'adresse électronique de son ordinateur monocarte, il peut utiliser :
$ iwlist wlan0 scan | grep <filename>
Ici, vous pouvez utiliser le nom du champ souhaité après grep pour obtenir une liste contenant uniquement le champ souhaité.
23. Scanner votre réseau
L'une des commandes Raspberry Pi les plus importantes de la section réseau. Il fonctionne comme un analyseur de réseau pour identifier les services et les ports disponibles sur un ordinateur en envoyant des paquets. Il analyse ensuite la réponse et affiche le résultat pour l'utilisateur.
# nmap
Cette commande analysera votre ordinateur pour vous indiquer les numéros de port, MAC, protocole, état ouvert ou fermé, système d'exploitation, etc. Parallèlement à cela, vous obtiendrez également d'autres informations importantes.
24. Testez la connectivité
Si vous avez déjà travaillé dans un système d'exploitation Linux ou dans le secteur des réseaux, cette commande n'est pas censée être nouvelle pour vous. Il évalue la connectivité entre deux appareils connectés via Internet.
$ ping 10.0.0.1
Il vérifiera donc la connectivité de votre framboise à l'hôte en utilisant l'ip 10.0.0.1. Vous pouvez même utiliser n'importe quelle adresse Web au lieu de l'IP comme ceci
$ ping www.google.com
25. Réduire le temps d'intervalle
La commande Ping prend un certain temps pour recevoir les commentaires de l'adresse de destination. Si vous souhaitez réduire l'intervalle de temps de ping, vous pouvez l'utiliser.
$ ping -i 0.2 www.google.com
Vous pouvez également envoyer les paquets le plus rapidement possible pour réduire également le temps. C'est une alternative à la commande précédente.
$ ping -f unixmen.com
26. Ping avec paramètres
La commande Ping peut souvent générer une sortie mal interprétée ou le résultat peut varier en raison de la congestion du réseau, de l'échec de la requête ARP, des protocoles de sécurité comme le pare-feu, d'une erreur de routage, du filtrage de paquets, d'une perte de données, d'un défaut de câble ou d'un problème de commutateur et de routeur. Il est donc toujours préférable d'avoir un contrôle total sur la commande ping. Vous pouvez le faire en utilisant les paramètres suivants :
$ ping -w 6 www.google.com
Si vous insérez -W après la commande ping, il spécifiera la durée pendant laquelle l'ordinateur hôte enverra des paquets à l'hôte distant. Dans cette commande, votre ordinateur cinglera le site Web de Google pendant 6 secondes et après cela, il sera automatiquement terminé.
Encore une fois, si vous voulez voir le résumé du rapport ping, vous pouvez insérer C comme paramètre. Le nombre de paquets qui seront transmis peut également être spécifié.
$ ping -c 5 -q www.google.com
Ainsi, l'ordinateur hôte enverra 5 paquets et affichera un résumé des statistiques à la fin de l'opération.
27. Télécharger des fichiers depuis le Web
Vous serez surpris de savoir qu'il existe des commandes de tarte aux framboises disponibles même pour télécharger des fichiers à partir d'un site Web. En règle générale, ce n'est pas une tâche facile lorsqu'il n'y a pas d'interface utilisateur graphique. Cependant, utilisez cette commande pour terminer l'opération de téléchargement.
$ wget https://www.website.com/sample.png
Ici, sample.png est le fichier que vous allez télécharger tandis que website.com est le serveur Web sur lequel ce fichier est hébergé.
Commandes d'informations système
Raspberry Pi est un appareil sophistiqué et contient de nombreuses informations que vous ne pouvez même pas imaginer. D'autre part, si vous ne connaissez pas les informations du système, il est impossible d'en tirer le meilleur parti. Ces commandes raspberry pi utiles vous permettent de découvrir de nombreux détails cachés comme la température du processeur, l'état de la distribution de la mémoire, etc.
28. Taille de la mémoire et distribution de la mémoire
Raspberry Pi a des commandes dédiées qui vous permettront de connaître les détails de votre mémoire. Le résultat inclura également la taille de la mémoire, l'unité de mémoire utilisée et disponible.
$ cat /proc/meminfo
Cette commande affichera également le nombre de fichiers actifs et inactifs avec la mémoire cache. Encore une fois, nous avons vu plusieurs partitions sur notre ordinateur de bureau. De la même manière vous pouvez paramétrer le nombre de partitions pour la mémoire de votre raspberry.
$ cat/proc/partitions
Cette commande affichera le nombre de partitions que vous avez actuellement sur votre carte SD ou votre disque dur. De plus, pour connaître la version de votre pi, vous pouvez écrire cette commande.
$ cat /proc/version

29. Obtenir la température
Il est important de connaître la température de la framboise. Parce qu'une chaleur excessive peut vous conduire à des situations indésirables. Même cela peut entraîner un dysfonctionnement du système ou des résultats inattendus, communément appelés étranglement thermique. Cependant, pour connaître la température du raspberry pi utilisez cette commande.
$ vcgencmd measure_temp
Ceux qui ont overclocké le processeur de la framboise doivent vérifier fréquemment la température. Parce qu'il est conseillé de toujours essayer de limiter la température pi en dessous de 80 degrés Celsius.
30. Analyse des données de température
Vous pouvez également utiliser ces données dans un script shell bash en utilisant le egrep commande. Les données de température seront extraites et affichées.
$ vcgencmd measure_temp | egrep -o '[0-9]*\.[0-9]*'
Ensuite, vous pouvez imprimer ces données sur votre script shell à l'aide de la commande print_temp.sh ou l'ouvrir dans l'éditeur de texte nano en appliquant la commande suivante.
$ nano print_temp.sh
Si vous développez un projet, vous devez toujours garder une trace de la température car les performances de votre prototype ou logiciel y sont également associées.
31. Obtenir des informations sur les packages
Nous avons déjà discuté des commandes raspberry pi qui peuvent fournir des informations relatives à la mémoire. Vous pouvez également extraire des informations utiles concernant les packages actuellement installés.
$ dpkg – –get–selections
Cette commande affichera tous les packages que vous utilisez. Si vous souhaitez obtenir des informations sur le package lié à un type de package spécifique, utilisez cette commande
$ dpkg – –get–selections | grep ABC
Dans ce cas, cette commande produira un résultat qui contiendra tous les packages liés à ABC.
32. Obtenir des informations sur le matériel USB
Il existe des commandes Raspberry Pi disponibles qui affichent la liste du matériel connecté via USB. Pour voir la liste du matériel USB :
$ lsusb
En outre, vous pouvez également connaître la version de Raspberry que vous utilisez en saisissant la commande suivante :
$ cat /proc/version
Il affichera la version réelle du noyau utilisée pour construire la distribution Linux que vous utilisez. De plus, des informations concernant le compilateur GCC seront également générées.
33. Démarrer ou arrêter n'importe quel service
Raspberry Pi fournit de nombreux services importants et ceux-ci vous permettent de mettre en œuvre de nombreux projets sophistiqués ou de développer n'importe quel prototype. Mais il existe des services qui ne peuvent pas être utilisés en même temps. Dans ce cas, pour démarrer ou arrêter un service, utilisez cette commande :
$ sudo service apache start $ sudo service apache stop
Dans certains cas, vous devrez peut-être utiliser d'autres commandes pour effectuer ces opérations en fonction des services tels que
$ sudo service apache reload $ sudo service apache restart
Commandes Raspbian
Jusqu'à présent, nous avons discuté de certaines des commandes Raspberry Pi les plus utiles. Mais Raspbian a une commande exclusive que vous pouvez utiliser pour développer votre projet. Nous avons essayé d'inclure certaines des commandes Raspbian les plus utilisées dans cette section.
34. Utilisation de la caméra et de la vidéo Raspberry
Raspberry Pi est livré avec une caméra. De nombreux projets nécessitent un module de caméra pour fonctionner correctement. Ou si vous travaillez avec du traitement d'image, vous devez brancher une caméra avec le module. Vous pouvez capturer des images et des vidéos à l'aide des commandes suivantes :
$ raspistil
Cette commande vous permet de capturer des images fixes. Pour capturer et enregistrer un fichier image à l'aide de la commande suivante.
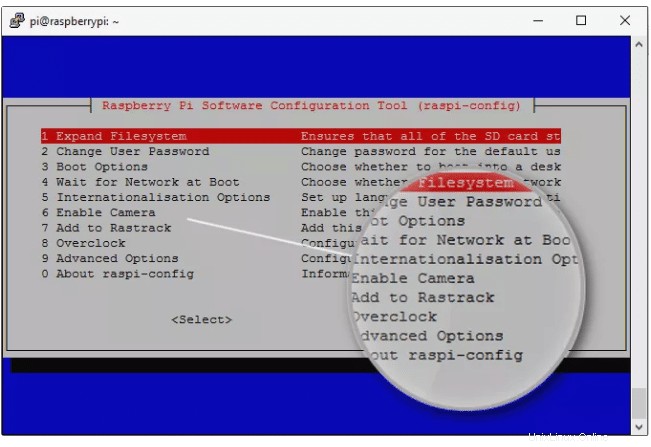
$ raspistill -o image.jpg
Ici, image.jpg est le nom de l'image que vous venez de capturer. Encore une fois, pour capturer une vidéo avec votre raspberry pi, la commande suivante est utile.
$ raspivid -o video.h264 -t 10000
Ici, t désigne la durée de la capture en millisecondes.
35. Contrôlez vos broches GPIO
L'une des principales raisons de l'énorme popularité de Raspberry Pi est la disponibilité des broches d'entrée/sortie à usage général. Ces broches permettent à la framboise de communiquer avec le monde extérieur. De plus, ils vous permettent de connecter plusieurs appareils comme des led, des buzzers ou des moteurs. Après avoir connecté les appareils, vous aurez besoin d'une programmation simple pour les contrôler afin d'obtenir le résultat souhaité. Certaines de ces commandes sont :
$ raspi-gpio get $ raspi-gpio get 20 $ raspi-gpio set 20 a5 $ raspi-gpio set 20 op pn dh
Vous pouvez également obtenir ou définir la valeur d'une broche spécifique à l'aide de ces commandes. Concentrez-vous sur ces commandes car sans les appliquer, vous ne pouvez pas connecter de matériel externe ou les contrôler en fonction de votre demande.
Autres commandes utiles
Nous ne pouvions placer ces commandes dans aucune des disciplines ci-dessus. Mais ceux-ci sont également utiles pour effectuer certaines opérations. Nous avons donc essayé de garder cela sous un même parapluie afin que vous n'en manquiez aucun.
36. Vérifier l'historique des commandes
Comme Raspberry Pi ne peut être utilisé qu'à l'aide de l'interface de ligne de commande, vous devez utiliser de nombreuses commandes. Il devient donc difficile pour l'utilisateur de garder une trace des commandes qu'il a utilisées ou implémentées. Pour vérifier l'historique de la commande, vous pouvez essayer cette commande.
$ history
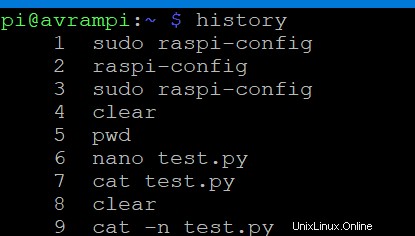 Vous pouvez également limiter le nombre de commandes à afficher à l'aide de la commande suivante.
Vous pouvez également limiter le nombre de commandes à afficher à l'aide de la commande suivante.
$ history 5
Il affichera les 5 dernières commandes que vous avez appliquées.
37. Effacer l'historique
En utilisant la commande précédente, vous pouvez obtenir l'historique complet des commandes déjà utilisées. Si vous souhaitez effacer l'une de ces commandes appliquées, vous pouvez le faire en utilisant la commande suivante.
$ history -d <command id>
Pour effacer tout l'historique, utilisez $ history -c
38. Planification des tâches
Raspberry Pi permet à l'utilisateur de planifier des tâches. Les commandes décrites ci-dessous vous aideront à planifier l'exécution périodique de tous les scripts à un intervalle donné. Ces tâches peuvent inclure la sauvegarde de vos données toutes les heures pour vous connecter à votre CPU à une heure précise. L'outil Cron vous permet de planifier des tâches et Crontab est le fichier où vous pouvez écrire les instructions pour chaque tâche.
$ crontab -l $ crontab -e
Ici, les drapeaux l et e sont utilisés pour afficher et éditer les lignes respectivement. En outre, vous pouvez également utiliser sudo apt install gnome-schedule pour installer une interface graphique pour la crontab.
39. Contrôlez les applications en cours d'exécution en arrière-plan
Les commandes Raspberry Pi mentionnées ci-dessous sont utilisées pour exécuter quelque chose en arrière-plan même si la session est terminée ou terminée. Les commandes sont les suivantes.
$ screen -s <name> $ screen -r <name>
Vous pouvez donc voir que nous avons utilisé deux drapeaux qui sont -s et -r. Ici, S indique le démarrage d'un nouvel écran avec le nom donné tandis que r indique la reprise d'un écran en cours d'exécution avec le nom suivant. Vous pouvez également utiliser l'identifiant à la place d'un nom, mais si vous avez oublié l'identifiant, utilisez $ screen -r
Liste des commandes générales pour votre Raspberry
Il n'y a pas d'interface graphique disponible pour vous dans Raspberry. En conséquence, il devient assez difficile d'effectuer même des tâches générales telles que la vérification de la date et de l'heure, l'arrêt ou le redémarrage du système. Les éléments mentionnés ci-dessous vous aideront à effectuer tous ces types de tâches de base.
40. Éteindre ou Arrêter
Si vous souhaitez arrêter, vous pouvez utiliser l'une des commandes suivantes. Mais vous devez vous rappeler, ne les utilisez que si cela est nécessaire. Parce que tous les processus seront terminés et que le Raspberry s'éteindra immédiatement.
$ poweroff $ shutdown $ shutdown -h now
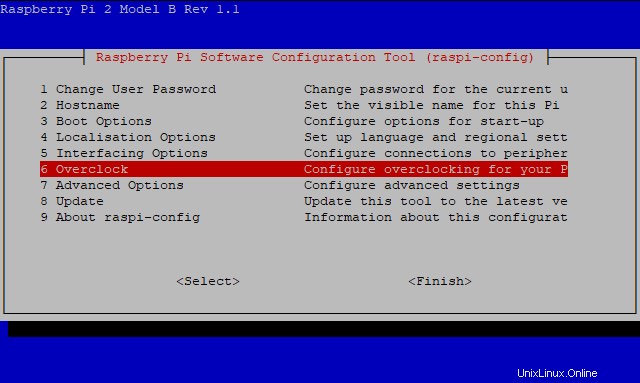
41. Arrêt et redémarrage programmés
Même si vous souhaitez que votre Raspberry s'éteigne à une heure précise ou configurez une minuterie, vous pouvez utiliser cette commande :
$ shutdown -h 03.44
Si vous vous demandez comment redémarrer votre appareil, laissez-nous vous dire que vous pouvez également redémarrer votre Raspberry Pi en entrant cette commande
$ reboot
Il redémarrera instantanément votre système, alors assurez-vous qu'aucune application ne s'exécute en arrière-plan, car vous pourriez la perdre.
42. Définir la date et l'heure
Raspberry Pi ne peut pas suivre l'heure. Il ne peut afficher l'heure que lorsqu'il se connecte à Internet ; sinon, vous devrez configurer l'heure actuelle à chaque redémarrage du système. Mais il peut afficher une date à tout moment.
$ date -s "Thu Aug 29 11:51:14 UTC 2019"
Vous pouvez ajouter une horloge en temps réel à votre framboise via l'interface I2C si le temps réel est nécessaire pour développer votre projet.
43. GUI et configuration
Raspberry PI peut fournir une interface utilisateur graphique fonctionnelle dans une certaine mesure. Après avoir ouvert la fenêtre de configuration, vous pouvez utiliser les flèches pour explorer l'écran.
$ startx
Mais vous devez garder à l'esprit qu'avant d'utiliser la commande ci-dessus, assurez-vous que votre utilisateur possède tous les fichiers de configuration. Vous pouvez également voir la configuration de votre Raspberry en saisissant la commande suivante.
sudo raspi-config
Le résultat ressemblera à ceci :
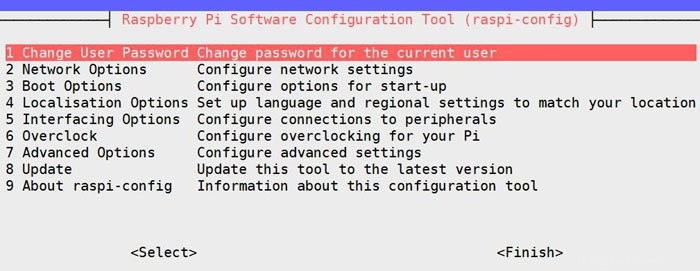
44. Trouver un fichier
Vous pouvez trouver difficile d'obtenir l'emplacement d'un fichier si vous oubliez où vous l'avez stocké car l'interface graphique n'est pas présente. Mais si vous connaissez la commande suivante, cela deviendra facile pour vous.
$ find/ -name rxample.txt
Vous obtiendrez la liste de tous les répertoires contenant example.txt après l'exécution de la commande. De même, vous pouvez également utiliser cette commande pour d'autres types de fichiers. Par exemple, si vous recherchez un fichier image, vous pouvez modifier la commande comme :
$ find/ -name photo.png
45. Ouvrir un fichier texte
Si vous souhaitez ouvrir un fichier texte particulier, vous pouvez utiliser cette commande :
$ nano file1
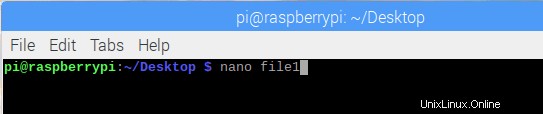
Cette commande forcera le système à ouvrir le fichier1 dans l'éditeur de texte officiel du système de distribution Linux, qui s'appelle Nano.
Commandes puissantes
Pour augmenter vos connaissances et vos compétences, nous avons inclus certaines des commandes les plus puissantes du Raspberry Pi. If you are using Linux for a long time, then you might be familiar with these commands already. But to mastery your expertise in raspberry, these commands will contribute a lot.
46. Search and Display Modified String
It is an important command and works as a programming language. It helps to find any string and enables you to display the string as like as you want. With this single command, you can search, modify and display a string which will definitely save a lot of time and make you more efficient
awk [-F] [-v var=value] 'program' filename
AWK is the main command, while F is used as a field separator string. V denotes the variable which can be used later for different purposes. The program denoted the expression that will be used to process the desired file, which is a filename in this case. You can look at this example:
awk -F":" '{print $1}' /etc/passwd This command means /etc/passed is the file going to be parsed. “:” is the field separator while ‘{print $1}’ displays only the first column.
47. Transforming Text
It is another sophisticated way to transform a text or a string. It works like awk, although simpler and less complicated to use. It allows you to extract a specific part of a text or file, as well. The basic syntax of this command is as follows.
$ cut <options> <file> $ echo <string> | cut <options>
The first command is used to extract from a file while the second command cuts a specific portion of a string and displays it for the user. Loot at the following example to get a clear concept.
$ echo "abcdefghi" | cut -c 2-4
This command will display bcd where -c denotes the character data type of the string.
48. Monitor what Happens
When you are waiting for a file or a directory, you can utilize the time by using the watch command to see what actually happens. These commands are intended to execute the same instruction every two seconds.
$ watch date $ watch ls -latr $ watch cat output.txt
Also, you can set the interval time according to your demand. Use -n option for setting the interval time.
$ watch -n10 date
This command will display a date after every ten seconds.
49. Monitor the Network
Using the previous command, you can only monitor the internal environment. But the command that we will discuss now will focus on monitoring the network. Raspberry Pi allows you to detect which ports are open currently and monitor the flow of traffic as well. The commands you need to perform this operation are as follows.
$ netstat -l $ netstat -lp $ netstat -lpc
Here p and c option is added with the original command where p is used to include the process id, and c is used to refresh data simultaneously.
50. Troubleshooting Raspberry Pi
Sometimes troubleshooting is really important to identify if there is any driver or service that is restricting you to get the expected result. Also, all the error reports will be displayed alongside with the explanation of the event.
$ dmesg
You will get a normal message if everything is working fine. You can see what happens in the start sequence while booting, and the time elapsed. The output will be as the picture attached below.
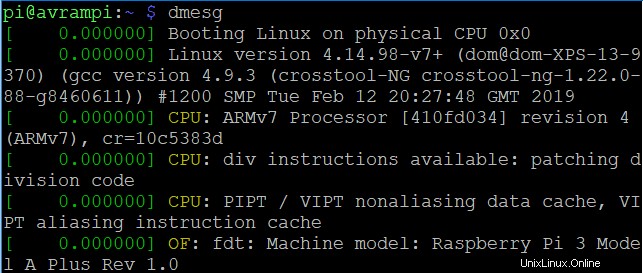
Finally, Insights
Using the command line for operating a computer is the most challenging part for many people. These commands can help newcomers in this field. To get started with the terminal panel, these raspberry pi commands will also help you to build any applications or start working on any project. Besides, if you have never used Linux, these commands will boost your confidence to start your journey. Raspberry Pi is an efficient and powerful single board computer. But you will never get the best out of it if you cannot get yourself used to these useful commands.