Si vous êtes un administrateur système consciencieux, vous vous êtes probablement déjà demandé commentvous pouvez sécuriser vos fichiers.
De nos jours, alors que les attaques du système deviennent de plus en plus fréquentes, ce n'est probablement pas une mauvaise idée de penser à chiffrer vos fichiers.
Sous Linux, il existe plusieurs fichiers de cryptage , répertoires ou systèmes de fichiers :à savoir en utilisant la spécification de chiffrement de disque LUKS ou des outils simples tels que GnuPG .
Dans ce didacticiel, vous apprendrez comment chiffrer facilement des fichiers et des répertoires sous Linux à l'aide de l'outil GnuPG. ainsi que l'utilitaire zip .
Crypter les fichiers à l'aide de la protection passphase
L'un des moyens les plus simples de chiffrer un fichier sous Linux consiste à utiliser l'utilitaire "gpg".
"gpg" est un utilitaire simple qui fait partie de l'initiative OpenPGP qui vise à fournir des méthodes simples pour signer des documents en toute sécurité.
Les fichiers peuvent être déchiffrés à l'aide de deux méthodes différentes :un mot de passe ou un fichier clé . Dans cette section, nous allons nous concentrer sur la mise en place d'une protection par mot de passe pour vos fichiers chiffrés.
Pour chiffrer des fichiers à l'aide d'un mot de passe, utilisez la commande "gpg" avec l'option "-c" en spécifiant que vous souhaitez utiliser un chiffrement symétrique pour votre fichier. Après cela, spécifiez le nom du fichier que vous souhaitez chiffrer.
$ gpg -c <file>La commande "gpg" créera un fichier avec un ".gpg ” extension qui est le fichier crypté que vous souhaitez stocker.

Si vous exécutez une distribution Linux avec un environnement graphique, une fenêtre vous demandera de spécifier la phrase secrète.
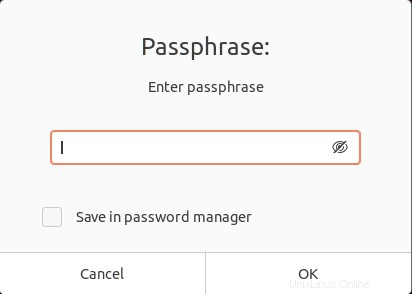
Remarque :assurez-vous de ne pas oublier votre phrase secrète . Vous ne pourrez en aucun cas récupérer la phrase secrète.
Conseil spécial :écrire votre phrase secrète et la stocker dans une serrure physique peut être une solution.
Si vous deviez inspecter le contenu du fichier à l'aide d'une simple commande "cat", vous ne pourriez pas voir le contenu.

Génial, vous avez réussi à chiffrer un fichier sous Linux en utilisant "gpg" !
Déchiffrer un fichier chiffré sous Linux
Afin de déchiffrer un fichier chiffré sous Linux, vous devez utiliser la commande "gpg" avec l'option "-d" pour "déchiffrer" et spécifier le fichier ".gpg" que vous souhaitez déchiffrer.
$ gpg -d <file>.gpg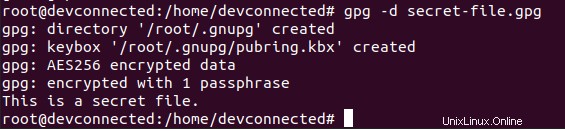
Encore une fois, vous serez probablement invité avec une fenêtre (ou directement dans le terminal) pour la phrase secrète. Si vous fournissez le bon, vous pourrez voir le contenu de votre fichier.
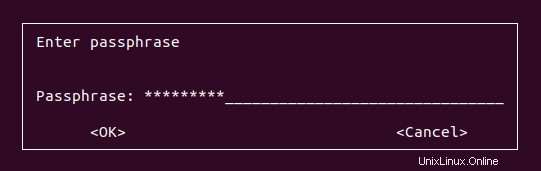
Remarque :si vous n'êtes pas invité à saisir la phrase secrète du fichier, c'est que l'utilitaire GPG créera pour vous un jeu de clés dans votre répertoire personnel lorsque vous déverrouillerez un fichier (ou que vous le créerez)
Génial, votre fichier est maintenant déchiffré , vous pouvez facilement inspecter son contenu.
Crypter le répertoire à l'aide de gpg
Dans certains cas, vous pouvez être intéressé par le chiffrement d'un répertoire entier, contenant un grand nombre de fichiers.
Pour ce faire, vous allez d'abord créer une archive et la chiffrer plus tard.
Pour créer une archive, utilisez la commande "tar" avec les options "-cvf" qui signifient "créer un fichier en mode verbeux". Maintenant que votre archive est créée, vous pouvez la chiffrer à l'aide de la commande "gpg" avec l'option "-c".
$ tar -cvf archive.tar <directory>
$ gpg -c archive.tar
Encore une fois, vous serez peut-être invité à entrer une phrase de passe spécifique dont vous devrez vous souvenir.
Félicitations, vous avez réussi à chiffrer un répertoire à l'aide des commandes tar et gpg !
Crypter le répertoire à l'aide de zip
Pour chiffrer un fichier à l'aide de zip, utilisez la commande "zip" avec l'option "–encrypt" et indiquez le nom du zip ainsi que les fichiers à chiffrer.
$ zip -r --encrypt secure.zip <directory>
$ zip --encrypt secure.zip <file>...<file10>
Génial, vous avez créé avec succès une archive zip cryptée !
Pour ouvrir votre archive cryptée, vous pouvez simplement utiliser la commande "unzip" et fournir le mot de passe que vous venez d'utiliser.
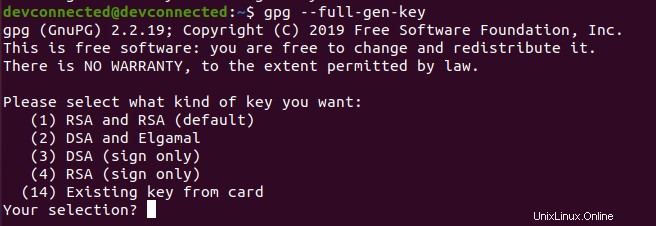
Crypter les fichiers à l'aide d'une clé privée
Comme expliqué dans d'autres tutoriels, générer des paires de clés (une clé publique et une clé privée) restent un moyen très efficace d'empêcher les personnes d'accéder à vos fichiers.
Pour chiffrer des fichiers sous Linux à l'aide d'une clé privée, vous devez exécuter la commande "gpg" avec l'option "–full-gen-key". Vous disposez de plusieurs options pour la génération de clé (telles que "-quick-generate-key"), mais la version complète vous offre plus d'options.
$ gpg --full-gen-key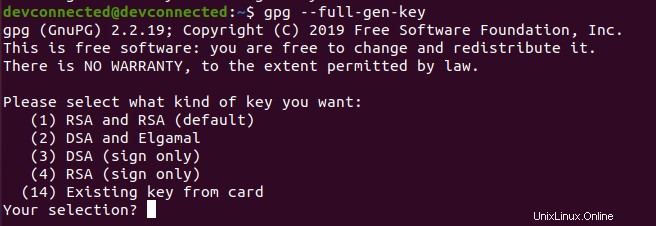
Par défaut, l'utilitaire GPG vous posera quelques questions. Tout d'abord, il vous demande de choisir une méthode de cryptage pour votre clé.
Nous allons choisir "RSA" car il peut être considéré comme l'une des meilleures méthodes de cryptage disponibles.

A l'étape suivante, on vous demande la taille de la clé que vous souhaitez, nous allons rester avec celle par défaut et appuyer sur Entrée .
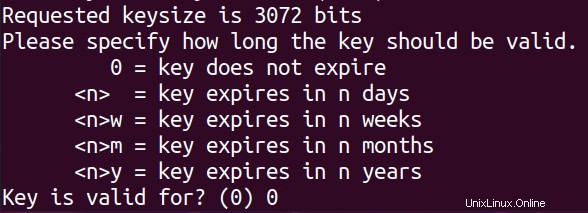
Enfin, il vous est demandé si vous souhaitez configurer une expiration pour la clé que vous allez créer. Dans ce cas, nous voulons utiliser la même clé pour toujours, vous pouvez donc choisir le "0 ".
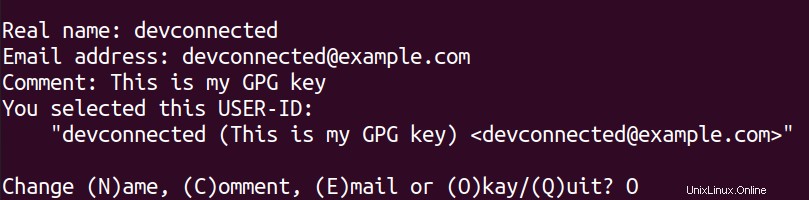
Maintenant que vous avez spécifié les paramètres de la clé, vous allez fournir votre nom, votre adresse e-mail ainsi qu'un commentaire décrivant votre clé.
Si tout va bien, vous pouvez appuyer sur "O " et choisissez une phrase de passe.
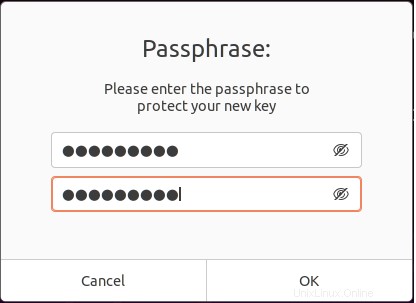
Alors, pourquoi auriez-vous besoin d'une phrase de passe ? Une phrase de passe est utilisée pour protéger votre clé contre le vol. Avoir une clé seule ne suffit pas, non pas qu'elle puisse être forcée, mais quelqu'un pourrait voler votre clé et l'utiliser pour décrypter vos fichiers. Une phrase secrète empêche cette opération.
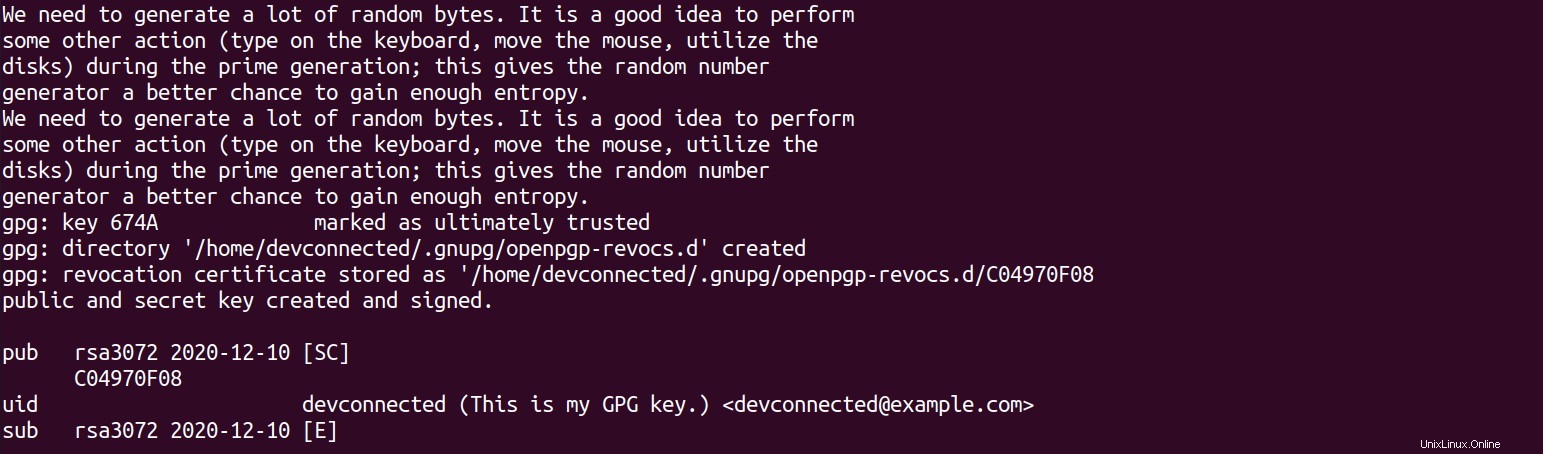
Félicitations, vous avez créé avec succès votre ensemble de clés pour le chiffrement, vous pouvez maintenant les utiliser pour chiffrer vos fichiers.
Pour chiffrer votre fichier à l'aide de votre clé créée, vous devez utiliser la commande "gpg" avec l'option "-e" pour "encrypt" et spécifier la clé à utiliser avec l'option "–recipient".
$ gpg -e --recipient <email or name> <file>Dans ce cas, nous avons utilisé le nom "devconnected" avec l'adresse e-mail "[email protected]". Pour chiffrer le fichier, nous allons exécuter la commande suivante :
$ gpg -e --recipient [email protected]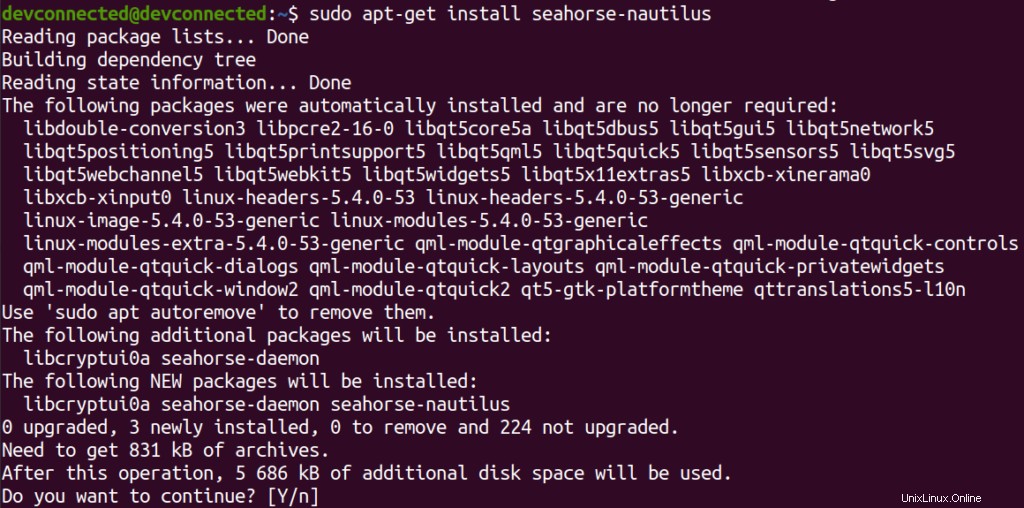
Génial, vous avez réussi à crypter votre fichier à l'aide de votre clé !
Déchiffrer le fichier à l'aide de la clé
Afin de déchiffrer le fichier que vous venez de chiffrer à l'aide de votre clé, vous devez utiliser la commande "gpg" avec l'option "-d" pour déchiffrer.
$ gpg -d <file>.gpgDans ce cas, vous serez invité avec une fenêtre qui contient beaucoup plus d'informations, plus précisément la clé utilisée.
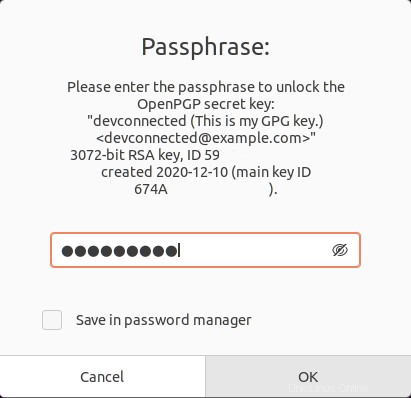
En fournissant la phrase de passe correcte, vous pourrez déchiffrer votre fichier, super !

Crypter les fichiers à l'aide de l'interface graphique Nautilus
Si vous n'aimez pas utiliser le terminal, vous voudrez peut-être avoir une belle interface graphique afin de chiffrer vos fichiers.
Pour chiffrer à l'aide d'une interface graphique, vous allez utiliser le gestionnaire de fichiers "Nautilus" avec l'extension "seahorse-nautilus". Cette extension apporte les fonctionnalités GPG directement dans votre explorateur de fichiers graphique.
$ sudo apt-get install nautilus
$ sudo apt-get install seahorse-nautilus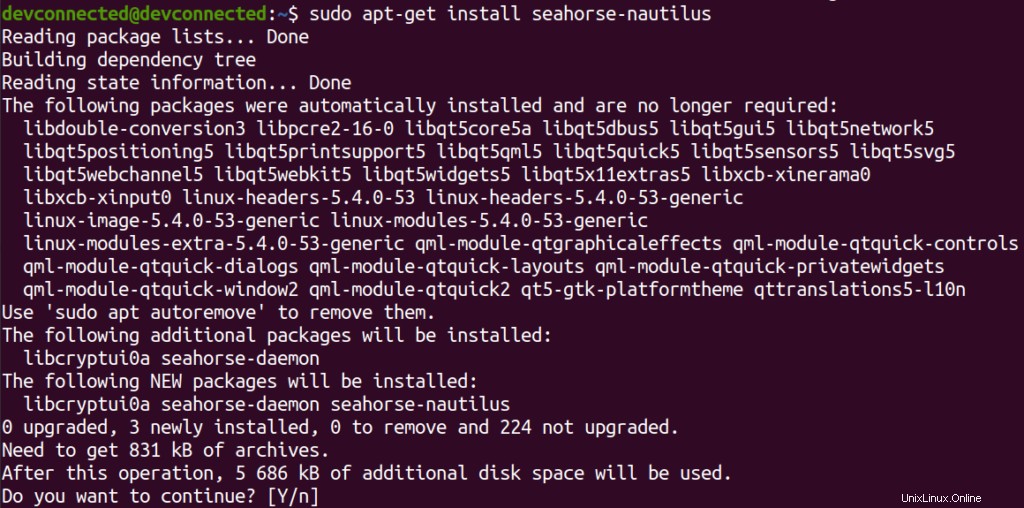
Lorsque vous avez terminé, redémarrez Nautilus en utilisant la commande "nautilus" avec l'option "-q" pour "quitter".
$ nautilus -qOuvrez à nouveau Nautilus, en utilisant la ligne de commande ou votre barre verticale gauche, et faites un clic droit sur un fichier pour voir le "Crypter ".
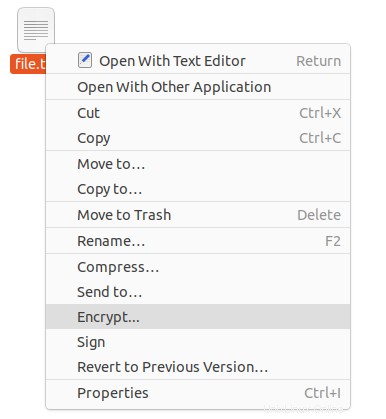
En cliquant sur "Crypter ", il vous est demandé si vous souhaitez choisir une phrase secrète ou si vous souhaitez chiffrer le fichier à l'aide d'une clé.
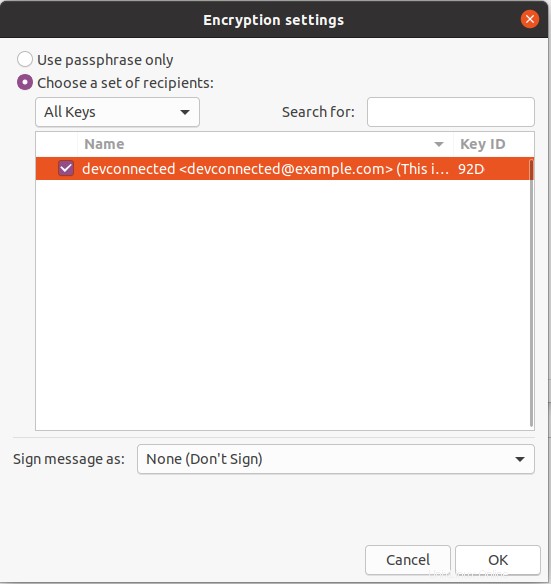
Dans ce cas, sélectionnez la clé que vous avez créée dans les étapes précédentes et cliquez sur "Ok" lorsque vous avez terminé.
C'est tout ! Vous avez maintenant une version chiffrée de votre fichier.
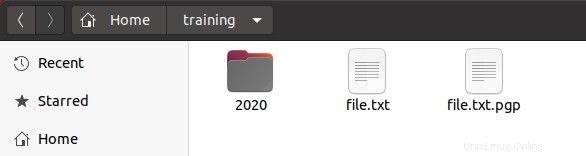
Mais saviez-vous que vous pouviez également déchiffrer votre fichier à l'aide d'une interface graphique ?
Déchiffrer à l'aide de l'interface graphique
Pour déchiffrer votre fichier, vous pouvez simplement double-cliquer ou cliquer avec le bouton droit et sélectionner "Ouvrir avec décrypter le fichier".
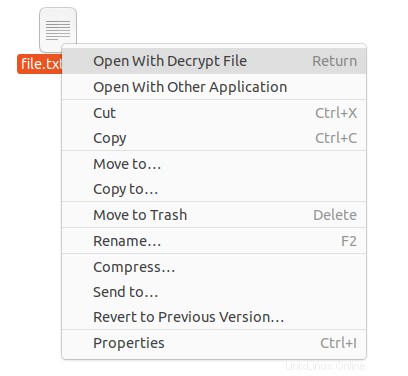
En utilisant cette option, il vous sera demandé le nom du fichier à créer lors du décryptage du fichier. Dans ce cas, nous allons choisir le fichier nommé "custom.txt ”

En cliquant sur "Enregistrer », il vous sera demandé la phrase secrète que vous avez spécifiée lors de la création de votre clé publique. Fournissez la phrase secrète spécifiée et votre fichier devrait être déchiffré !
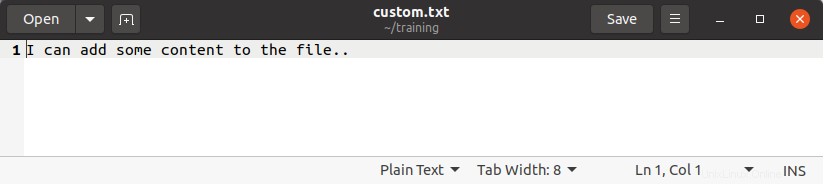
Conclusion
Dans ce didacticiel, vous avez appris comment vous pouvez simplement chiffrer et déchiffrer un fichier sous Linux à l'aide de commandes de ligne de console ou d'outils d'interface graphique.
Cryptage est une grande partie de la sécurité :si vous stockez des informations sensibles sur votre ordinateur ou votre serveur, vous devriez sérieusement penser au chiffrement de vos disques.
Si vous êtes intéressé par le cryptage de disque , vous devriez peut-être jeter un œil au projet LUKS qui vise à fournir une API simple pour cela.
Si vous êtes intéressé par l'administration système Linux, nous avons une section complète qui lui est consacrée sur le site Web, alors assurez-vous de la consulter !