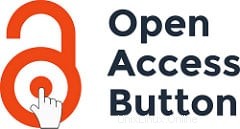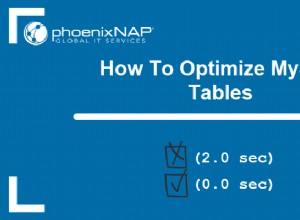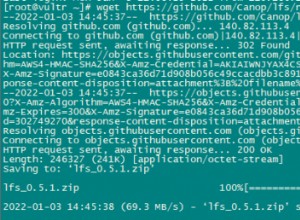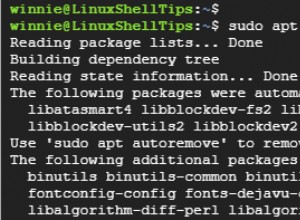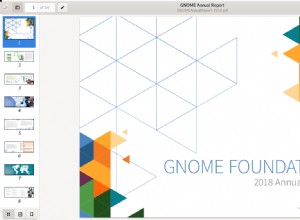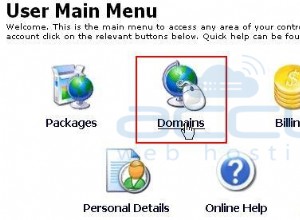Dans ce tutoriel, nous allons voir comment vous pouvez utiliser Veeam pour sauvegarder un PC Linux sur un partage SMB. Le partage SMB sera hébergé sur un Synology NAS et une fois la sauvegarde réussie, nous envisagerons de restaurer des fichiers individuels/d'effectuer une restauration bare metal.
Avant de commencer, si votre destination est un Synology NAS (comme le mien), vous devez vous assurer que SMB3 est activé.
Le didacticiel ci-dessous concerne le système d'exploitation Debian/Ubuntu. Bien que le processus soit le même, les commandes que vous devrez exécuter sont différentes. Vous pouvez trouver ces commandes ici.
1. Ouvrez Fichier Services et accédez à la section Avancé Paramètres du partage SMB.

2. Assurez-vous que le Maximum Protocole SMB est défini comme SMB3 .

3. Vous devrez également vous assurer que les cifs-utils package est installé sur votre PC Linux.
sudo apt-get install cifs-utils

Instructions d'installation – Veeam Backup pour Linux
1. Accédez à la page de téléchargement du site Web de Veeam et téléchargez GRATUITEMENT Veeam Agent pour Linux.

2. Vous devrez créer un compte gratuit. Lorsque vous êtes connecté, sélectionnez le système d'exploitation que vous utiliserez (dans mon cas, Ubuntu) et une architecture. Sélectionnez Obtenir le lien, puis Télécharger, et téléchargez le fichier dans votre dossier ~/Téléchargements.

3. Une fois le package téléchargé, naviguez dans le dossier Téléchargements, définissez-vous en tant qu'utilisateur root, puis extrayez le colis.
cd Downloads sudo su dpkg -i ./veeam-release* && apt-get update

4. Installez Veeam.
sudo apt install veeam

Instructions de configuration Veeam
1. Maintenant que Veeam est installé, nous pouvons le configurer. Entrez la commande ci-dessous pour accéder au configurateur.
veeam

2. Vous devez accepter les conditions et appuyer sur Entrée.

3. Il vous sera demandé de patcher les pilotes dans l'ISO de récupération. J'ai testé cela, et cela n'a jamais fonctionné pour moi, mais votre kilométrage peut varier. Dans une étape ultérieure, j'expliquerai comment utiliser l'ISO de récupération Veeam par défaut. Appuyez sur Entrée pour ignorer cette étape.
4. L'étape suivante vous demandera d'installer une licence. Si vous avez une licence, vous pouvez accéder à l'emplacement et l'installer. Si vous n'avez pas de licence, vous pouvez appuyer sur Entrée pour ignorer cette étape.
5. Vous serez maintenant amené à l'écran principal pour accéder/configurer votre installation Veeam. Appuyez sur C pour créer votre tâche de sauvegarde.

6. Vous allez maintenant devoir configurer quelques paramètres :
- Nom : donnez un nom à votre tâche de sauvegarde et appuyez sur entrée .
- Mode de sauvegarde : sélectionnez le mode de sauvegarde que vous souhaitez utiliser. Je vais sauvegarder l'intégralité de ma machine.
- Destination : À cette étape, je vais sauvegarder mon système sur le partage SMB d'un Synology NAS. Si vous sauvegardez votre système localement, sélectionnez Local . Appuyez sur Entrée .

- Réseau : Sélectionnez PME (si vous utilisez SMB) et entrez les informations demandées. Si vous n'avez pas de domaine, laissez-le vide.

- Avancé : Si vous souhaitez activer des options avancées (comme le chiffrement de sauvegarde), vous pouvez le faire ici.
- Calendrier : Spécifiez quand le travail de sauvegarde doit s'exécuter. J'exécuterai cette tâche de sauvegarde tous les jours à 6h00.

7. Vous recevrez alors une page de confirmation. Sélectionnez Terminer.

8. Votre tâche de sauvegarde va maintenant s'exécuter.

Récupérer des fichiers de sauvegarde
Veeam vous offre la possibilité de monter votre sauvegarde dans un dossier local et de parcourir/restaurer les fichiers.
1. Sur la page de sauvegarde Veeam, appuyez sur R pour récupérer des fichiers.

2. Vous devrez ensuite sélectionner votre sauvegarde et le point de restauration.
3. Vous recevrez un message indiquant que votre sauvegarde a été montée dans un dossier local.

4. Vous pouvez maintenant naviguer et restaurer des fichiers à partir de ce dossier monté !

Effectuer une restauration sans système d'exploitation
Veeam vous offre la possibilité d'effectuer une restauration bare metal à l'aide d'un support de récupération.
1. Accédez à la page de téléchargement de Veeam, connectez-vous et sélectionnez votre système d'exploitation.
2. Au bas de la page, vous verrez un supplémentaire Téléchargements section contenant le support de récupération Veeam. Téléchargez l'image ISO.

3. Une fois l'image ISO téléchargée, vous devrez créer une clé USB amorçable et démarrer votre PC à partir de la clé USB. Je vais utiliser une machine virtuelle pour faire la démonstration de cette fonctionnalité.
4. Accepter la licence et continuez.

5. À ce stade, puisque nous effectuons une restauration sans système d'exploitation, sélectionnez les volumes de restauration.

6. Puisque nous avons sauvegardé notre système à l'aide de SMB, nous allons restaurer à l'aide d'un dossier partagé. Sélectionnez Ajouter partagé Dossier .

7. Entrez le SMB informations que nous avons utilisées pour notre sauvegarde plus tôt.

8. Sélectionnez le répertoire et fichier de sauvegarde .

9. Sélectionnez le point de restauration à partir duquel vous souhaitez restaurer et sélectionnez Entrée.
10. Sélectionnez le lecteur sur lequel vous souhaitez restaurer les volumes.

11. Sélectionnez Restaurer le disque entier à partir de…

12. Sélectionnez la partition de démarrage.

13. Appuyez sur S pour démarrer la restauration et entrer pour démarrer la récupération.

14. Votre système va maintenant se restaurer. Quand c'est fait, redémarrez. Votre système devrait maintenant être accessible !

Conclusion
L'agent Veeam pour Linux est l'outil de sauvegarde parfait. Si vous cherchez à sauvegarder simplement des fichiers, nos tutoriels Rsync vous montreront comment vous pouvez le faire facilement. Cependant, si vous recherchez un outil de sauvegarde capable d'effectuer des restaurations bare metal, Veeam est fait pour vous !
Laissez vos questions dans les commentaires !