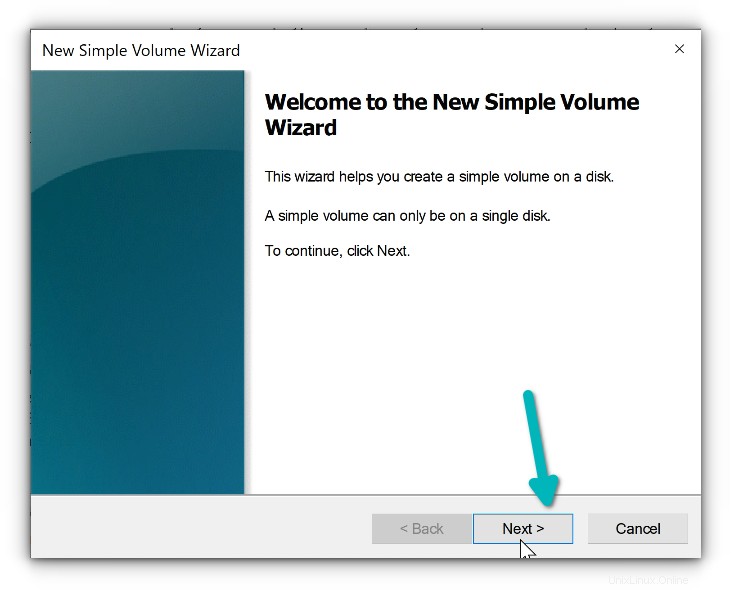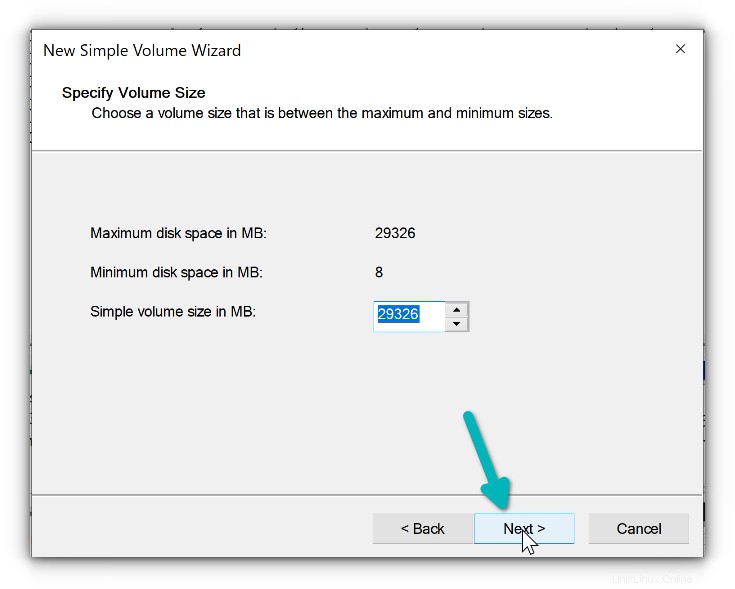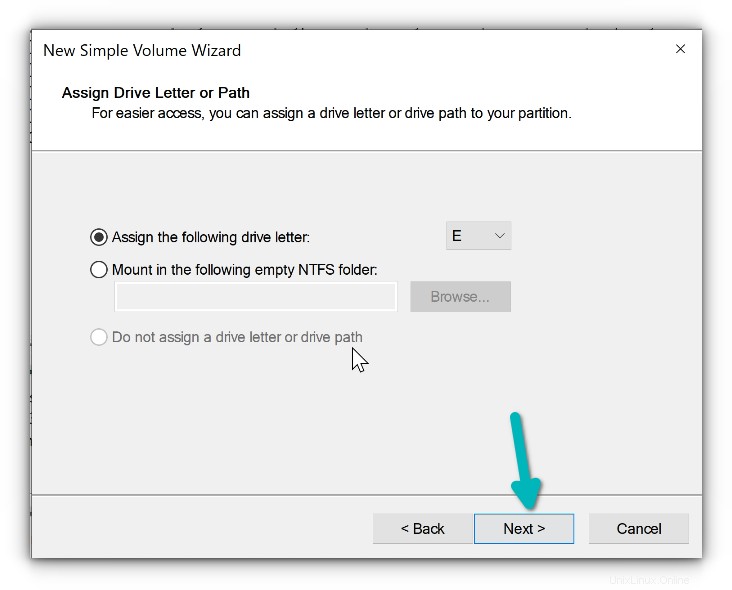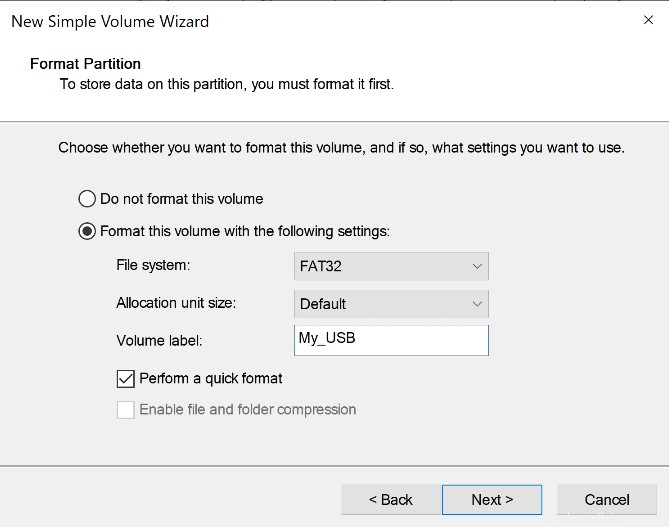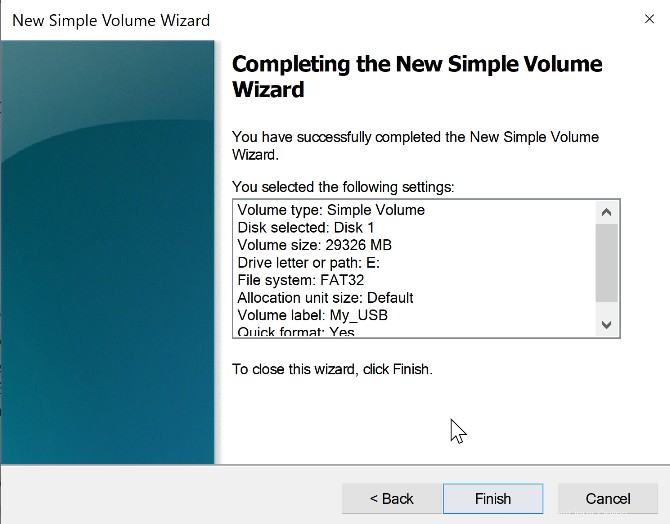Voici le scénario. Vous avez utilisé les outils Etcher ou Rufus pour créer une clé USB Linux amorçable sous Windows ou peut-être sous Linux.
Vous l'avez utilisé pour installer Linux et le but de l'USB est accompli. Maintenant, vous voulez formater cette clé USB et l'utiliser pour le transfert ou le stockage de données régulier.
Vous le branchez sur votre système Windows et à votre grande surprise, la capacité du disque USB n'est que de 4 Mo.
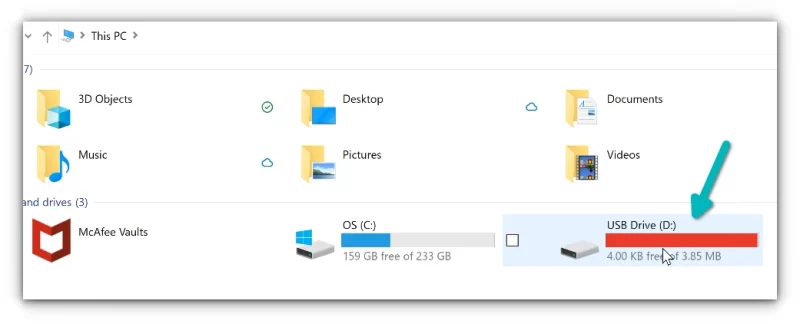
Vous essayez de le formater et il ne vous laissera probablement pas faire cela. Même si vous parvenez à le formater, la taille de la clé USB est maintenant réduite à seulement 4 Mo par rapport aux 8 Go, 16 Go ou 32 Go habituels.
Vous avez perdu votre clé USB ? Pas vraiment. Votre clé USB n'est pas complètement détruite. Vous pouvez toujours le formater avec une petite astuce et l'utiliser confortablement.
Permettez-moi de montrer comment restaurer la clé USB amorçable dans un état utilisable à la fois sous Windows et Linux.
Formatage de la clé USB Linux en direct créée par Rufus ou Etcher [sous Windows]
Vous ne voyez que 4 Mo d'espace disque dans Windows. Est-ce que tu sais pourquoi? Parce que lors de la création de la clé USB Linux en direct, l'outil crée une partition EFI de 4 Mo dans le système de fichiers FAT 32. Les autres partitions se trouvent dans le système de fichiers Ext4 de Linux qui n'est pas reconnu par Windows.
C'est pourquoi votre système Windows ne voit que la partition EFI de 4 Mo et affiche la taille USB comme 4 Mo.
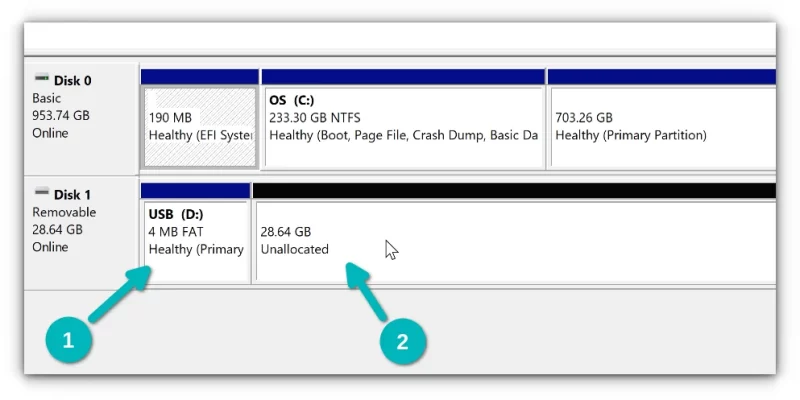
Dans l'ensemble, ce que vous devez faire est de supprimer toutes les partitions sur le disque USB, de créer une nouvelle partition NTFS ou FAT32 à partir de l'espace libre que vous avez obtenu en supprimant les partitions existantes. C'est tout.
Laissez-moi vous montrer les étapes en détail.
Étape 1 :
Allez dans le menu Windows et recherchez l'outil de gestion des disques.
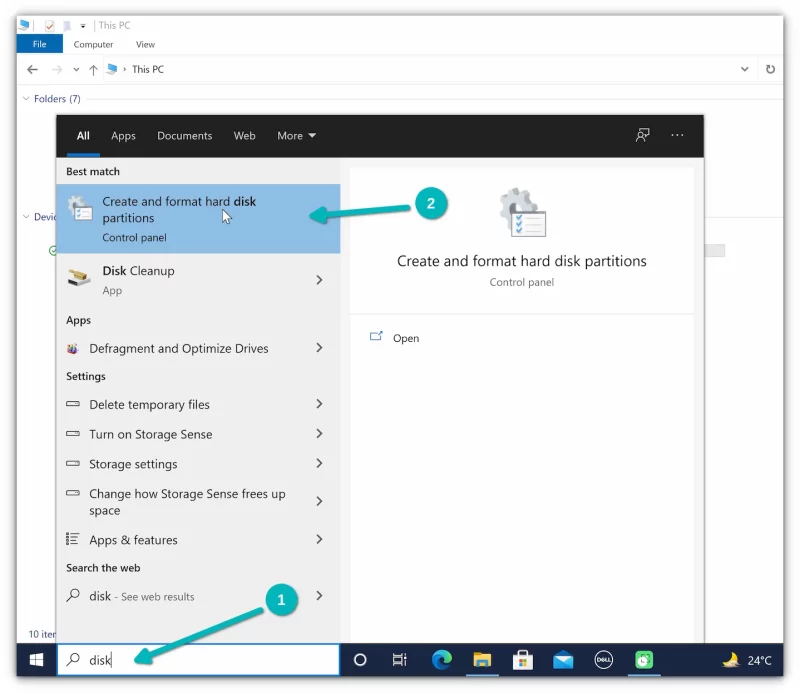
Démarrez cet outil et il affichera tous les disques présents sur votre ordinateur. Cela inclut l'USB branché, bien sûr.
Ceci est très important pour sélectionner le bon disque . Identifiez lequel il s'agit de la taille du disque USB ou de l'étiquette "Amovible".
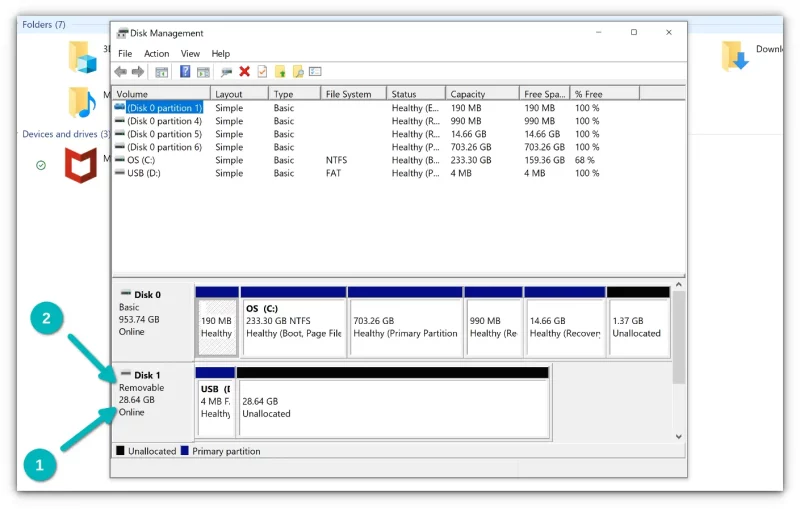
Étape 2 :
L'idée est de supprimer toute partition existante présente sur le disque USB. L'espace non alloué ne peut pas être supprimé, mais ce n'est pas grave.
Faites un clic droit sur la partition et cliquez sur Supprimer le volume .
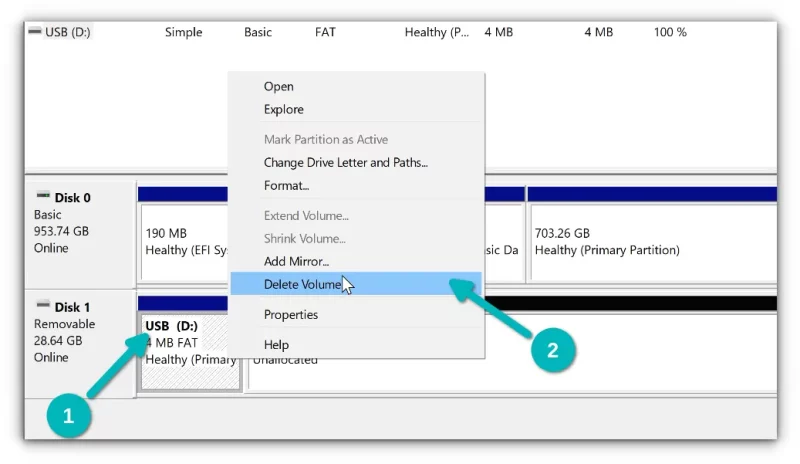
Lorsqu'on vous demande votre confirmation, appuyez sur Oui.
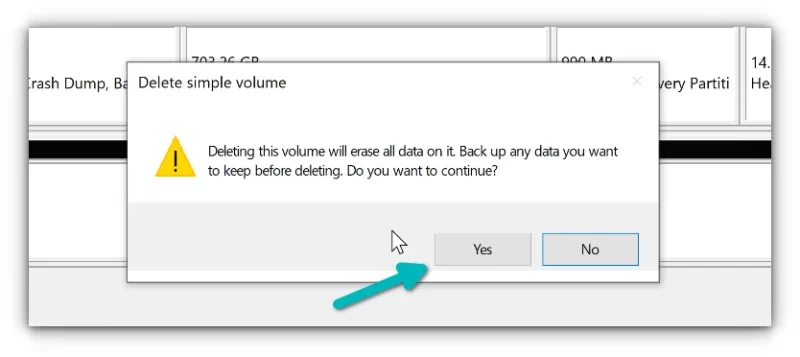
Votre objectif est de n'avoir qu'un seul bloc d'espace non alloué. Lorsque vous voyez cela, faites un clic droit dessus et cliquez sur "Nouveau volume simple" pour créer une partition.
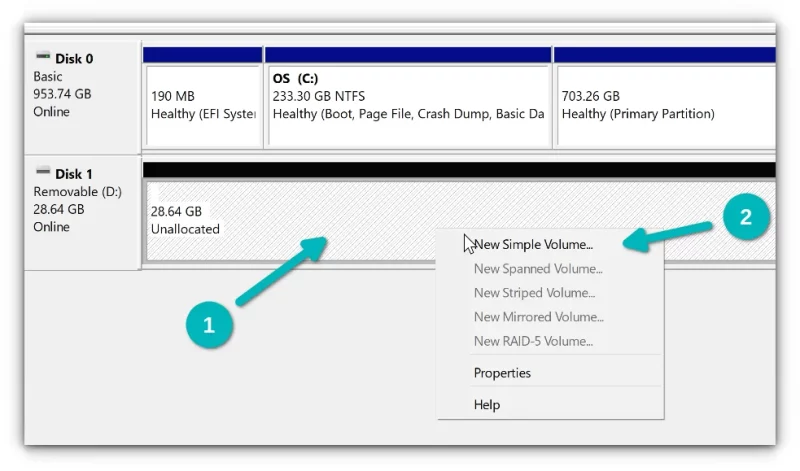
Les prochaines étapes sont simples. Cliquez sur Suivant, sélectionnez tout l'espace disponible, attribuez-lui une lettre, sélectionnez le système de fichiers (FAT 32 ou NTFS) et formatez-le.
Une fois cela fait, vous verrez que l'USB est revenu à l'état normal et vous pouvez commencer à y copier-coller des données.
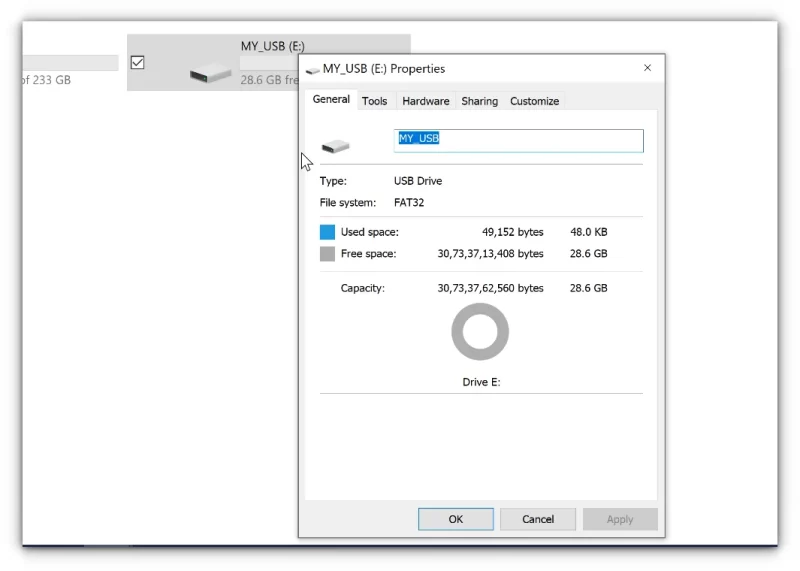
Vous pouvez utiliser votre USB comme avant maintenant.
Ces étapes étaient pour Windows. Et si vous utilisiez Linux ?
Formater une clé USB Linux en direct sur Linux
J'ai remarqué que l'USB en direct créé par Etcher et ces outils créent souvent un refus d'être formaté correctement par l'option de formatage du clic droit dans le gestionnaire de fichiers.
Comme alternative, vous pouvez faire ce que vous faisiez sous Windows :supprimer les partitions existantes et créer une nouvelle partition avec tout l'espace libre.
Utilisez l'outil GNOME Disks ici. Il est déjà installé sur Ubuntu et de nombreuses autres distributions Linux.
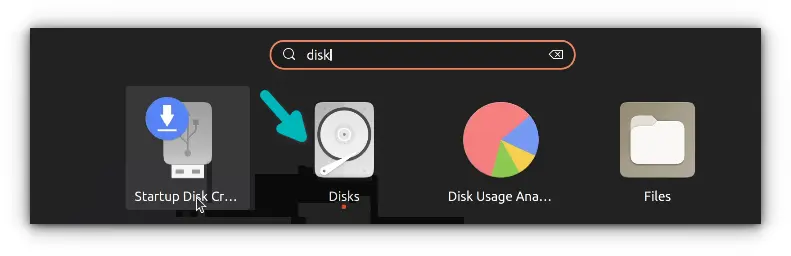
Encore une fois, assurez-vous d'avoir sélectionné le disque USB externe ici.
Vous verrez différentes partitions sur le disque USB. Essayez de formater le disque à partir du menu ci-dessus.
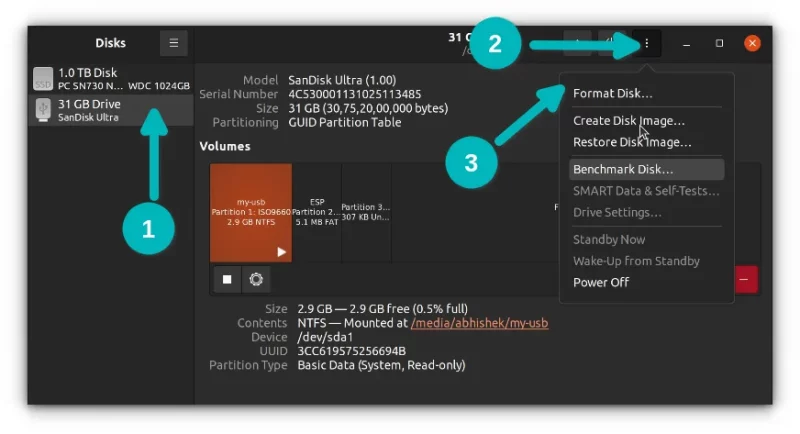
Si cela ne fonctionne pas, supprimez les partitions individuellement un par un, puis faites de l'intégralité de l'USB un espace libre.
Lorsque vous avez créé tout l'espace libre, cliquez sur le signe + pour créer une partition dessus dans le système de fichiers NTFS ou FAT32.
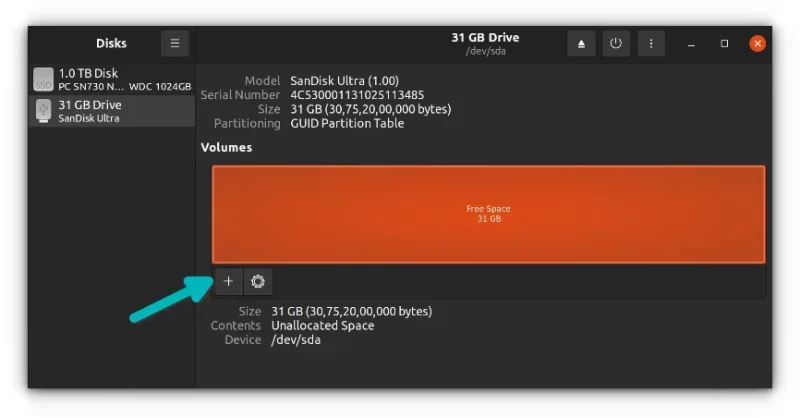
Créez la partition avec NTFS (ou FAT 32), nommez-la de manière appropriée et vous pourrez ensuite profiter de l'USB comme avant.
Conclusion
Des outils comme Rufus et Etcher ne détruisent pas vraiment votre clé USB. C'est ainsi qu'ils fonctionnent, en créant un système de fichiers différent sur le disque. Mais alors le système d'exploitation ne le comprend pas correctement.
La bonne chose est qu'il peut être réparé avec seulement un petit effort. J'espère que toi aussi tu as réussi à le réparer. Sinon, partagez votre problème avec moi et j'essaierai de vous aider.