Donc, vous avez un ordinateur mac et vous voulez y mettre l'ISO que vous venez de télécharger. Si vous avez déjà utilisé des outils comme UNetBootin, vous l'aurez trouvé une manière graphique simple et agréable sur un PC. Malheureusement, les utilisateurs de Mac doivent franchir quelques obstacles supplémentaires pour obtenir une image ISO sur une clé USB afin de la faire démarrer correctement.
Qu'essayons-nous de faire ici ?
Donc, juste pour être clair, vous avez téléchargé Linux (disons Ubuntu) à partir du site Web d'Ubuntu. Lorsque vous l'avez téléchargé, vous obtenez un fichier .iso. Ce fichier .iso est une image disque. Dans le passé, nous "gravions" cette image sur un CD ou un DVD vierge. Ils n'étaient pas vraiment destinés à être mis sur des clés USB. Les clés USB étaient davantage destinées à faire apparaître des fichiers normaux, pas des images de disque.
Cependant, nous sommes en 2016 et les gens n'ont plus de lecteurs CDRW, alors découvrons comment faire cela sur votre mac bien-aimé. Si vous souhaitez un didacticiel complet sur l'installation de Linux sur un ordinateur Mac, consultez notre guide.
Étape 1 :Téléchargez l'ISO
Cela peut sembler évident - mais juste au cas où vous n'auriez pas déjà téléchargé votre distribution Linux, assurez-vous de choisir celle qui convient à votre machine (s'il s'agit d'un nouveau Mac, ce sera l'image ISO 64 bits - le nom de fichier généralement termine amd64.iso. Si vous téléchargez Ubuntu, vous pouvez l'obtenir ici : www.ubuntu.com/download/desktop
Étape 2 :Effacer / Formater / Initialiser votre clé USB
Il est temps d'insérer votre clé USB dans votre Mac. Que vous ayez une clé USB vierge ou une clé contenant beaucoup de fichiers, vous devrez en effacer complètement le contenu. C'est communément appelé "Formatage", mais ces cliques de Cupertino aiment l'appeler "Initialiser" à la place 🙂
Pour initialiser votre clé USB, rendez-vous dans votre menu Applications. Dans Utilitaires, vous trouverez une application Apple appelée "Utilitaire de disque". Lancez cette application et vous verrez quelque chose de similaire à la capture d'écran ci-dessous :
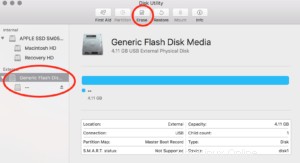
Lorsque vous lancez l'application, recherchez l'icône de la clé USB. J'ai encerclé le mien sur le côté gauche. Une fois que vous l'avez trouvé, cliquez dessus (en vous assurant que vous avez bien le bon disque) et appuyez sur Effacer.
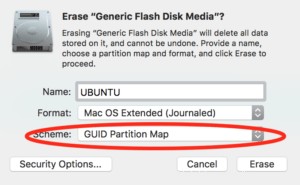
Lorsque vous cliquez sur Effacer, vous aurez quelques options. Assurez-vous de choisir « Carte de partition GUID » dans la liste déroulante Schéma. Je lui ai également donné le nom d'UBUNTU afin qu'il soit facile à identifier dans les étapes suivantes, mais ce n'est pas obligatoire.
Cliquez sur le bouton Effacer.
Étape 3 :Identifiez le disque et démontez-le
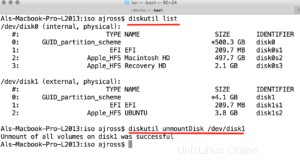
Ensuite, ouvrez un autre utilitaire intégré sur le Mac, cette fois il s'appelle Terminal. Lancez-le et vous obtiendrez une fenêtre de texte vide.
Utilisez la commande "diskutil list" comme indiqué dans la capture d'écran ci-dessus (cliquez sur l'image pour la voir plus clairement).
IMPORTANT !
Notez le nom de périphérique de votre disque USB nouvellement initialisé. Vous pouvez voir dans ma capture d'écran que /dev/disk0 est le disque dur du Mac, disk1 est la clé USB dans mon cas (notez le nom que je lui ai donné, UBUNTU). C'est TRÈS important que vous preniez note du bon disque ici. Si vous utilisez le programme dd (à venir) sur le disque dur de votre Mac, au lieu de la clé USB, vos données seront grillées ! Vous êtes prévenu !
Maintenant que vous avez initialisé la clé USB, démontez-la. Ceci est différent de l'éjecter, car nous voulons rendre la clé USB toujours visible pour MacOS, nous voulons juste qu'elle ne soit pas utilisée par le système d'exploitation.
Pour démonter le disque, entrez la commande suivante :
diskutil unmountDisk /dev/diskX
Où diskX est le nom que vous avez écrit.
Étape 4 :Convertir le type d'image en UDRW
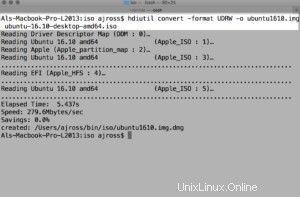
Ensuite, vous devez vous rendre dans le dossier dans lequel vous avez téléchargé le fichier .iso. S'il s'agit de votre dossier Téléchargements, vous saisirez :
cd ~/Downloads
Notez qu'il est sensible à la casse. Vous pouvez utiliser /home/votrenom d'utilisateur au lieu de ~
Vous pouvez utiliser la commande ls -l pour consulter les fichiers du dossier, juste pour vous assurer que vous êtes dans le bon dossier. Là, vous devriez voir le fichier .iso que vous avez téléchargé à l'étape 1.
Pour que l'image soit inscriptible sur la clé USB, vous devez la convertir au format d'image UDRW. Pour ce faire, nous utilisons la commande hdiutil.
Comme vous pouvez le voir sur la capture d'écran ci-dessus, vous tapez hdiutil convert -format UDRW -o
après le -o, vous fournissez un nom de fichier pour le fichier que vous êtes sur le point de créer. Peu importe comment il s'appelle. J'ai appelé mon seul ubuntu1610.img. Notez que MacOS ajoutera un nom de fichier .dmg à la fin car. Eh bien, parce que MacOS !
Enfin, vous fournissez le fichier source. Le fichier source est bien sûr le nom du fichier que vous avez téléchargé sur le Web (ubuntu-16.10-desktop-amd64.iso, dans mon cas).
Ainsi, la commande complète est, par exemple :
hdiutil convert -format UDRW -o outputfile.img sourcefile.iso
Une fois la commande terminée, vous verrez le nom de fichier de l'image disque UDRW nouvellement créée. Vous pouvez le copier dans le presse-papiers pour vous aider à l'étape suivante si vous le souhaitez.
Étape 5 :placez l'image disque sur la clé USB
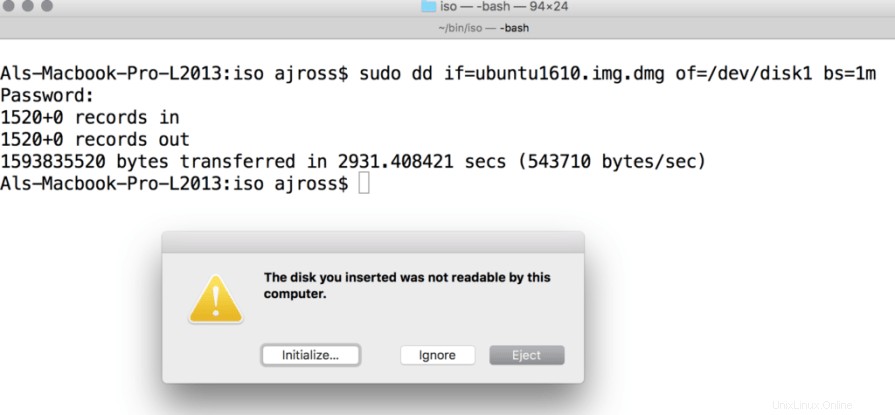
C'est l'étape vitale. Et c'est là que, si vous n'avez pas correctement noté ce bit /dev/diskX à l'étape 3, vous allez vous retrouver dans un monde de douleur.
Toujours dans le Terminal, saisissez soigneusement ce qui suit :
sudo dd if=
Il vous demandera le mot de passe habituel de votre compte. Entrez ceci et la commande dd démarrera. Malheureusement, dd est à peu près aussi old-school que possible. Littéralement, vous ne verrez rien se passer sur votre écran pendant un certain temps. Si votre clé USB a une lumière dessus, vous la verrez clignoter, mais sinon vous n'aurez aucune idée que quelque chose se passe. Accrochez-vous bien, ça fait son effet. Allez chercher de la peinture humide pour regarder sécher en attendant. J'ai essayé plusieurs fois sur différentes clés USB. Certaines ont été faites en 5 minutes, d'autres en 25.
Une fois le processus terminé, vous verrez un écran qui ressemble à peu près à celui ci-dessus. Vous obtiendrez également probablement une fenêtre contextuelle de MacOS indiquant que la clé USB ne peut pas être lue par l'ordinateur. Ne cliquez sur aucun de ces boutons, même si ce bouton "Ejecter" est tentant !
Étape 6 :Finalisation
Il est maintenant temps d'éjecter le disque. Nous devons le faire manuellement, pour ce faire, entrez la commande suivante :
diskutil eject /dev/diskX
Remplacez le X par le numéro que vous avez utilisé précédemment dans ce guide. Vous pouvez maintenant appuyer en toute sécurité sur le bouton Ignorer de la fenêtre que vous avez vue à l'étape 5.
C'est ça! Vous pouvez maintenant démarrer votre ordinateur (que ce soit votre Mac ou un autre PC) à l'aide de la clé USB nouvellement créée. Pour le démarrer sur votre mac, redémarrez votre mac, avec la clé USB branchée. Pendant le redémarrage, maintenez la touche "option" enfoncée (parfois appelée Alt, selon votre clavier).
Vous devriez voir une sélection de disques à partir desquels démarrer. Votre clé USB doit être visible sous la forme d'une icône de disque jaune, vous pouvez sélectionner la clé USB à l'aide des touches fléchées gauche/droite. Appuyez sur retour pour démarrer à partir de celui-ci.