Il existe plusieurs outils graphiques disponibles pour créer une clé USB en direct. Etcher sur Linux est probablement le plus populaire. Ubuntu a son propre outil Startup Disk Creator à cet effet.
Cependant, les utilisateurs avancés de Linux ne jurent que par le confort et la rapidité de la création de clés USB en direct dans un terminal Linux à l'aide de la commande dd.
La commande dd est un outil CLI qui vous offre des fonctionnalités puissantes pour copier et convertir des fichiers.
Un cas d'utilisation courant pour lequel les gens utilisent dd est d'écrire des fichiers ISO sur un périphérique de stockage externe tel qu'un lecteur USB, qui peut être utilisé pour faire des choses comme installer une nouvelle distribution Linux sur un ordinateur ou un ordinateur portable.
C'est ce que je vais montrer dans ce tutoriel. Je vais passer en revue les commandes que vous devrez exécuter, trouver notre clé USB à partir du terminal, puis enfin faire le clignotement réel du fichier ISO.
Création d'une clé USB en direct à partir d'ISO avec la commande dd
Avant de vous montrer les étapes, permettez-moi de passer rapidement en revue la commande que vous utiliserez et d'expliquer ce qu'elle fait.
Voici l'exemple de commande pour flasher l'ISO :
dd if="./filename.iso" of="/dev/sdb" status="progress" conv="fsync"Voyons ce que fait exactement cette commande dd.
Comprendre la commande dd ci-dessus
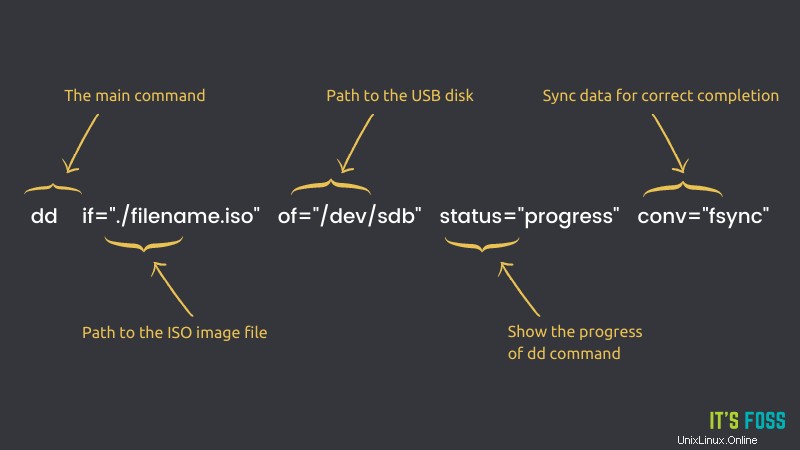
D'abord, vous entrez dd . Comme prévu, il ne s'agit que du nom du programme que vous allez exécuter.
Ensuite, vous spécifiez if="./filename.iso" . if signifie fichier d'entrée, qui indique dd quel fichier vous allez écrire sur le lecteur de stockage externe.
Après cela, vous entrez of="/dev/sdb" . Comme avec if , of signifie simplement fichier de sortie.
La chose à retenir est que le fichier de sortie ne doit pas techniquement être un fichier sur votre système. Vous pouvez également spécifier des éléments tels que le chemin d'accès à un périphérique externe (comme indiqué dans l'exemple), qui regarde simplement comme un fichier normal sur votre système, mais pointe en fait vers un appareil connecté à votre machine.
status peut être défini sur trois options :none , noxfer et progress.
Le progress L'option que vous définissez fera que dd affichera des statistiques périodiques sur la quantité d'ISO qui a été transférée sur le lecteur de stockage, ainsi qu'une estimation du temps qu'il faudra jusqu'à ce que dd soit terminé.
Si vous deviez avoir défini le none à la place, dd n'imprimerait que les messages d'erreur lors de l'écriture de l'ISO, supprimant ainsi des éléments tels que la barre de progression.
Le noxfer masque certaines informations imprimées après la fin d'un transfert, telles que le temps qu'il a fallu du début à la fin.
Enfin, vous définissez le conv option pour fsync . Cela fait que dd ne signale pas une écriture réussie tant que l'intégralité de l'ISO n'a pas été écrite sur la clé USB.
Si vous omettez cette option, dd écrira toujours très bien (et pourrait en fait sembler fonctionner plus rapidement), mais vous pourriez constater que votre système prend un certain temps avant qu'il ne vous dise qu'il est sûr de retirer le lecteur USB car il finira d'écrire les ISO contenu en arrière-plan, vous permettant ainsi de faire d'autres choses en attendant.
Maintenant que vous comprenez ce que vous devez faire, voyons comment le faire.
Avertissement
La ligne de commande est une épée à double tranchant. Soyez très prudent lorsque vous exécutez une commande comme dd. Vous devez vous assurer que vous utilisez le bon périphérique pour la destination du fichier de sortie. Une mauvaise étape et vous risquez de formater votre disque système principal et de perdre votre système d'exploitation.
Étape 0 :Téléchargez l'ISO souhaitée
Cela va sans dire que vous devez disposer d'un fichier image ISO afin de le flasher sur une clé USB.
Je vais utiliser Ubuntu 20.04 ISO (téléchargeable ici) pour tester la commande dd que j'ai montrée plus tôt.
Étape 1 :Obtenir l'étiquette du disque USB
Branchez votre disque USB.
Le chemin spécifique que j'ai entré pour of était /dev/sdb . Les disques USB sont généralement étiquetés /dev/sdb mais ce n'est pas une règle stricte et rapide.
Ce chemin peut différer sur votre système, mais vous pouvez confirmer le chemin du lecteur avec le lsblk commande. Recherchez simplement une liste qui ressemble à la taille de votre clé USB, et ce sera tout.
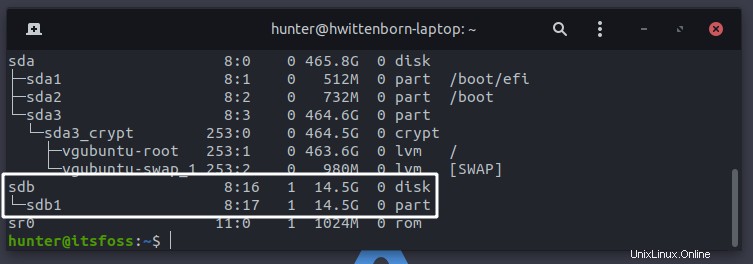
Si vous êtes plus à l'aise avec les programmes GUI, vous pouvez également trouver le chemin du lecteur avec des outils tels que GNOME Disks.
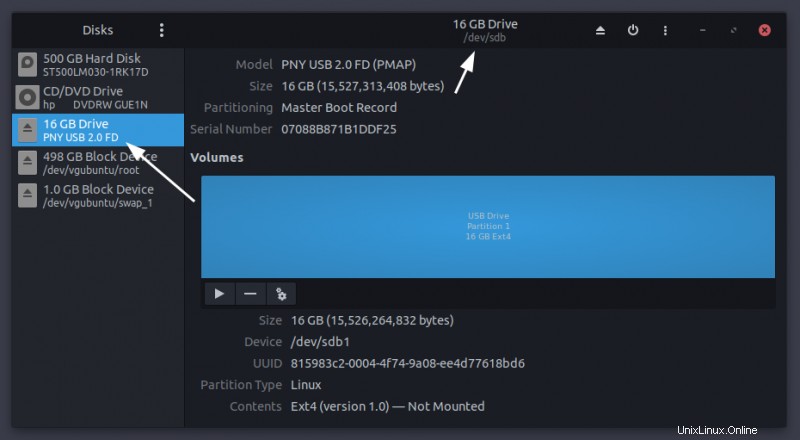
Maintenant que vous avez établi le chemin vers notre lecteur externe, créons la clé USB en direct.
Étape 2 :écriture du fichier ISO sur le disque USB
Ouvrez un terminal dans le répertoire où le fichier ISO est téléchargé et exécutez ce qui suit (n'oubliez pas de remplacer /dev/sdb avec le nom de votre périphérique de stockage s'il s'agit de quelque chose de différent) :
sudo dd if="./ubuntu-20.04.2.0-desktop-amd64.iso" of="/dev/sdb" status="progress" conv="fsync"Après cela, laissez simplement dd faire son travail, et il imprimera un message de fin une fois que ce sera fait :
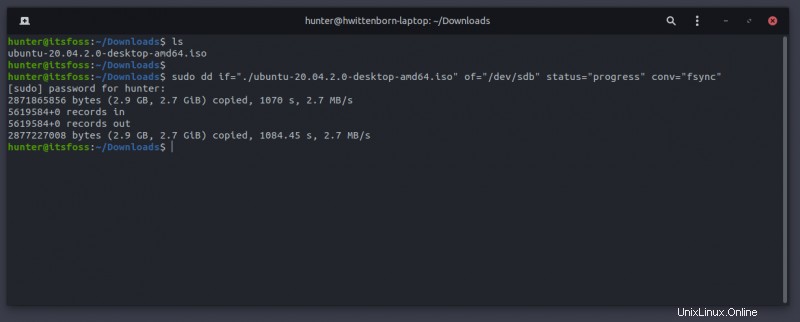
Et juste comme ça, vous avez flashé un ISO avec la commande dd dans le terminal Linux !
Conclusion
Vous êtes maintenant sur le point de faire encore plus de choses via le terminal, ce qui vous permet de faire les choses plus rapidement et plus rapidement que vous n'auriez pu le faire auparavant.
Vous avez des questions restantes sur la commande dd, ou quelque chose ne fonctionne tout simplement pas ? N'hésitez pas à en laisser dans la section des commentaires ci-dessous.