La plupart d'entre nous connaissent Docker en tant que Conteneur populaire runtime pour les principales distributions Linux. Cependant, en ce qui concerne le RHEL distributions basées sur CentOS , Rocky Linux, et AlmaLinux , Docker n'est pas officiellement pris en charge.
Ce système Linux a plutôt trouvé grâce dans un Podman Conteneur basé sur bibliothèque de gestion appelée libpod . Cette bibliothèque s'adapte à la même implémentation fonctionnelle que Kubernetes ' Pod de conteneur concept. C'est donc le libpod projet qui fournit l'outil Podman facilitant la gestion des conteneurs , Images de conteneurs , et Pods .
Nous pouvons définir officiellement et de manière unique Podman en tant qu'outil de bibliothèque qui n'a pas besoin d'un Container démon pour gérer les conteneurs et pods . Le podman les hôtes d'outils ont créé des conteneurs et pods dans le cadre de leurs processus enfants.
Podman installation sur basé sur RHEL distributions est simple, nous devons juste reconnaître la viabilité des container-tools module.
Installation de Podman dans des systèmes basés sur RHEL
Tout d'abord, assurez-vous de mettre à jour les progiciels de votre système.
$ sudo dnf update
Nous pourrions en avoir besoin pour récupérer certains paquets de l'EPEL référentiel lié à la bonne exécution de Podman après son installation.
$ sudo dnf install https://dl.fedoraproject.org/pub/epel/epel-release-latest-8.noarch.rpm OR $ sudo dnf install epel-release
Ensuite, confirmez la disponibilité du Podman module conteneur-outils.
$ sudo dnf module list | grep container-tools
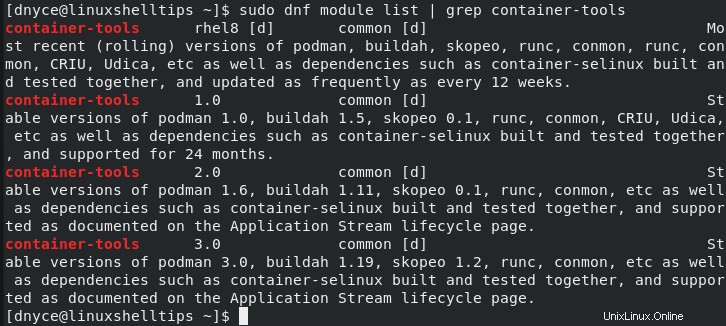
Maintenant, activez et installez les outils de conteneur de Podman module.
$ sudo dnf module enable -y container-tools:rhel8 $ sudo dnf module install -y container-tools:rhel8
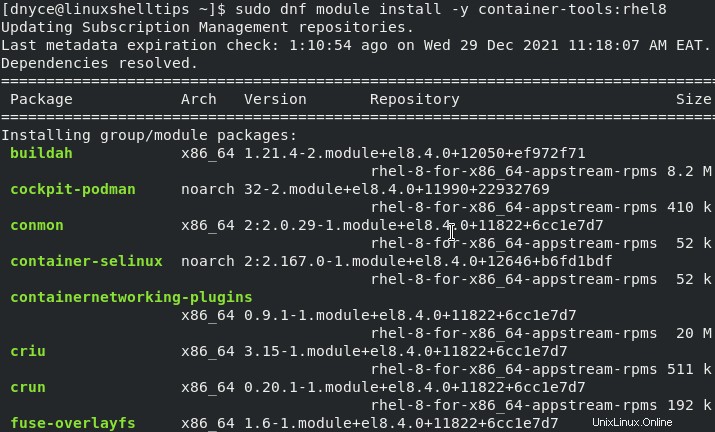
Vérifiez le Podman installé version pour valider son installation réussie sur notre système.
$ podman --version podman version 3.2.3
Comment utiliser Podman dans les systèmes basés sur RHEL
Avant de pouvoir interagir avec Podman et voyez ce qu'il a à offrir en termes de gestion des conteneurs , nous devons d'abord démarrer et vérifier son statut.
Pour démarrer et activer Podman , exécutez les commandes :
$ sudo systemctl start Podman $ sudo systemctl enable Podman
Vérifiez maintenant l'état de Podman pour vous assurer qu'il est lancé et en cours d'exécution.
$ sudo systemctl status podman
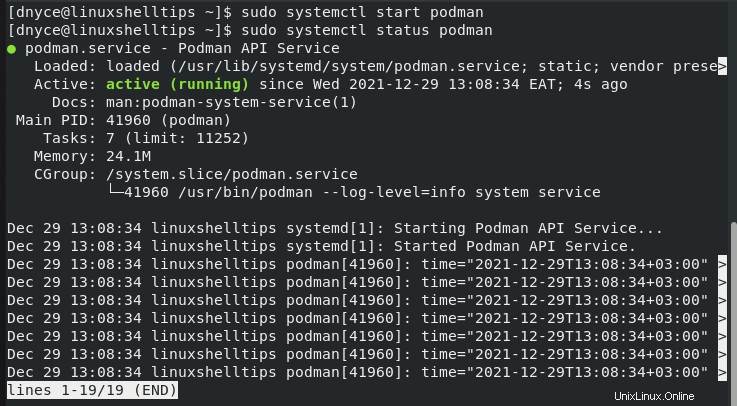
Recherche et téléchargement d'images de conteneurs
Référencez le Podman suivant syntaxe pour rechercher une image de conteneur que vous souhaitez utiliser.
$ sudo podman search name_of_image
Par exemple, pour rechercher une image comme le serveur Web Nginx, nous exécuterons la commande suivante.
$ sudo podman search nginx
Nous obtiendrons une sortie similaire à la capture d'écran ci-dessous.
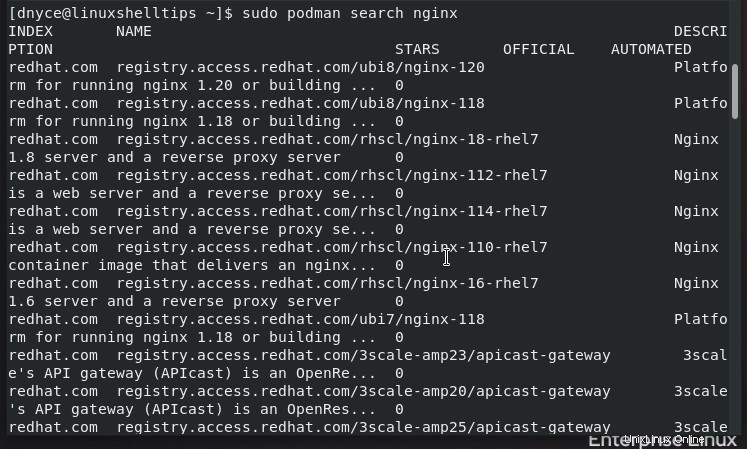
Pour télécharger le Nginx ci-dessus image, nous allons exécuter la commande suivante.
$ sudo podman pull nginx
Il est idéal que les images téléchargées soient stockées sur le chemin du répertoire du référentiel d'images local docker.io/library .
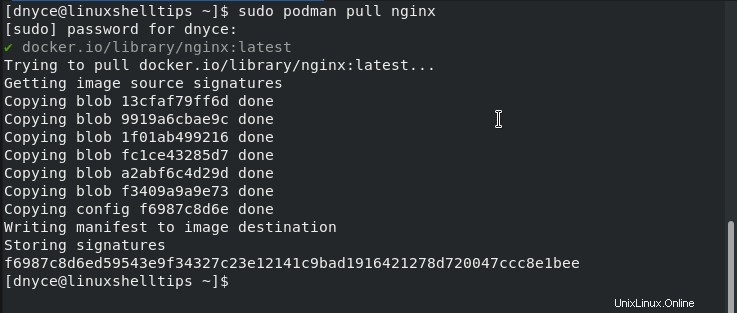
Création de conteneurs Podman
En référence au Nginx téléchargé image, nous pouvons créer et lancer son Container associé . Nous donnerons à ce conteneur le nom linuxshelltips_webserver .
$ sudo podman run -d --name linuxshelltips_webserver docker.io/library/nginx
Notez également que vous pouvez utiliser une seule image téléchargée pour lancer N Conteneurs simplement en attribuant à chaque conteneur un nom différent, comme illustré.
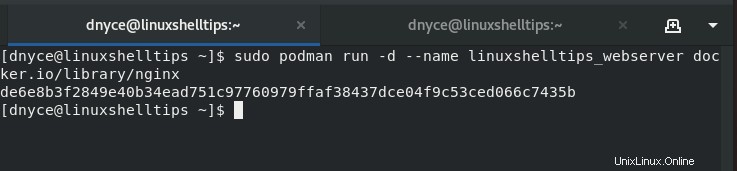
Répertorier et arrêter les conteneurs créés
Vous pouvez afficher tous vos conteneurs créés en utilisant le ps option avec votre commande podman.
$ sudo podman ps
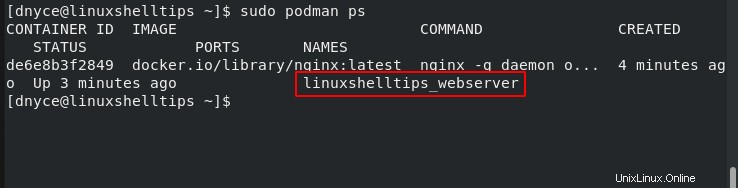
La commande ci-dessus affiche uniquement les conteneurs actifs. Pour répertorier les conteneurs actifs et inactifs, utilisez la commande.
$ sudo podman ps -a
Pour arrêter ce conteneur, nous allons utiliser la commande.
$ sudo podman stop linuxshelltips_webserver
Pour redémarrer le conteneur, nous allons exécuter :
$ sudo podman start linuxshelltips_webserver
Suppression des conteneurs créés
Nous devons d'abord arrêter le conteneur s'il est en cours d'exécution avant de le supprimer.
$ sudo podman stop linuxshelltips_webserver $ sudo podman rm linuxshelltips_webserver
Vous pouvez également forcer la suppression d'un conteneur en cours d'exécution avec la commande suivante.
$ sudo podman rm linuxshelltips_webserver --force
Tuer le(s) conteneur(s)
Pour tuer un conteneur en cours d'exécution, utilisez le signal 9 (SIGKILL ).
$ sudo podman kill -s 9 linuxshelltips_webserver
Suppression d'images de conteneurs
Pour supprimer l'image téléchargée, pointez sur son répertoire de référentiel.
$ sudo podman rmi docker.io/library/nginx
Statistiques sur le(s) conteneur(s)
Pour afficher les statistiques d'exécution des conteneurs, exécutez :
$ sudo podman stats
Inspection des conteneurs
Par exemple, pour imprimer l'adresse IP d'un conteneur, nous lancerons :
$ sudo podman inspect linuxshelltips_webserver --format '{{.NetworkSettings.IPAddress}}'
Nous pouvons également friser l'adresse IP produite ci-dessus pour être certain que notre conteneur sert effectivement des pages Web.
$ curl http://10.88.0.3
Accéder au shell d'un conteneur
Pour accéder au shell du conteneur, utilisez la commande.
$ sudo podman exec -it linuxshelltips_webserver /bin/bash
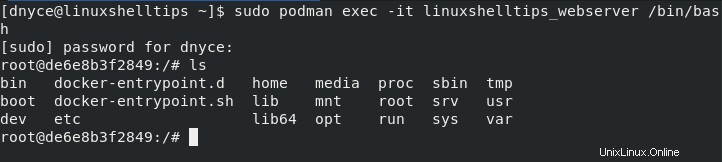
Podman est un Docker idéal alternative pour les utilisateurs de la distribution Linux basée sur RHEL en termes de gestion des conteneurs. Son avenir continue d'être prometteur malgré la forte emprise de Docker.
La commande suivante fournit plus d'options d'utilisation pour Podman .
$ podman --help