Dans ce guide, nous apprendrons ce qu'est PuTTY, comment installer PuTTY sur Linux et comment accéder et gérer les serveurs Linux distants à l'aide de PuTTY.
Qu'est-ce que PuTTY ?
Mastic est un client graphique gratuit et open source qui prend en charge une large gamme de protocoles, notamment SSH, Telnet, Rlogin et série pour les systèmes d'exploitation Windows et Linux et Unix.
Généralement, les administrateurs Windows utilisent PuTTY en tant que clients SSH et telnet pour accéder aux serveurs Linux distants à partir de leurs systèmes Windows locaux. Cependant, PuTTY n'est pas limité à Windows. Il est également populaire parmi les utilisateurs de Linux.
Installer PuTTY sur Linux
PuTTY est disponible dans les dépôts officiels de la plupart des distributions Linux.
Par exemple, vous pouvez installer PuTTY sur Alpine Linux en utilisant la commande :
$ sudo pkg add putty
sur Arch Linux et ses variantes à l'aide de la commande suivante :
$ sudo pacman -S putty
Sur Debian , Ubuntu , Linux Mint :
$ sudo apt install putty
Sur CentOS 7/6 :
$ sudo yum install epel-release
$ sudo yum install putty
Sur Fedora , RHEL , AlmaLinux , Rocky Linux :
$ sudo dnf install epel-release
Sur openSUSE :
$ sudo zypper install putty
Configurer PuTTY
Une fois PuTTY installé, lancez-le depuis le menu ou depuis votre lanceur d'applications. Alternativement, vous pouvez le lancer depuis le Terminal en exécutant la commande suivante :
$ putty
Voici à quoi ressemble l'interface par défaut de PuTTY.
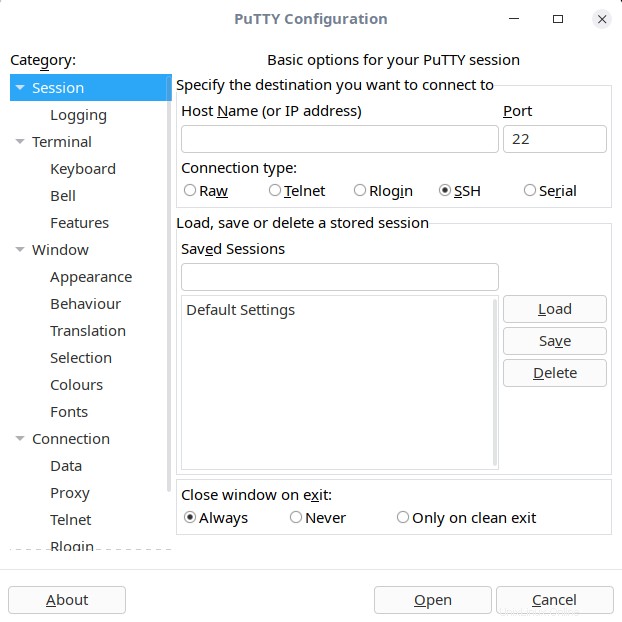
Comme vous pouvez le voir, la plupart des options sont explicites. Dans le volet gauche de l'interface PuTTY, vous pouvez faire/éditer/modifier diverses configurations telles que ;
- Journalisation des sessions PuTTY,
- Options pour contrôler l'émulation du terminal, contrôler et modifier les effets des touches,
- Contrôler les sonneries du terminal,
- Activer/désactiver les fonctionnalités avancées du terminal,
- Définissez la taille de la fenêtre PuTTY,
- Contrôler le défilement arrière dans la fenêtre PuTTY (la valeur par défaut est de 2 000 lignes),
- Modifier l'apparence de la fenêtre et du curseur PuTTY,
- Ajuster la bordure des fenêtres,
- Modifier les polices des textes dans la fenêtre PuTTY,
- Enregistrer les informations de connexion,
- Définir les détails du proxy,
- Options pour contrôler divers protocoles tels que SSH, Telnet, Rlogin, Serial, etc.
- Et bien plus encore.
Toutes les options sont classées sous un nom distinct pour faciliter la compréhension.
Accéder à des systèmes Linux distants à l'aide de PuTTY
Cliquez sur la Session onglet dans le volet de gauche. Entrez le nom d'hôte (ou l'adresse IP) de votre système distant auquel vous souhaitez vous connecter. Choisissez ensuite le type de connexion, par exemple Telnet, Rlogin, SSH etc.
Le numéro de port par défaut sera automatiquement sélectionné en fonction du type de connexion que vous choisissez. Par exemple, si vous choisissez SSH, le numéro de port 22 sera sélectionné. Pour Telnet, le numéro de port 23 sera sélectionné et ainsi de suite.
Si vous avez modifié le numéro de port par défaut, n'oubliez pas de le mentionner dans le champ Port section. Je vais accéder à ma télécommande via SSH, donc je choisis le type de connexion SSH. Après avoir entré le nom d'hôte ou l'adresse IP du système, cliquez sur Ouvrir .
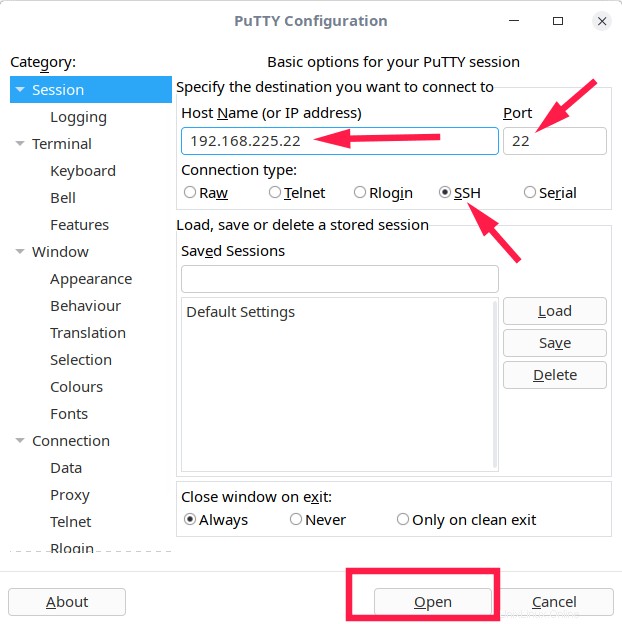
Si c'est la première fois que vous vous connectez à ce système distant, PuTTY affichera une boîte de dialogue d'alerte de sécurité qui vous demandera si vous faites confiance à l'hôte auquel vous vous connectez. Cliquez sur Accepter pour ajouter la clé d'hôte du système distant au cache de PuTTY :
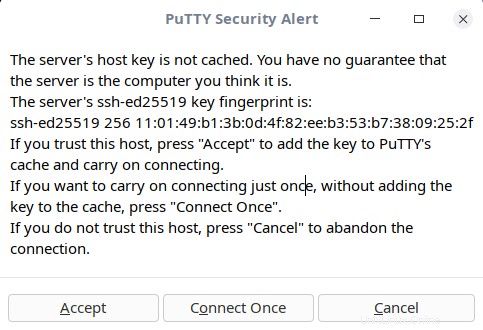
Entrez ensuite le nom d'utilisateur et le mot de passe de votre système distant. Toutes nos félicitations! Vous vous êtes connecté avec succès à votre système distant via SSH à l'aide de PuTTY.
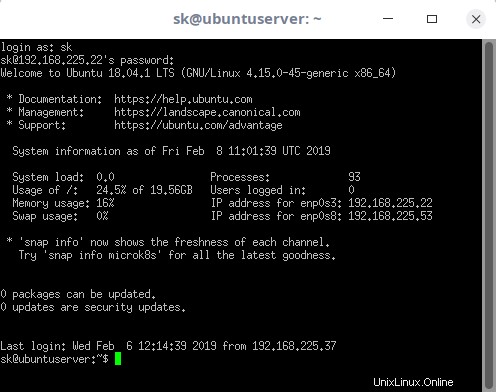
Accéder à des systèmes distants configurés avec une authentification par clé
Certains administrateurs Linux peuvent avoir configuré leurs serveurs distants avec une authentification basée sur une clé.
Par exemple, lors de l'accès aux instances AWS à partir de PuTTY, vous devez spécifier l'emplacement du fichier de clé. PuTTY prend en charge l'authentification par clé publique et utilise son propre format de clé (.ppk fichiers).
Entrez le nom d'hôte ou l'adresse IP dans la section Session. Ensuite, dans la Catégorie volet, développez Connexion , développez SSH , puis choisissez Authentification . Parcourir l'emplacement du .ppk fichier clé et cliquez sur Ouvrir .
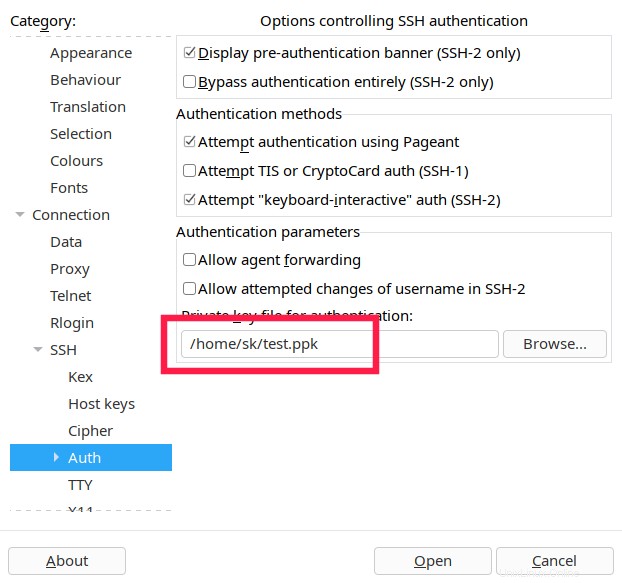
Cliquez sur Accepter pour ajouter la clé d'hôte si c'est la première fois que vous vous connectez au système distant. Enfin, entrez la phrase secrète du système distant (si la clé est protégée par une phrase secrète lors de sa génération) pour vous connecter.
Enregistrer les sessions PuTTY
Au travail, vous souhaitez vous connecter plusieurs fois au système distant. Si tel est le cas, vous pouvez enregistrer la session et la charger quand vous le souhaitez sans avoir à saisir le nom d'hôte ou l'adresse IP, le numéro de port à chaque fois.
Entrez le nom d'hôte (ou l'adresse IP) et fournissez un nom de session et cliquez sur Enregistrer . Si vous avez un fichier clé, assurez-vous d'avoir déjà donné l'emplacement avant de cliquer sur le bouton Enregistrer.
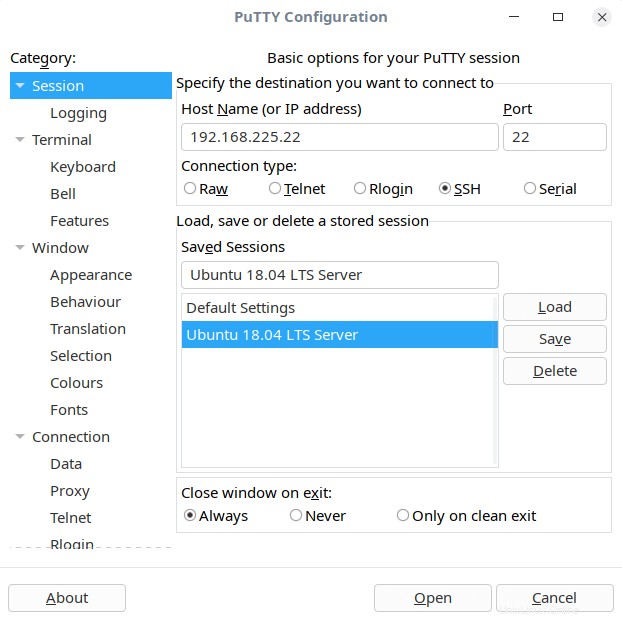
Maintenant, choisissez le nom de la session sous les Sessions enregistrées et cliquez sur Charger et cliquez sur Ouvrir pour le lancer.
Transfert de fichiers vers des systèmes distants à l'aide de PuTTY Secure Copy Client (pscp)
Habituellement, les utilisateurs et administrateurs Linux utilisent scp outil de ligne de commande pour transférer des fichiers du système Linux local vers les serveurs Linux distants. PuTTY a un client dédié nommé PuTTY Secure Copy Clinet (PSCP bref) pour faire ce travail.
Si vous utilisez le système d'exploitation Windows sur votre système local, vous aurez peut-être besoin de cet outil pour transférer des fichiers du système local vers des systèmes distants. PSCP peut être utilisé dans les systèmes Linux et Windows.
La commande suivante copiera file.txt à mon système Ubuntu distant depuis Arch Linux.
$ pscp -i test.ppk file.txt [email protected]:/home/sk/
Ici,
- -i test.ppk :Fichier clé pour accéder au système distant,
- fichier.txt :fichier à copier sur le système distant,
- [email protected] :nom d'utilisateur et adresse IP du système distant,
- /home/sk/ :Chemin de destination.
Pour copier un répertoire. utilisez -r option (récursive) comme ci-dessous :
$ pscp -i test.ppk -r dir/ [email protected]:/home/sk/
Pour transférer des fichiers de Windows vers un serveur Linux distant à l'aide de pscp, exécutez la commande suivante à partir de l'invite de commande :
pscp -i test.ppk c:\documents\file.txt.txt [email protected]:/home/sk/
Vous savez maintenant ce qu'est PuTTY, comment l'installer et l'utiliser pour accéder à des systèmes distants. De plus, vous avez appris à transférer des fichiers vers les systèmes distants à partir du système local à l'aide du programme pscp.
Pour plus de détails, consultez le site Web du projet ci-dessous.