Skype est l'une des applications d'appel audio, d'appel vidéo et de chat les plus décentes et les plus fiables que vous pouvez installer sur votre système Linux sans aucune hésitation. Les gens utilisent Skype à de nombreuses fins. En plus de vous connecter avec vos amis et votre famille via Skype, vous pouvez également l'utiliser pour des travaux professionnels. De nombreuses entreprises privées considèrent l'application Skype pour prendre les entretiens et les présentations du candidat. Comme Skype est une application multiplateforme, vous pouvez l'installer sur presque tous les appareils intelligents. La vitesse de synchronisation et l'interface utilisateur sont impressionnantes. L'installation de Skype sur votre système Linux peut vous offrir une option sans tracas pour discuter et appeler.
Fonctionnalités de Skype
Comme Skype est une application de voix sur IP et qu'il fonctionne sur peer to peer (P2P), les développeurs de Skype ont voulu nommer l'application Sky Peer-to-peer, plus tard ils ont abrégé le nom et lui ont donné Skype. De nombreuses applications de chat et d'appel en ligne célèbres sont disponibles sur le Web, mais Skype a sa propre intégrité dans certains aspects particuliers. Quelques fonctionnalités principales de Skype sont répertoriées ci-dessous.
- Skype peut gérer les appels sur un signal de données faible.
- Skype propose une fonction d'appel audio et vidéo gratuite.
- Vous pouvez ajouter du crédit à Skype pour appeler des numéros de téléphone.
- Skype affiche les utilisateurs actifs.
- Il permet aux utilisateurs de partager l'écran.
- Tous les appels et chats sont chiffrés sur Skype.
- Skype gère sa propre liste de contacts.
- Skype permet aux utilisateurs de démarrer une conversation privée.
Skype sur Linux
Sans arrière-pensée, les développeurs ont beaucoup développé et peaufiné Skype pour Linux à partir de mon expérience personnelle. Auparavant, ce n'était pas aussi fluide que sous Windows. Plus tard, les développeurs de Microsoft ont rendu Skype plus fluide et lui ont donné une excellente interface utilisateur. L'installation de Skype sur les distributions Linux n'est pas une tâche difficile. Linux a de nombreuses distributions et il existe plusieurs méthodes pour installer l'application Skype sur Linux; Dans cet article, je couvrirai toutes les manières possibles d'installer Skype sur votre système Linux.
1. Installer Skype sur Debian/Ubuntu Linux
Si vous êtes Ubuntu ou n'importe quel utilisateur de Debian, vous devez admettre que l'utilisation de Linux est beaucoup plus facile que les autres. Debian dispose d'une interface graphique et d'un gestionnaire de paquets très fluides et conviviaux pour installer et supprimer des paquets sur le système.
Ici, nous verrons quatre méthodes différentes que vous pouvez utiliser pour installer l'application Skype sur votre machine Debian. Les quatre méthodes sont testées sur ma machine, et elles fonctionnent parfaitement; vous pouvez utiliser l'un ou l'autre. Malgré quatre méthodes différentes pour installer Skype sur Ubuntu, je me demande toujours pourquoi il n'y a pas d'URL APT pour Skype ? J'espère que l'équipe Canonical créera une URL APT sous peu.
Méthode 1 :Installer Skype via Snap
Dans cette méthode, nous verrons comment vous pouvez installer Skype classique sur votre machine Ubuntu en exécutant une seule commande snap. Tout ce dont vous avez besoin est simplement d'exécuter la commande snap suivante donnée ci-dessous sur votre shell de terminal. Vous devez mettre à jour votre référentiel système avant d'installer le package sur votre système Linux.
sudo apt-get update sudo snap install skype --classic
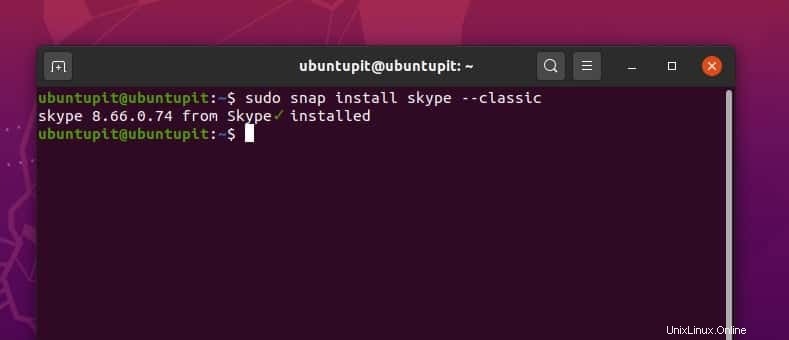
Le processus d'installation prendra quelques minutes pour télécharger les packages, et il installera automatiquement Skype sur votre système. Une fois l'installation terminée, vous verrez la version de Skype sur le shell du terminal.
Méthode 2 :Installer Skype à partir du référentiel Ubuntu
Dans cette méthode, nous allons d'abord télécharger le .deb package de Skype, et plus tard nous l'installerons en exécutant la commande dpkg sur le shell du terminal sur notre Ubuntu Linux.
Tout d'abord, exécutez la commande wget ci-dessous pour télécharger le package .deb.
wget https://repo.skype.com/latest/skypeforlinux-64.deb
Maintenant, exécutez le dpkg commande sur votre shell de terminal pour installer Skype sur votre système. Si vous trouvez des erreurs pour installer le package, vous pouvez exécuter le -f suivant commande pour forcer le processus d'installation.
sudo dpkg -i skypeforlinux-64.deb sudo apt-get install -f
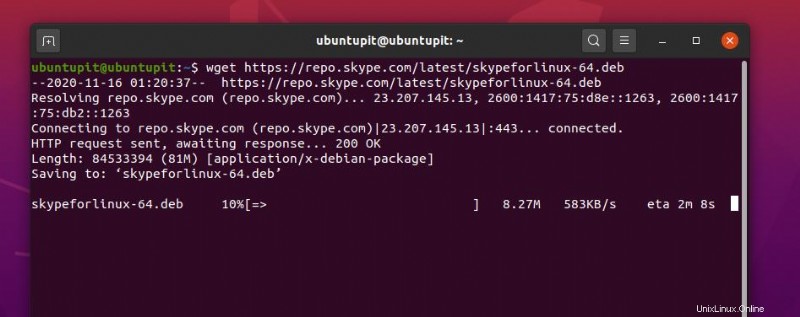
Méthode 3 :Installez Skype en téléchargeant le package Debian
Voici la méthode la plus simple pour installer Skype sur votre système Ubuntu/Debian Linux. Tout d'abord, vous devez télécharger le package Debian de Skype depuis le site officiel de Skype. Traditionnellement, le package sera stocké dans votre répertoire de téléchargements. Ensuite, il vous suffit d'ouvrir le package .deb avec le gestionnaire de packages par défaut de votre système Ubuntu.
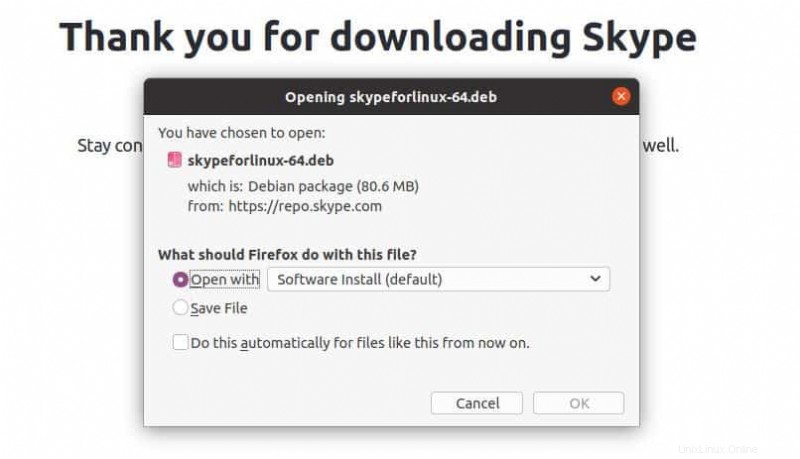
Méthode 4 :Installer Skype depuis la boutique
Le magasin de logiciels Ubuntu est un excellent référentiel où vous pouvez trouver presque tous les packages Ubuntu essentiels et célèbres. Pour installer Skype à partir du magasin de logiciels, vous devez ouvrir votre magasin de logiciels sur votre système Ubuntu. Ensuite, recherchez Skype, vous trouverez le package officiel de Skype sur la boutique.
Voilà. Vous n'êtes qu'à un clic de l'installer sur votre système. Cliquez sur le bouton Installer et terminez le processus en fournissant votre mot de passe root. Vous pouvez également utiliser ce lien pour installer Skype à partir du magasin de logiciels.
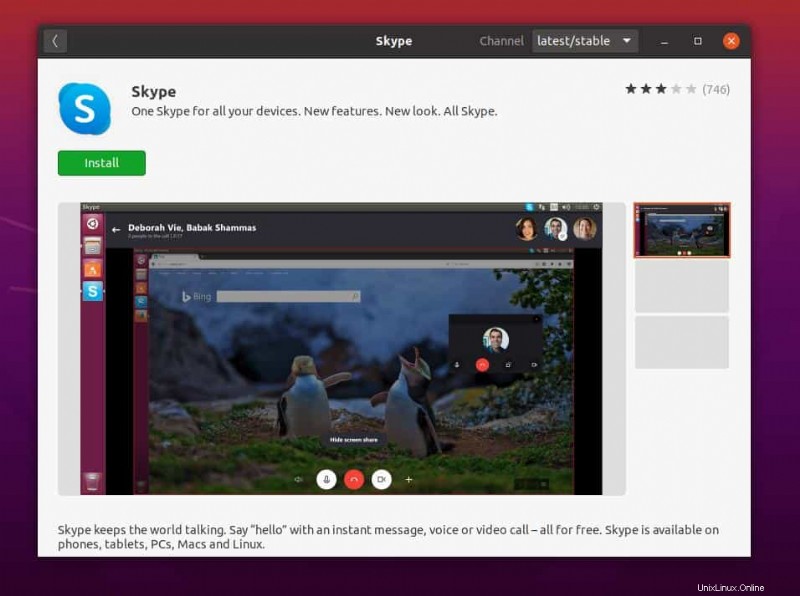
2. Installer Skype sur SuSE Linux
Il existe trois méthodes courantes pour installer Skype sur le système SuSE Linux. Ici, nous allons utiliser l'outil Snapd, la méthode du gestionnaire de référentiel et télécharger et installer directement la méthode pour installer Skype sur SuSE et openSUSE Linux. Vous pouvez choisir n'importe lequel d'entre eux pour installer Skype sur SuSE Linux.
Méthode 1 :Installer Skype via Snappy
Comme nous savons que SuSE Linux utilise la commande zypper pour installer tous les packages sur le système, donc dans cette méthode, nous utiliserons d'abord la commande zypper pour télécharger les référentiels Snappy sur notre système. Plus tard, nous exécuterons l'outil Snappy pour installer Skype sur notre système SuSE Linux.
Maintenant, exécutez les lignes de commande zypper suivantes pour installer les référentiels de packages Snappy et installer l'outil Snapd sur votre système.
sudo zypper addrepo --refresh https://download.opensuse.org/repositories/system:/snappy/openSUSE_Leap_15.2 snappy sudo zypper --gpg-auto-import-keys refresh sudo zypper dup --from snappy sudo zypper install snapd
Après avoir installé Snapd sur votre système, vous pouvez maintenant activer et démarrer l'outil Snapd sur votre système. Exécutez les commandes de contrôle système suivantes indiquées ci-dessous pour activer et démarrer l'outil Snapd.
sudo systemctl enable snapd sudo systemctl start snapd
Vous pouvez également activer les sites miroirs de Snapd sur votre SuSE Linux.
sudo systemctl enable snapd.apparmor sudo systemctl start snapd.apparmor
Enfin, il est maintenant temps d'installer Skype sur votre système SuSE Linux. Exécutez la commande Snap ci-dessous pour installer Skype classique sur votre système.
sudo snap install skype --classic
Méthode 2 :Installer Skype à partir du référentiel
Cette méthode utilisera le gestionnaire de packages zypper par défaut pour installer Skype pour Linux sur notre SuSE Linux. Tout d'abord, exécutez les lignes de commande suivantes pour télécharger la version stable de Skype à partir du référentiel Linux et mettre à jour le référentiel système.
sudo zypper addrepo https://repo.skype.com/rpm/stable/skype-stable.repo sudo zypper update
Maintenant, exécutez la commande zypper suivante pour installer l'application Skype pour Linux sur votre SuSE Linux.
sudo zypper install skypeforlinux
Méthode 3 :Téléchargez et installez Skype sur SuSE Linux
Cette méthode téléchargera directement le package YaST Meta Package (ymp) de Skype pour SuSE Linux à partir de la boutique de logiciels openSUSE. Visitez ce lien pour télécharger la version appropriée de Skype pour votre SuSE Linux.
Une fois le téléchargement terminé, vous pouvez maintenant installer le Skype.ymp package à l'aide de l'outil d'installation de package par défaut de SuSE Linux.
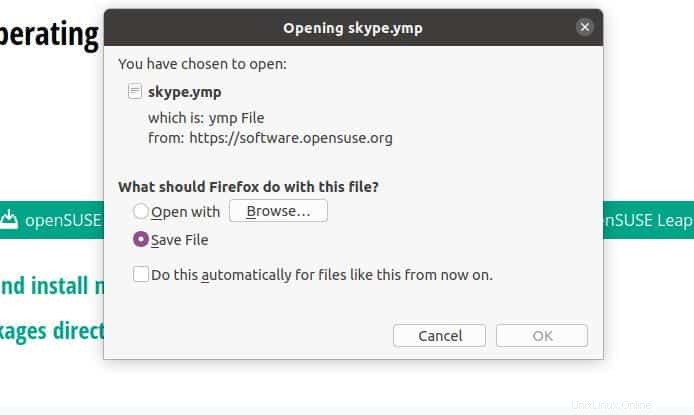
3. Installez Skype sur Fedora et Red Hat Linux
Si vous êtes un utilisateur Fedora, Red Hat et CentOS Linux, je suis là pour vous guider sur la façon d'installer Skype sur votre système Linux. Dans un premier temps, nous verrons la méthode d'installation de Skype sur Fedora à partir du référentiel Linux. Ensuite, nous décrirons la méthode d'installation de Skype en utilisant l'outil Flatpak. Enfin, nous verrons la méthode d'installation de Skype en téléchargeant le package RPM sur le site officiel de Skype.
Méthode 1 :Télécharger Skype à partir du référentiel à l'aide de l'outil wget
Comme je l'ai mentionné précédemment, nous verrons d'abord la méthode d'installation de Skype sur notre Fedora Linux à partir du référentiel Linux. Donc, ici, nous allons maintenant exécuter la commande wget suivante pour télécharger la dernière version de Skype sur notre système.
wget https://repo.skype.com/latest/skypeforlinux-64.rpm
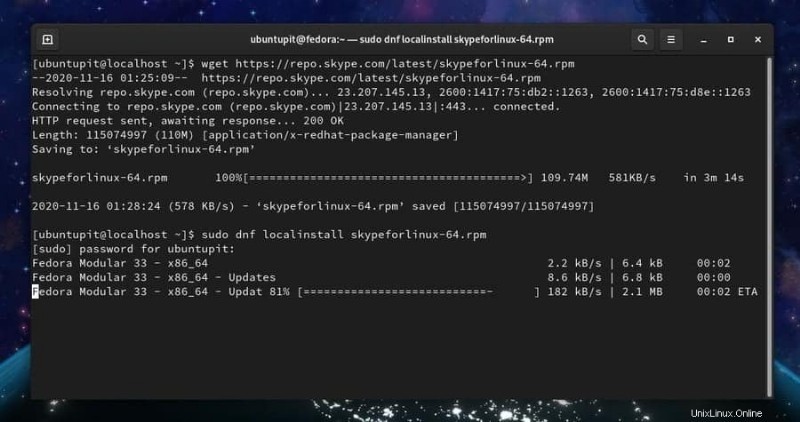
Une fois le téléchargement terminé, vous pouvez maintenant exécuter la ligne de commande ci-dessous pour installer Skype sur notre Fedora et Red Hat Linux.
Exécutez la commande YUM suivante si vous êtes un utilisateur de Red Hat Linux.
sudo yum localinstall skypeforlinux-64.rpm
Exécutez la commande DNF suivante si vous êtes un utilisateur Fedora ou CentOS.
sudo dnf localinstall skypeforlinux-64.rpm
Je dois mentionner que les dernières versions de Fedora prennent également en charge les commandes YUM. Ainsi, vous pouvez également exécuter la commande YUM sur votre dernier Fedora Linux.
Méthode 2 :Télécharger Skype pour Linux à partir du référentiel par cURL
Auparavant, nous avons vu comment télécharger la dernière version de Skype en utilisant la commande wget. Ici, dans cette méthode, nous verrons une méthode alternative de téléchargement de Skype à partir du référentiel Linux à l'aide de la commande cURL.
Si vous n'avez pas installé cURL dans votre système Linux, installez l'outil cURL sur votre système.
sudo dnf install curl
Exécutez maintenant la commande cURL suivante indiquée ci-dessous pour télécharger le package Skype pour Linux sur votre système. Par défaut, le package sera stocké dans le répertoire personnel de votre système de fichiers Linux.
$ sudo curl -o /etc/yum.repos.d/skype-stable.repo https://repo.skype.com/rpm/stable/skype-stable.repo
Enfin, exécutez la commande DNF ci-dessous pour installer Skype pour Linux sur votre système.
$ sudo dnf install skypeforlinux
Méthode 3 :Installer Skype par Flatpak
Flatpak est l'un des outils de gestion de packages alternatifs les plus populaires pour Red Hat et Fedora Linux. Vous pouvez utiliser l'outil Flatpak pour installer Skype sur votre système Linux. Pour utiliser l'outil Flatpak, nous devons d'abord installer le package Flatpak sur notre système.
Maintenant, exécutez la commande DNF suivante pour installer l'outil Flatpak sur votre système Linux.
sudo dnf install -y flatpak
Vous pouvez maintenant exécuter les commandes Flatpak suivantes indiquées ci-dessous sur votre shell de terminal pour installer le client Skype sur votre Fedora Linux.
$ sudo flatpak install -y --from https://flathub.org/repo/appstream/com.skype.Client.flatpakref $ flatpak run com.skype.Client
Méthode 4 :Installer Skype à l'aide du package RPM
Dans cette méthode, je vais vous guider pour installer Skype sur votre système Linux basé sur RPM. Vous pouvez appliquer cette méthode aux systèmes Fedora et Red Hat Linux. Tout d'abord, nous allons télécharger le package RPM de Skype pour Linux depuis le site officiel de Skype. Plus tard, nous exécuterons le package RPM en utilisant le programme d'installation de package par défaut sur notre système Linux.
Vous pouvez cliquer sur ce lien pour télécharger le package RPM de Skype pour votre Red Hat et Fedora Linux. Une fois le téléchargement terminé, vous pouvez maintenant utiliser le gestionnaire de packages par défaut sur votre système Linux pour installer l'application Skype.
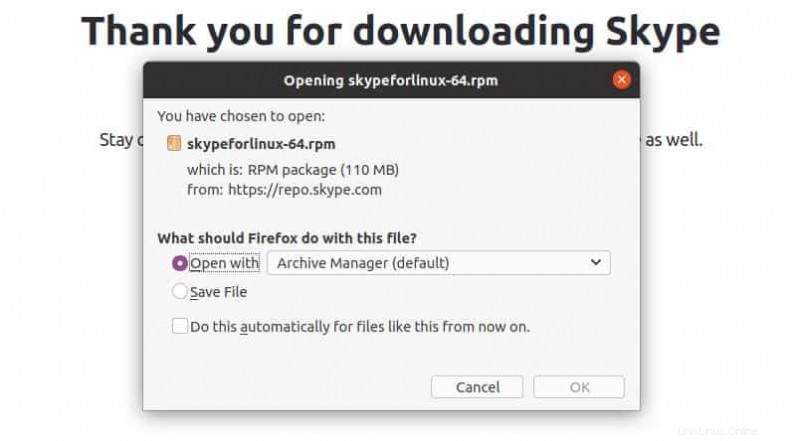
4. Installer Skype sur Arch Linux
Les systèmes Linux basés sur Arch et Arch utilisent l'outil de gestion de packages Pacman pour installer des packages sur le système Arch. Ici, dans cette méthode, nous allons utiliser l'outil Snapd, l'outil de commande Pacman, et télécharger et installer des méthodes pour installer Skype sur le système Arch Linux.
Méthode 1 :Installer la version stable de Skype
Dans cette méthode, nous utiliserons l'outil Pacman pour installer Skype sur notre système Arch Linux. Tout d'abord, nous allons utiliser la commande Pacman pour cloner le skype pour Linux à partir du référentiel git. Maintenant, exécutez la commande suivante pour obtenir l'accès root dans le répertoire où nous avons stocké le fichier binaire du package Skype.
$ sudo pacman -Syy $ sudo git clone https://aur.archlinux.org/skypeforlinux-stable-bin.git $ sudo chown -R ubuntupit:users skypeforlinux-stable-bin
Exécutez ensuite la commande suivante pour effectuer l'installation de Skype sur votre système Linux.
$ cd skypeforlinux-stable-bin $ makepkg -si
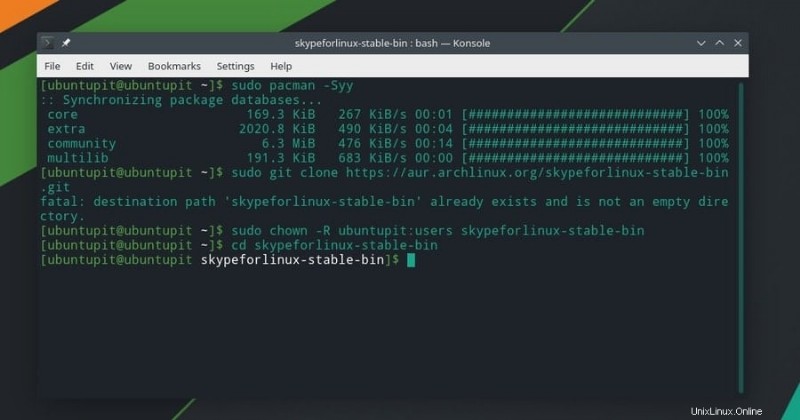
Vous pouvez exécuter les Q suivants et Qi Les commandes sont données ci-dessous pour vérifier et obtenir plus d'informations sur Skype.
$ sudo pacman -Q $ sudo pacman -Qi
Méthode 2 :Installer la version classique de Skype
Cette méthode utilisera l'outil de gestion de packages Snap pour obtenir Skype sur notre système Arch Linux. Tout d'abord, exécutez la commande git suivante pour cloner le package Skype classique sur votre système. Exécutez ensuite la commande cd pour entrer dans le répertoire Snap.
git clone https://aur.archlinux.org/snapd.git cd snapd makepkg -si
Maintenant, exécutez les commandes de contrôle du système indiquées ci-dessous pour activer le snap socket.
sudo systemctl enable --now snapd.socket sudo ln -s /var/lib/snapd/snap /snap
Enfin, exécutez la commande snap ci-dessous pour installer Skype classique sur votre système Arch Linux.
sudo snap install skype --classic
Méthode 3 :Installer Skype à partir de la boutique de logiciels
C'est la méthode la plus simple pour installer Skype sur le système Arch Linux. Comme la boutique de logiciels Arch contient de nombreux packages importants, vous pouvez également trouver l'application Skype dans la boutique.
Tout d'abord, ouvrez le gestionnaire de logiciels sur votre système Arch Linux. Dans mon cas, j'utilise la distribution Manjaro pour représenter Arch Linux. Une fois le gestionnaire de logiciels ouvert, vous pouvez maintenant rechercher Skype. Dans la liste des logiciels, vous trouverez le package skype-web-jak. C'est le package Skype pour Manjaro Linux. Cliquez sur le bouton d'installation et terminez le processus d'installation en fournissant votre mot de passe root.
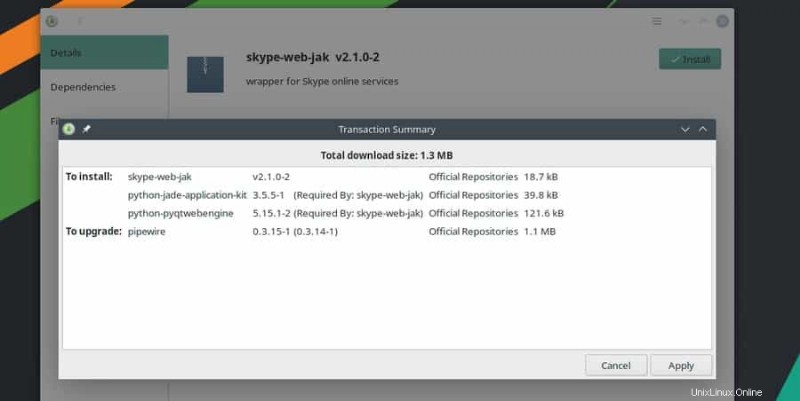
Commencer avec Skype
Jusqu'à présent, nous avons vu comment vous pouvez installer Skype sur vos distributions Linux. Il est temps de commencer avec l'application Skype. Pour ouvrir Skype sur votre système Linux, vous pouvez rechercher Skype dans le menu de l'application et cliquer sur l'icône Skype.
Vous pouvez également exécuter Skype via l'interface du terminal. Pour ouvrir Skype à partir de la ligne de commande, vous devez taper la ligne de commande suivante indiquée ci-dessous sur votre shell de terminal.
Exécutez cette commande pour ouvrir Skype.
skype
Exécutez cette commande pour ouvrir le package Skype pour Linux.
skypeforlinux
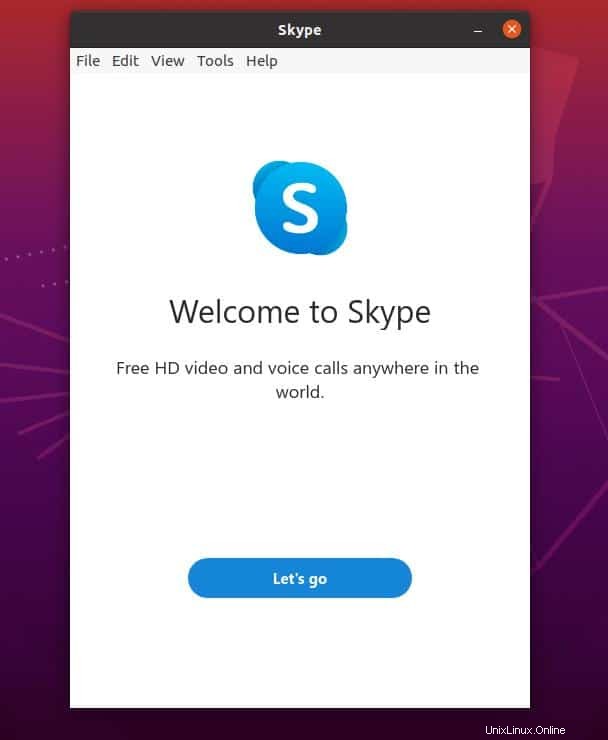
Une fois Skype ouvert, vous pouvez constater que les menus Skype sont ajoutés au plateau supérieur droit de votre système Linux. Vous pouvez gérer Skype depuis la barre supérieure de Linux. Vous pouvez également activer l'option d'ouverture de Skype au démarrage du système.
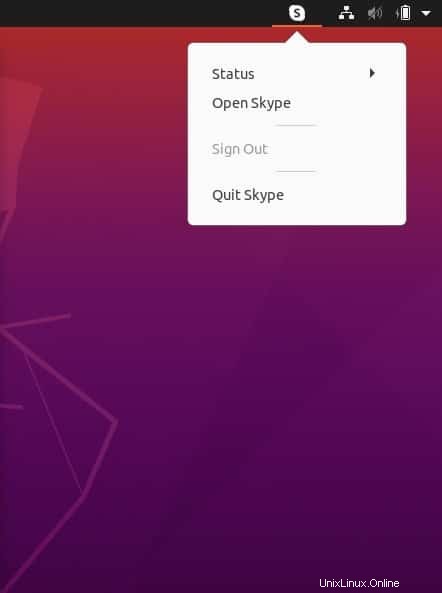
Supprimer Skype de Linux
Si vous souhaitez supprimer Skype de la distribution Linux, vous devez vous souvenir de la méthode que vous avez utilisée pour l'installer sur votre système. Permettez-moi de clarifier le processus; si vous installez Skype à l'aide de l'outil Flatpak, vous ne pouvez pas le supprimer en exécutant la commande Snap remove.
Plusieurs méthodes de suppression de Skype des distributions Linux sont présentées ci-dessous. Exécutez la commande appropriée pour votre système afin de supprimer le package Skype.
Exécutez la commande suivante si vous avez installé Skype par Snap Tool
sudo snap remove skype
Exécutez cette commande si vous avez installé le package Skype pour Linux.
sudo apt-get --purge remove skypeforlinux
Exécutez la commande suivante pour supprimer Skype de Fedora Linux.
sudo dnf remove skypeforlinux.
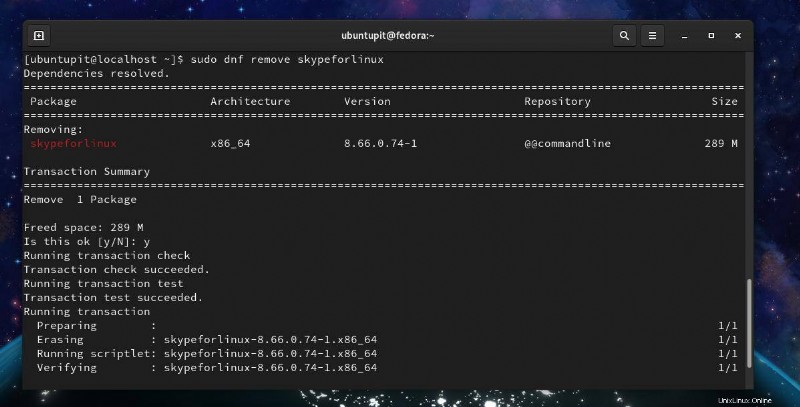
Exécutez cette commande pour supprimer Skype du système Arch Linux.
sudo pacman -R skypeforlinux
Astuce supplémentaire :Skype pour le Web
Vous n'êtes peut-être pas fan de Skype, mais parfois, vous devrez peut-être utiliser l'application Skype; pas de soucis, il existe des solutions pour vous. Vous pouvez utiliser Skype pour la version Web sans l'installer sur votre système. Il vous suffit de suivre ce lien et de vous connecter à votre compte Skype. Si vous n'avez pas de compte Skype, la création d'un nouveau compte ne prendra pas plus de deux minutes.
Pour des raisons de sécurité et d'autres raisons techniques, Skype pour le Web n'est toujours pas pris en charge sur le navigateur Web Firefox. Il serait utile que vous utilisiez Google Chrome ou tout autre navigateur pour profiter des fonctionnalités de Skype pour le Web. Mais nous espérons que Microsoft rendra également Skype pour le Web disponible pour Firefox.
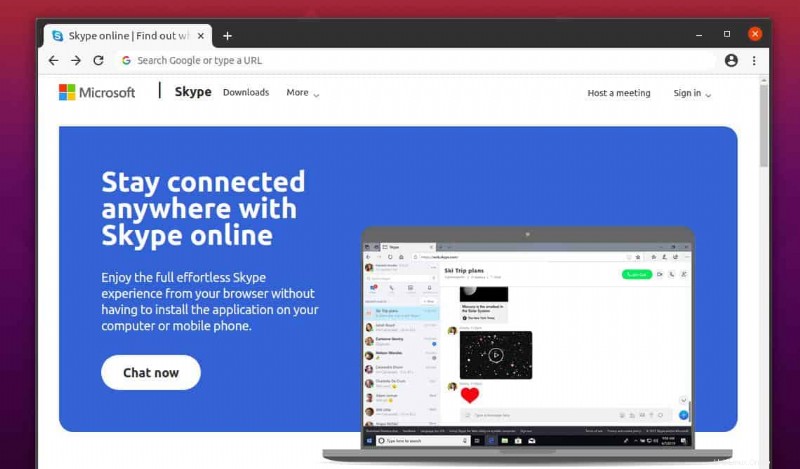
Fin des mots
Sous Linux, Skype n'est pas préinstallé comme Windows. Vous pouvez définir votre statut en ligne comme étant hors ligne sur Skype si vous ne voulez pas être renversé par d'autres. De plus, Skype fait partie de ces applications qui ne sont pas utilisées par les jeunes hip-hop.
Si vous recherchez une application VOIP professionnelle pour communiquer avec les autres de manière conventionnelle, Skype est fait pour vous. L'installation de Skype sur Linux ne nécessite pas de configuration matérielle lourde ni de connexion Internet haut débit. Un demi-gigaoctet de RAM et un processeur Pentium suffisent amplement pour installer Skype sur votre système Linux.
Dans l'intégralité de l'article, j'ai décrit les fonctionnalités de l'application Skype et montré comment vous pouvez l'installer sur différentes distributions Linux. Si vous aimez cet article, partagez-le avec vos amis et la communauté Linux. Vous pouvez également écrire vos opinions concernant ce message dans la section des commentaires.