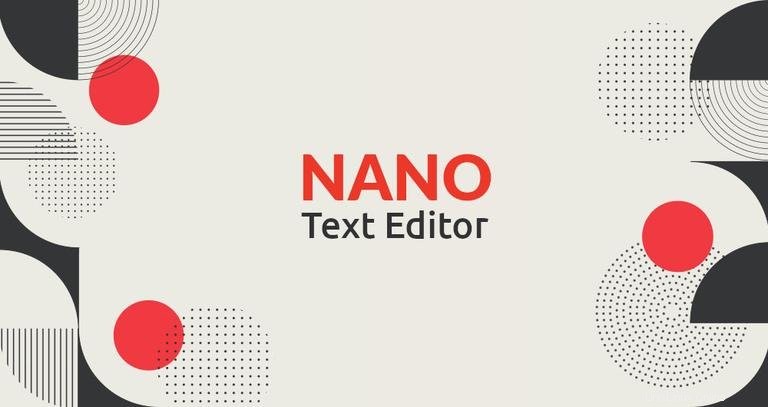
Lorsque vous travaillez sur la ligne de commande, vous devrez souvent créer ou modifier des fichiers texte. Deux des éditeurs de ligne de commande les plus puissants et les plus populaires sont Vim et Emacs. Les deux ont une courbe d'apprentissage abrupte qui peut être intimidante pour les nouveaux utilisateurs. Pour ceux qui ont besoin d'un simple éditeur, il y a nano.
GNU nano est un éditeur de texte en ligne de commande facile à utiliser pour les systèmes d'exploitation Unix et Linux. Il inclut toutes les fonctionnalités de base que vous attendez d'un éditeur de texte standard, telles que la coloration syntaxique, plusieurs tampons, la recherche et le remplacement avec prise en charge des expressions régulières, la vérification orthographique, l'encodage UTF-8, etc.
Dans ce guide, expliquez l'utilisation de base de l'éditeur nano, notamment comment créer et ouvrir un fichier, modifier un fichier, enregistrer un fichier, rechercher et remplacer du texte, couper et coller du texte, etc.
Installation de Nano #
L'éditeur de texte Nano est préinstallé sur macOS et la plupart des distributions Linux. Pour vérifier s'il est installé sur votre système, tapez :
nano --versionLa sortie ressemblera à ceci :
GNU nano, version 2.9.3
(C) 1999-2011, 2013-2018 Free Software Foundation, Inc.
(C) 2014-2018 the contributors to nano
Email: [email protected] Web: https://nano-editor.org/
Si nano n'est pas installé sur votre système, vous pouvez l'installer à l'aide du gestionnaire de paquets de votre distribution.
Installer Nano sur Ubuntu et Debian #
sudo apt install nanoInstaller Nano sur CentOS et Fedora #
sudo yum install nanoOuverture et création de fichiers #
Pour ouvrir un fichier existant ou pour créer un nouveau fichier, tapez nano suivi du nom du fichier :
nano filename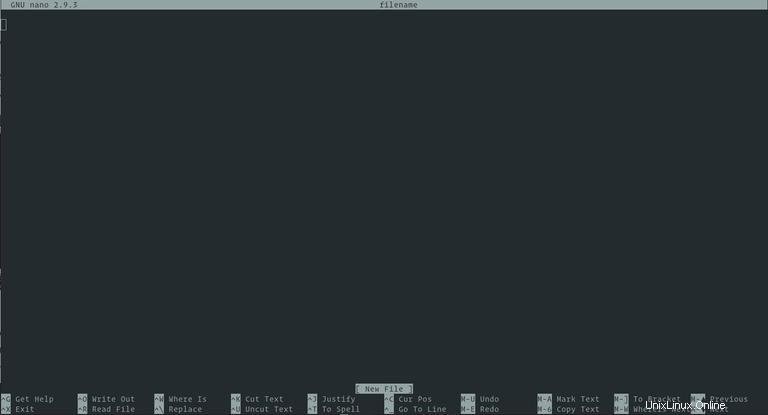
Cela ouvre une nouvelle fenêtre d'éditeur et vous pouvez commencer à modifier le fichier.
Au bas de la fenêtre, il y a une liste des raccourcis de commande les plus élémentaires à utiliser avec l'éditeur nano.
Toutes les commandes sont précédées soit de ^ ou M personnage. Le signe insertion (^ ) représente le Ctrl clé. Par exemple, le ^J les commandes signifient appuyer sur Ctrl et J clés en même temps. La lettre M représente le Alt clé.
Vous pouvez obtenir une liste de toutes les commandes en tapant Ctrl+g .
Pour ouvrir un fichier, vous devez disposer des autorisations de lecture sur le fichier.
Si vous souhaitez ouvrir un fichier avec le curseur sur une ligne et un caractère spécifiques, utilisez la syntaxe suivante :
nano +line_number,character_number filename
Si vous omettez le character_number le curseur sera positionné sur le premier caractère.
Édition de fichiers #
Contrairement à vi, nano est un éditeur non modal, ce qui signifie que vous pouvez commencer à taper et à modifier le texte immédiatement après avoir ouvert le fichier.
Pour déplacer le curseur sur une ligne et un numéro de caractère spécifiques, utilisez la touche Ctrl+_ commande. Le menu en bas de l'écran changera. Entrez le(s) numéro(s) dans le champ "Entrez le numéro de ligne, le numéro de colonne :" et appuyez sur Enter .
Rechercher et remplacer #
Pour rechercher un texte, appuyez sur Ctrl+w , saisissez le terme de recherche et appuyez sur Enter . Le curseur se déplacera vers la première correspondance. Pour passer au match suivant, appuyez sur Alt+w .
Si vous souhaitez rechercher et remplacer, appuyez sur Ctrl+\ . Entrez le terme de recherche et le texte à remplacer. L'éditeur passera au premier match et vous demandera s'il faut le remplacer. Après avoir appuyé sur Y ou N il passera au match suivant. En appuyant sur A remplacera toutes les correspondances.
Copiage, découpage et collage #
Pour sélectionner du texte, déplacez le curseur au début du texte et appuyez sur Alt+a . Cela définira une marque de sélection. Déplacez le curseur à la fin du texte que vous souhaitez sélectionner à l'aide des touches fléchées. Le texte sélectionné sera mis en surbrillance. Si vous souhaitez annuler la sélection, appuyez sur Ctrl+6
Copiez le texte sélectionné dans le presse-papiers en utilisant Alt+6 commande. Ctrl+k coupera le texte sélectionné.
Si vous voulez couper des lignes entières, déplacez simplement le curseur sur la ligne et appuyez sur Ctrl+k . Vous pouvez couper plusieurs lignes en appuyant sur Ctrl+k plusieurs fois.
Pour coller le texte, déplacez le curseur à l'endroit où vous voulez mettre le texte et appuyez sur Ctrl+u .
Enregistrement et sortie #
Pour enregistrer les modifications que vous avez apportées au fichier, appuyez sur Ctrl+o . Si le fichier n'existe pas déjà, il sera créé une fois que vous l'aurez enregistré.
Pour quitter nano appuyez sur Ctrl+x . S'il y a des modifications non enregistrées, il vous sera demandé si vous souhaitez enregistrer les modifications.
Pour enregistrer le fichier, vous devez disposer d'autorisations d'écriture sur le fichier. Si vous créez un nouveau fichier, vous devez disposer d'une autorisation en écriture sur le répertoire dans lequel le fichier est créé.
Personnalisation de Nano (nanorc) #
Lorsque nano est lancé, il lit ses paramètres de configuration à partir du fichier de configuration à l'échelle du système /etc/nanorc et depuis les fichiers spécifiques à l'utilisateur ~/.config/nano/nanorc et ~/.nanorc si les fichiers sont présents.
Les options spécifiées dans les fichiers utilisateur ont priorité sur les options globales.
Visitez la page nanorc pour une liste complète de toutes les options disponibles.
Mise en évidence de la syntaxe #
Nano est livré avec des règles de coloration syntaxique pour les types de fichiers les plus courants. Sur la plupart des systèmes Linux, les fichiers de syntaxe sont stockés dans le répertoire /usr/share/nano et inclus par défaut dans le répertoire /etc/nanorc fichier de configuration.
include "/usr/share/nano/*.nanorc"
L'option la plus simple pour activer la surbrillance pour un nouveau type de fichier consiste à copier le fichier contenant les règles de coloration syntaxique dans /usr/share/nano répertoire.
Définir Nano comme éditeur de texte par défaut #
Par défaut sur la plupart des systèmes Linux, l'éditeur de texte par défaut pour les commandes telles que visudo et crontab est réglé sur vi. Pour utiliser nano comme éditeur de texte par défaut, vous devez modifier le VISUAL et EDITOR variables d'environnement.
Les utilisateurs de Bash peuvent exporter les variables dans le ~/.bashrc fichier :
export VISUAL=nano
export EDITOR="$VISUAL"
Numéro d'utilisation de base du nano
Vous trouverez ci-dessous les étapes les plus élémentaires pour démarrer avec nano :
- Sur l'invite de commande, saisissez
nanosuivi du nom du fichier. - Modifiez le fichier si nécessaire.
- Utilisez
Ctrl-xcommande pour enregistrer et quitter l'éditeur de texte.
Conclusion #
Dans ce tutoriel, nous vous avons montré comment utiliser l'éditeur de texte Gnu nano. C'est un éditeur de texte populaire parmi les utilisateurs de Linux et a une petite courbe d'apprentissage.
Pour plus d'informations sur Gnu Nano, visitez la page de documentation officielle de nano.
N'hésitez pas à laisser un commentaire si vous avez des questions.