Il y a quelques années, ifconfig était le moyen préféré de connaître l'adresse IP sous Linux. Malheureusement, la commande ifconfig est obsolète. Si vous essayez d'utiliser cette commande aujourd'hui, vous verrez probablement l'erreur suivante :
command not found: ifconfigAlors, comment trouvez-vous l'adresse IP alors? Laissez-moi vous montrer comment faire.
Rechercher l'adresse IP dans la ligne de commande Linux
Eh bien, vous pouvez utiliser la commande ip à cette fin. La commande ip est polyvalente et peut être utilisée pour plusieurs autres choses liées au réseau.
Mais juste pour afficher l'adresse IP, utilisez la commande avec ip addr , adresse IP ou adresse IP options (toutes identiques) de la manière suivante :
ip addressEt vous verrez une sortie comme celle-ci :
1: lo: mtu 65536 qdisc noqueue state UNKNOWN group default qlen 1000
link/loopback 00:00:00:00:00:00 brd 00:00:00:00:00:00
inet 127.0.0.1/8 scope host lo
valid_lft forever preferred_lft forever
inet6 ::1/128 scope host
valid_lft forever preferred_lft forever
2: wlp58s0: mtu 1500 qdisc mq state UP group default qlen 1000
link/ether 9c:b6:d0:d0:fc:b5 brd ff:ff:ff:ff:ff:ff
inet 192.168.1.20/24 brd 192.168.1.255 scope global dynamic noprefixroute wlp58s0
valid_lft 5962sec preferred_lft 5962sec
inet6 fe80::bf14:21e3:4223:e5e4/64 scope link noprefixroute
valid_lft forever preferred_lft foreverDans la sortie ci-dessus, vous pouvez ignorer la première appelée lo (loopback). Vous pouvez voir que l'adresse IP est affichée 192.168.1.20. Le 24 qui le suit est le masque de sous-réseau.
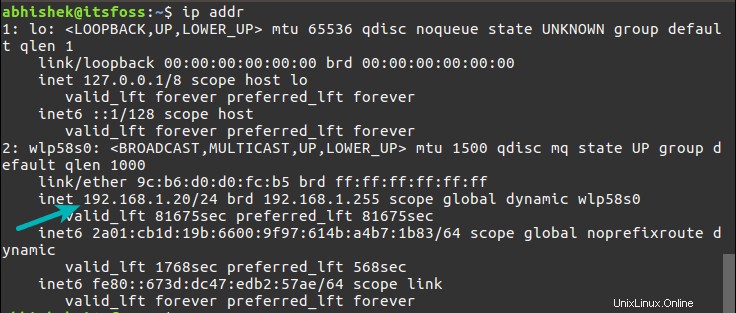
C'est ça. C'est ainsi que vous affichez l'adresse IP du système hôte dans la ligne de commande Linux.
Autres façons de trouver l'adresse IP de votre système sous Linux
Il existe d'autres façons de vérifier l'adresse IP sous Linux. Laissez-moi vous les montrer également.
Afficher l'adresse IP avec la commande hostname
La commande hostname affiche généralement le nom d'hôte de votre système. Il peut également être utilisé pour afficher l'adresse IP de l'hôte :
hostname -IIl affichera simplement l'adresse IP de l'hôte dans le terminal.
[email protected]:~$ hostname -I
192.168.0.106Afficher l'adresse IP avec l'outil nmcli
La plupart des distributions Linux sont livrées avec un outil Network Manager. Cet outil a une interface de ligne de commande appelée nmcli. Vous pouvez utiliser cet outil nmcli pour afficher un certain nombre de configurations réseau.
L'adresse IP peut être affichée avec :
nmcli -p device showVous devriez voir l'adresse IP dans la sortie.
Qu'en est-il de ifconfig ?
En fait, vous pouvez toujours utiliser la commande ifconfig. Il est présent dans le paquet net-tools. Vous pouvez l'installer à l'aide du gestionnaire de paquets de votre système. Cependant, l'utilisation de net-tools n'est pas encouragée, je suggère donc de s'en tenir à la commande ip.
Dans les distributions basées sur Ubuntu, vous pouvez installer net-tools à l'aide de cette commande :
sudo apt install net-toolsVous pouvez maintenant utiliser la commande ifconfig pour afficher l'adresse IP de votre système.
ifconfig -aLa sortie ressemblera à ceci :
lo: flags=73 mtu 65536
inet 127.0.0.1 netmask 255.0.0.0
inet6 ::1 prefixlen 128 scopeid 0x10
loop txqueuelen 1000 (Local Loopback)
RX packets 14855 bytes 3027297 (3.0 MB)
RX errors 0 dropped 0 overruns 0 frame 0
TX packets 14855 bytes 3027297 (3.0 MB)
TX errors 0 dropped 0 overruns 0 carrier 0 collisions 0
wlp58s0: flags=4163 mtu 1500
inet 192.168.0.106 netmask 255.255.255.0 broadcast 192.168.0.255
inet6 fe80::bf14:21e3:4223:e5e4 prefixlen 64 scopeid 0x20
ether 9c:b6:d0:d0:fc:b5 txqueuelen 1000 (Ethernet)
RX packets 88413 bytes 61851930 (61.8 MB)
RX errors 0 dropped 0 overruns 0 frame 0
TX packets 56505 bytes 11409219 (11.4 MB)
TX errors 0 dropped 0 overruns 0 carrier 0 collisions 0Encore une fois, ifconfig est obsolète et ne doit pas être utilisé.
Astuce bonus :trouver l'adresse IP publique de votre système
Ce que vous avez vu jusqu'à présent était d'afficher l'adresse IP privée de votre système. Ce que je veux dire, c'est que si vous utilisez un routeur réseau, vous êtes probablement derrière un NAT.
L'adresse IP de votre système est une adresse privée, utilisée uniquement pour communiquer avec les appareils de votre sous-réseau. Aucun appareil en dehors de votre réseau domestique / professionnel ne pourra vous trouver avec cette adresse IP. Ils ont maintenant besoin de l'adresse IP de votre routeur. Votre routeur reconnaît votre appareil et communique via l'adresse IP privée.
Comment obtenez-vous votre adresse IP publique (adresse IP de votre routeur) ? Vous devrez utiliser des outils tiers.
Par exemple, vous pouvez utiliser la commande host avec OpenDNS et obtenir l'adresse IP publique :
host myip.opendns.com resolver1.opendns.comLe résultat devrait ressembler à ceci :
Using domain server:
Name: resolver1.opendns.com
Address: 208.67.222.222#53
Aliases:
myip.opendns.com has address 202.91.87.117
Host myip.opendns.com not found: 3(NXDOMAIN)
Host myip.opendns.com not found: 3(NXDOMAIN)En fin de compte…
J'espère que cette astuce rapide vous a aidé à trouver l'adresse IP de votre système dans la ligne de commande Linux. Vous pouvez également lire comment trouver l'adresse IP de la passerelle sous Linux.
Comme toujours, n'hésitez pas à faire part de vos commentaires et suggestions dans la section des commentaires ci-dessous.