Le réglage de la luminosité de l'écran en mode GUI est facile. Qu'en est-il du CLI ? Ce bref tutoriel explique comment régler la luminosité du moniteur à partir de la ligne de commande sous Linux à l'aide de xrandr utilitaire.
Nous avons déjà examiné un Contrôleur de luminosité Application graphique qui nous aidera à contrôler la luminosité dans les systèmes d'exploitation de type Ubuntu.
Mais le développement du contrôleur Brightness semble être au point mort depuis plus d'un an et je ne sais pas s'il fonctionnera avec les versions récentes d'Ubuntu. Un autre inconvénient est que l'application Brightness Controller est compatible avec Python2 uniquement .
En cherchant une alternative, j'ai appris que nous pouvions facilement régler la luminosité du moniteur avec un utilitaire de ligne de commande nommé "xrandr" .
Qu'est-ce que xrandr ?
Le programme xrandr est utilisé pour définir la taille, l'orientation et/ou la réflexion des sorties pour un écran. En utilisant Xrandr, nous pouvons également afficher l'état actuel de l'écran du système, modifier ou définir la résolution, désactiver les sorties déconnectées et activer celles qui sont connectées.
Et la bonne chose est que Xrandr est préinstallé avec la plupart des distributions Linux, nous n'avons donc pas à nous soucier d'installer des outils/applications supplémentaires.
Régler la luminosité du moniteur à partir de la ligne de commande sous Linux
1. Tout d'abord, nous devons vérifier l'état actuel de l'affichage du système. Pour ce faire, exécutez :
$ xrandr -q
Exemple de résultat :
Screen 0: minimum 320 x 200, current 1366 x 768, maximum 8192 x 8192 LVDS-1 connected primary 1366x768+0+0 (normal left inverted right x axis y axis) 344mm x 194mm 1366x768 60.00*+ 40.00 1280x720 60.00 59.99 59.86 59.74 1024x768 60.04 60.00 960x720 60.00 928x696 60.05 896x672 60.01 1024x576 59.95 59.96 59.90 59.82 960x600 59.93 60.00 960x540 59.96 59.99 59.63 59.82 800x600 60.00 60.32 56.25 840x525 60.01 59.88 864x486 59.92 59.57 700x525 59.98 800x450 59.95 59.82 640x512 60.02 700x450 59.96 59.88 640x480 60.00 59.94 720x405 59.51 58.99 684x384 59.88 59.85 640x400 59.88 59.98 640x360 59.86 59.83 59.84 59.32 512x384 60.00 512x288 60.00 59.92 480x270 59.63 59.82 400x300 60.32 56.34 432x243 59.92 59.57 320x240 60.05 360x202 59.51 59.13 320x180 59.84 59.32 VGA-1 disconnected (normal left inverted right x axis y axis) HDMI-1 disconnected (normal left inverted right x axis y axis) DP-1 disconnected (normal left inverted right x axis y axis)
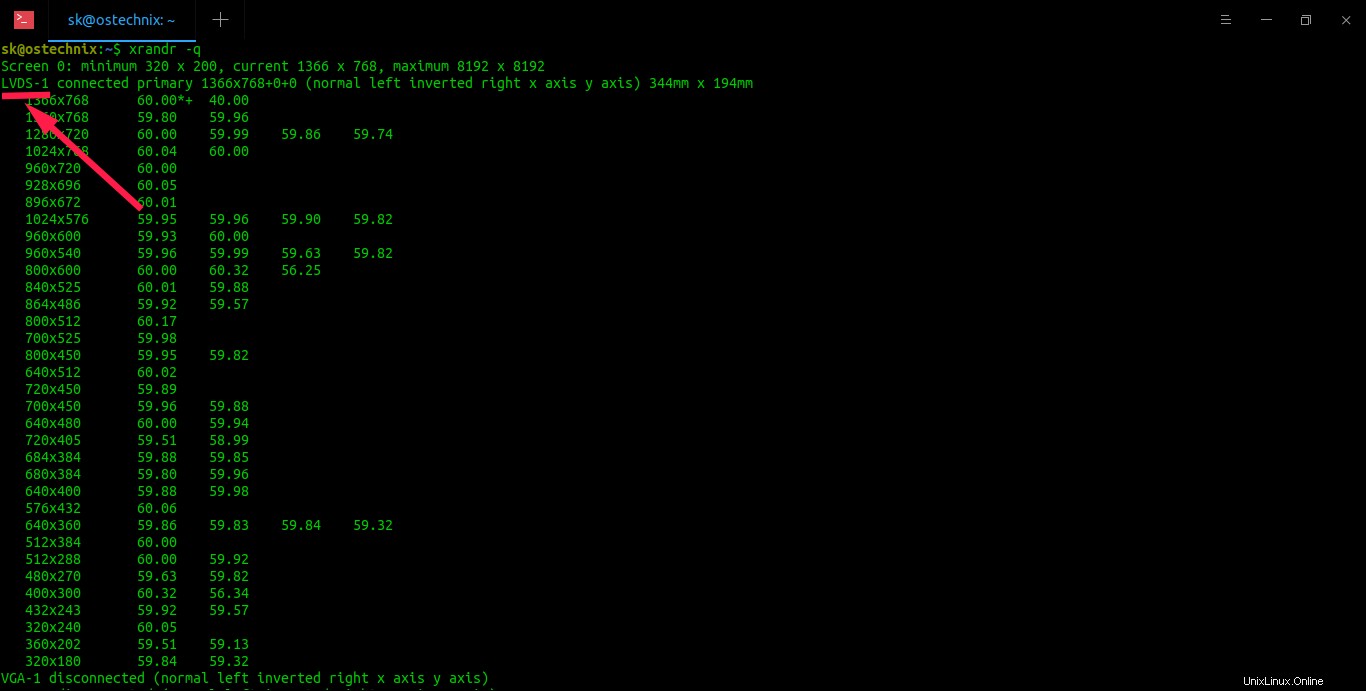
Comme vous pouvez le voir, l'écran actuellement connecté est LVDS-1 . Cette sortie affiche la résolution actuelle et le taux de rafraîchissement de l'écran.
2. Si vous souhaitez connaître uniquement le nom d'affichage actif, utilisez "grep" et "head" commandes avec "xrandr" comme indiqué ci-dessous.
$ xrandr -q | grep ' connected' | head -n 1 | cut -d ' ' -f1 LVDS-1
3. La valeur de luminosité doit être comprise entre 0.0 à 1.0 où 0.0 fait référence au plus sombre (plein noir) et 1.0 fait référence à la valeur la plus brillante. Par exemple, pour définir la valeur de luminosité de l'écran sur 0.7 , exécutez :
$ xrandr --output LVDS-1 --brightness 0.7
Remplacer LVDS-1 avec votre nom d'affichage actif. Ici, 0.7 fait référence à 70% de la luminosité maximale de l'affichage.
Pour revenir à une luminosité normale, exécutez :
$ xrandr --output LVDS-1 --brightness 1.0
N'utilisez rien au-dessus de 1.0 . Cela pourrait transformer l'affichage en blanc complet et vous pourriez ne rien voir clairement à l'écran.
Suggestion de lecture :
- SafeEyes – Un utilitaire Linux utile qui prévient la fatigue oculaire
J'espère que cela vous a été utile.