J'utilise Oracle VirtualBox pour tester divers systèmes d'exploitation de type Unix. La plupart de mes machines virtuelles sont des serveurs sans tête qui n'ont pas d'environnement de bureau graphique. Pendant longtemps, je me suis demandé comment utiliser la souris dans les terminaux textuels des serveurs Linux sans tête. Merci à GPM , j'ai appris aujourd'hui que nous pouvons utiliser la souris dans les consoles virtuelles pour les opérations de copier-coller. GPM , acronyme de G général P urpose M ouse, est un démon qui vous aide à configurer la prise en charge de la souris pour les consoles virtuelles Linux. Veuillez ne pas confondre GPM avec GDM (Gestionnaire d'affichage GNOME). Les deux ont un but totalement différent.
GPM est particulièrement utile dans les scénarios suivants :
- Nouvelles installations de serveur Linux ou pour les systèmes qui ne peuvent pas ou n'utilisent pas un système X Windows par défaut, comme Arch Linux et Gentoo.
- Utilisez des opérations de copier/coller dans les terminaux/consoles virtuels.
- Utilisez le copier/coller dans les éditeurs de texte et les navigateurs (par exemple, emacs, lynx).
- Utilisez le copier/coller dans les gestionnaires de fichiers texte (par exemple, Ranger, Midnight commander).
Dans ce bref tutoriel, nous allons voir comment utiliser la souris dans les terminaux textuels dans les systèmes d'exploitation de type Unix.
Installer GPM sous Linux
Pour activer la prise en charge de la souris dans les systèmes Linux en texte seul, installez le package GPM. Il est disponible dans les dépôts par défaut de la plupart des distributions Linux.
Sur Arch Linux et ses variantes comme Manjaro Linux, exécutez la commande suivante pour installer GPM :
$ sudo pacman -S gpm
Sur Debian, Ubuntu, Linux Mint :
$ sudo apt install gpm
Sur Fedora :
$ sudo dnf install gpm
Sur openSUSE :
$ sudo zypper install gpm
Une fois installé, activez et démarrez le service GPM à l'aide des commandes suivantes :
$ sudo systemctl enable gpm
$ sudo systemctl start gpm
Dans les systèmes basés sur Debian, le service gpm sera automatiquement démarré après l'avoir installé, vous n'avez donc pas besoin de démarrer manuellement le service comme indiqué ci-dessus.
Configurer la prise en charge de la souris pour les consoles virtuelles Linux
Aucune configuration spéciale n'est requise. GPM commencera à fonctionner dès que vous l'aurez installé et démarré le service gpm.
Jetez un œil à la capture d'écran suivante de mon serveur Ubuntu 18.04 LTS avant d'installer GPM :
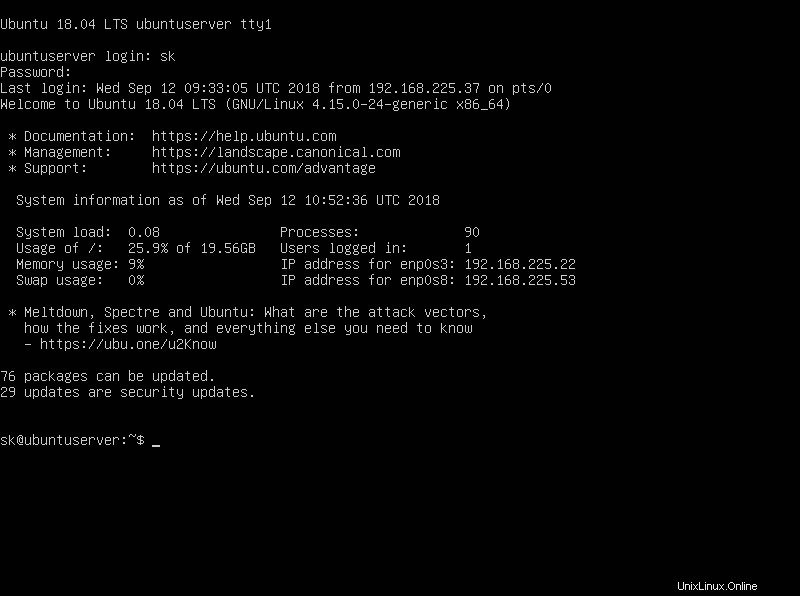
CLI Ubuntu 18.04 avant d'installer GPM
Comme vous le voyez dans la capture d'écran ci-dessus, il n'y a pas de pointeur de souris visible dans mon serveur sans tête Ubuntu 18.04 LTS. Seul un curseur clignotant et il ne me laisse pas sélectionner un texte, copier/coller du texte à l'aide de la souris. Dans les serveurs Linux CLI uniquement, la souris n'est pas du tout utile.
Vérifiez maintenant la capture d'écran suivante du serveur Ubuntu 18.04 LTS après l'installation de GPM :
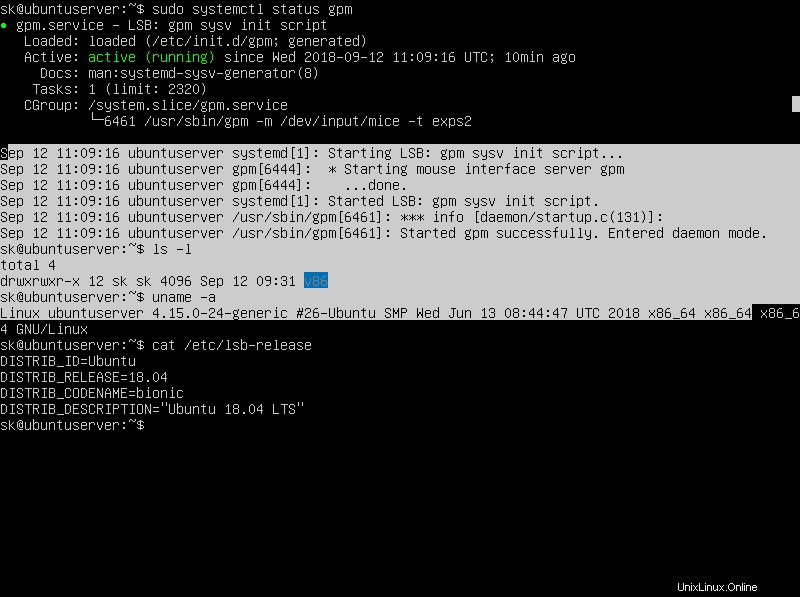
Configurer la prise en charge de la souris pour les consoles virtuelles Linux à l'aide de GPM
Voir? Je peux maintenant sélectionner le texte.
Pour sélectionner, copier et coller du texte, procédez comme suit :
- Pour sélectionner du texte, appuyez sur le bouton gauche de la souris et faites glisser la souris.
- Une fois que vous avez sélectionné le texte, relâchez le bouton gauche de la souris et collez le texte dans la même console ou dans une autre en appuyant sur le bouton central de la souris.
- Le bouton droit est utilisé pour étendre la sélection, comme dans `xterm'.
- Si vous utilisez une souris à deux boutons, utilisez le bouton droit pour coller du texte.
C'est aussi simple que ça !
Comme je l'ai déjà dit, GPM fonctionne très bien et aucune configuration supplémentaire n'est nécessaire. Voici l'exemple de contenu du fichier de configuration GPM /etc/gpm.conf (ou /etc/conf.d/gpm dans certaines distributions) :
# protected from evaluation (i.e. by quoting them). # # This file is used by /etc/init.d/gpm and can be modified by # "dpkg-reconfigure gpm" or by hand at your option. # device=/dev/input/mice responsiveness= repeat_type=none type=exps2 append='' sample_rate=
Dans mon exemple, j'utilise une souris USB. Si vous utilisez une souris différente, vous devrez peut-être modifier les valeurs de device=/dev/input/mice et type=exps2 paramètres.
Pour plus de détails, consultez les pages de manuel.
$ man gpm