Dans ce guide, nous allons voir ce qu'est Macchina et comment afficher les informations du système Linux dans le terminal à l'aide de l'utilitaire Macchina.
Qu'est-ce que la Macchina ?
Il existe de nombreux outils et méthodes pour afficher les détails d'un système sous Linux. Vous pouvez utiliser des outils comme ScreenFetch , Neofetch , Inxi pour obtenir les informations sur le système Linux. Vous pouvez également utiliser l'importation de Python module pour afficher les détails d'un système Linux. Aujourd'hui, nous verrons encore un autre outil similaire. Accueillons chaleureusement un nouveau venu nommé Macchina au club! En utilisant Macchina, nous pouvons obtenir les informations système de base d'une machine Linux dans le terminal.
Macchina est un récupérateur d'informations système de base. Il est similaire à Neofetch mais avec un accent sur la performance et le minimalisme. Il est encore plus rapide que l'outil Neofetch. Pour ceux qui se demandent, Macchina est une italienne mot pour machine. Macchina est un programme gratuit et open source écrit en Rust langage de programmation. Il prend en charge Linux, macOS, BSD et la prise en charge de Windows sera bientôt disponible.
Installer Macchina sous Linux
Macchina est disponible en AUR . Vous pouvez donc installer Macchina à l'aide de n'importe quel programme d'assistance AUR (par exemple, Yay ) sur Arch Linux et ses variantes comme Manjaro Linux comme indiqué ci-dessous :
$ yay -S macchina
Sur d'autres distributions Linux, vous pouvez installer Macchina en utilisant le Cargo de Rust directeur chargé d'emballage. Assurez-vous d'avoir installé Rust :
- Installer le langage de programmation Rust sous Linux
Et puis exécutez la commande suivante pour installer Macchina en utilisant cargo sous Linux :
$ cargo install macchinaAfficher les informations système Linux dans le terminal à l'aide de Macchina
Pour afficher les détails de votre système Linux à l'aide de Macchina, exécutez-le simplement sans aucune option :
$ macchinaExemple de résultat :
Host — [email protected]
Machine — Dell Inc. Inspiron N5050
Kernel — Linux 5.4.0-66-generic
Distro — Ubuntu
DE — Ubuntu
WM — GNOME Shell
Packages — 2656
Shell — /bin/bash
Terminal — Deepin-terminal
Uptime — 59 minutes
CPU — Intel® Core™ i3-2350M CPU @ 2.30GHz (4)
Memory — 2.2 GB/8.1 GB
Battery — Full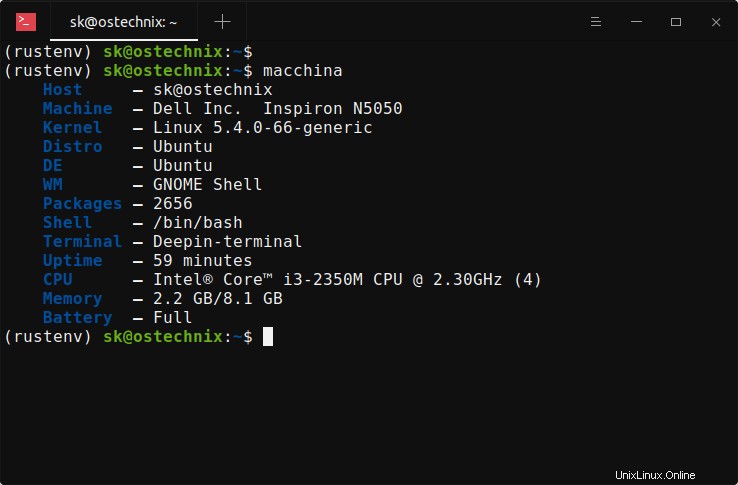
Comme vous pouvez le voir dans la sortie ci-dessus, Macchina récupère les détails suivants d'un système :
- Détails de l'hôte au format [email protected]
- Détails du produit (par exemple, DELL)
- Version du noyau
- Nom de distribution
- Environnement de bureau
- Gestionnaire de fenêtres
- Nombre total de packages installés
- Shell (par exemple, Bash)
- Terminal
- Temps de disponibilité
- Détails du processeur/processeur
- Modèle
- Nombre de threads
- Temps de disponibilité
- Utilisation de la mémoire
- Batterie
- Pourcentage
- État
- Palette (facultatif)
Actuellement, Macchina affiche le nombre de packages uniquement pour les gestionnaires de packages suivants :
- Pacman
- Portage
- APT
- XBP
- pkgsrc
- Infusion maison
Avez-vous remarqué qu'il manque le logo ASCII art ? Oui! Le développeur veut garder Macchina simple, donc la partie logo est exclue. Espérons que les futures versions auront cette fonctionnalité !
Macchina a de nombreux drapeaux pour personnaliser la sortie comme vous le souhaitez. Voici celui que le développeur a utilisé pour la capture d'écran dans la page officielle de github.
$ macchina -U -b -p -S -s 2Ici,
- Nous avons utilisé
-Upour un temps de sortie raccourci, -bpour les barres pour afficher l'utilisation de la RAM et de la batterie,-ppour la palette de couleurs à la fin,-Spour une sortie de shell raccourcie,-s 2pour un espacement de 2 caractères.
Vous pouvez ajouter/supprimer ces options selon votre goût pour obtenir une sortie personnalisée.
Voici l'exemple de sortie pour la commande ci-dessus :
Host — [email protected]
Machine — Dell Inc. Inspiron N5050
Kernel — Linux 5.4.0-66-generic
Distro — Ubuntu
DE — Ubuntu
WM — GNOME Shell
Packages — 2656
Shell — bash
Terminal — Deepin-terminal
Uptime — 3h 22m
CPU — Intel® Core™ i3-2350M CPU @ 2.30GHz (4)
Memory — ( ● ● ● ● ● ● ● ● ● ● )
Battery — ( ● ● ● ● ● ● ● ● ● ● )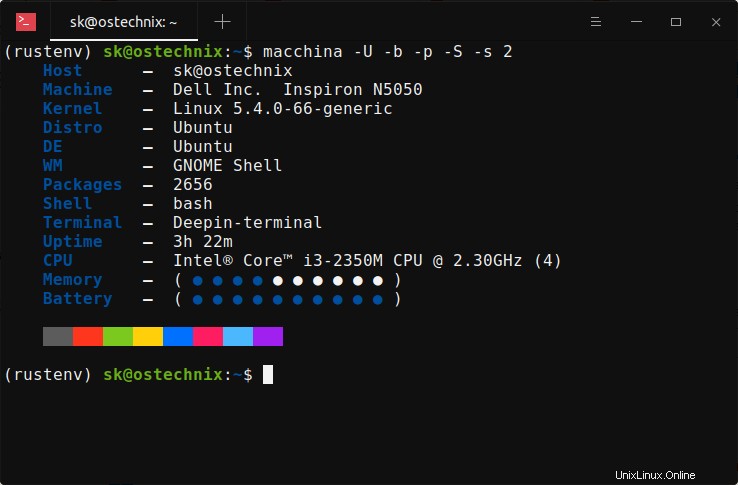
Pour afficher la liste de toutes les options disponibles, exécutez la section d'aide :
$ macchina --helpMacchina pourrait être une alternative minimale et simple à Neofetch et d'autres outils de récupération d'informations système. Essayez-le et voyez s'il vous convient.