Dans ce guide, nous discuterons de ce qu'est SysMonTask , comment l'installer sous Linux et enfin comment surveiller l'utilisation des ressources du système Linux avec l'utilitaire SysMonTask.
À propos de SysMonTask
Il y a quelque temps, nous avons examiné Sysmon , une application graphique pour surveiller l'utilisation des ressources sur le CPU, le GPU, la mémoire, le disque dur/SDD et les connexions réseau sous Linux. Sysmon a attiré l'attention en peu de temps, car il ressemblait au Gestionnaire des tâches de Windows 8/10. Aujourd'hui, nous verrons encore un autre Windows comme Task Manager For Linux nommé SysMonTask .
Sysmontask est une application graphique de surveillance du système Linux avec la compacité et l'utilité du gestionnaire de tâches Windows pour permettre un contrôle et une surveillance plus élevés. Il surveillera et affichera l'utilisation des ressources système et les détails des performances des processus en cours d'exécution, du processeur, de la mémoire, du disque dur/SSD et des cartes d'interface réseau. Sysmontask est écrit en Python langage de programmation et son code source est disponible gratuitement sur Github.
Installer Sysmontask sous Linux
Sysmontask peut être installé de plusieurs façons.
Sur Ubuntu et ses dérivés :
Si vous utilisez Ubuntu 18.04, 20.04 et 20.10 et équivalent, installez Sysmontask en utilisant ce PPA officiel créé par le développeur :
$ sudo add-apt-repository ppa:camel-neeraj/sysmontask$ sudo apt install sysmontask
Remarque : Si vous êtes sur les versions Ubuntu<=20.04, vous devez installer psutil :
$ sudo pip3 install -U psutilSur Arch Linux et ses variantes :
Sysmontask est disponible en AUR , vous pouvez donc l'installer à l'aide de n'importe quel outil d'assistance AUR comme Yay sur Arch Linux et ses variantes comme Manjaro Linux comme indiqué ci-dessous :
$ yay -S sysmontaskOu, vous pouvez l'installer manuellement comme ci-dessous :
$ git clone https://aur.archlinux.org/sysmontask.git$ cd sysmontask$ makepkg -si$ sysmontaskSur Fedora :
Sysmontask est disponible dans les dépôts par défaut de la distribution Fedora. Exécutez la commande suivante pour installer Sysmontask dans Fedora :
$ sudo dnf install sysmontaskUtiliser Pip :
Puisque Sysmontask est écrit en Python, vous pouvez l'installer en utilisant Pip gestionnaire de paquets :
$ pip3 install sysmontask
La commande ci-dessus installera les scripts nécessaires tels que sysmontask , sysmontask.set_dark , sysmontask.set_default , sysmontask.set_light et sysmontask.uninstall dans "~/.local/bin" annuaire. Si ce répertoire n'est pas sur votre $PATH , vous devez ajouter ce répertoire à $PATH .
$ export PATH=/home/sk/.local/bin/:$PATHDe la source :
Git clone le référentiel Sysmontask à l'aide de la commande :
$ git clone https://github.com/KrispyCamel4u/SysMonTask.git
La commande ci-dessus téléchargera le contenu du référentiel Sysmontask GitHub dans un dossier local nommé SysMonTask dans le répertoire courant. Installez tous les éléments nécessaires qui sont mentionnés dans le requirements.md dossier. Vous pouvez trouver ce fichier dans le répertoire cloné.
Après avoir installé les dépendances, exécutez les commandes suivantes pour compiler et installer Sysmontask à partir de la source comme ci-dessous :
$ cd SysMonTask$ sudo python3 setup.py install
Pour les GPU Nvidia, vous devez installer nvidia-smi . Il est probablement installé par défaut avec les pilotes propriétaires de Nvidia.
Pour vérifier s'il est déjà installé, exécutez :
$ nvidia-smiS'il n'est pas installé, installez-le avant de démarrer Sysmontask.
Surveiller l'utilisation des ressources du système Linux avec SysMonTask
C'est recommandé pour exécuter Sysmontask pour la première fois depuis Terminal, afin que tous les scripts essentiels soient copiés aux emplacements prévus.
$ sysmontaskVoici à quoi ressemble l'interface par défaut de Sysmontask :
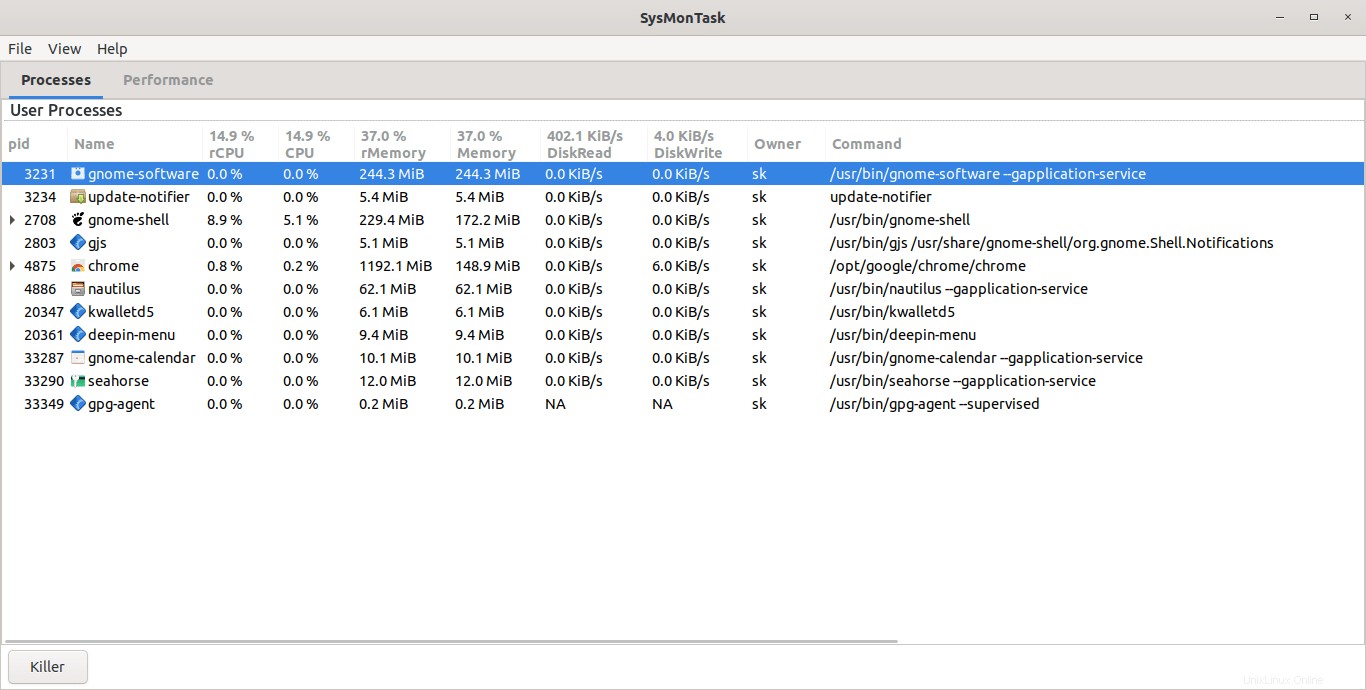
Par défaut, Sysmontask répertorie tous les processus en cours d'exécution ainsi que leur utilisation dans un format de colonne tabulaire simple. Comme vous pouvez le voir dans la sortie ci-dessus, les détails suivants sont répertoriés sous l'onglet Processus :
- PID (ID de processus)
- Nom du processus
- rCPU utilisation (récursive-CPU)
- rMémoire utilisation (mémoire récursive)
- Utilisation du processeur
- Utilisation de la mémoire
- Taux de lecture et d'écriture du disque dans un format lisible par l'homme
- Le propriétaire du processus
- Et le chemin réel du processus
Sysmontask n'est pas seulement un visualiseur de processus. Vous pouvez également mettre fin aux processus inutiles. Pour tuer un processus, sélectionnez-le et appuyez sur Killer bouton en bas.
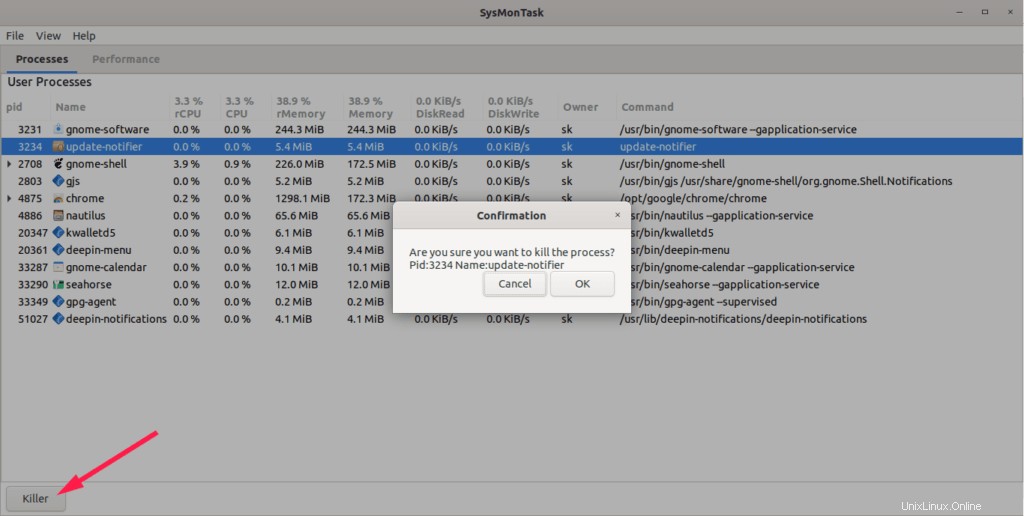
Onglet Performances
Vous verrez l'onglet Performances à côté de l'onglet Processus. Sous les onglets Performances, vous aurez l'utilisation totale des ressources du processeur, de la mémoire, du disque dur/SDD, de la carte d'interface réseau dans le volet de gauche. Dans le volet de droite, vous pouvez afficher les statistiques individuelles de chaque appareil.
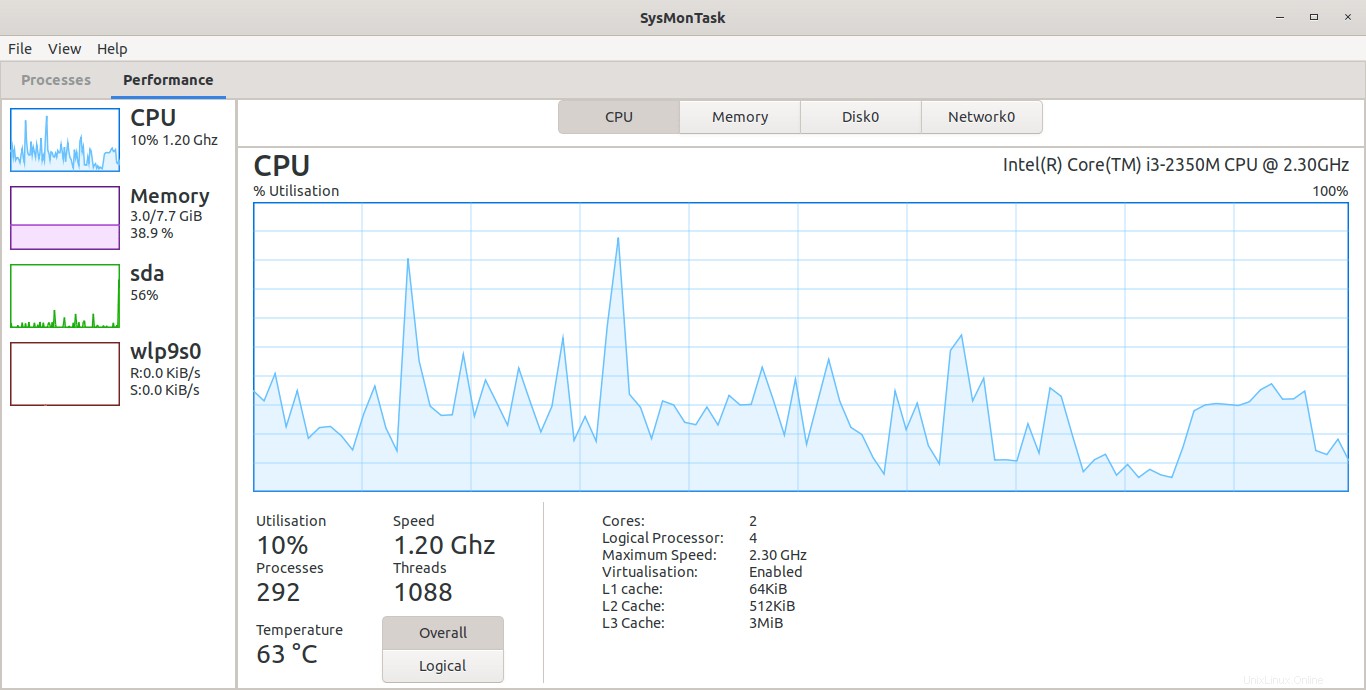
Sous l'onglet CPU à droite, vous pouvez afficher les détails suivants :
- Utilisation du processeur en %
- Nombre de processus en cours d'exécution
- Température,
- Vitesse d'utilisation actuelle du processeur
- Nombre de threads CPU
- Nombre de cœurs
- Nombre de processeurs logiques
- Vitesse totale du processeur
- Si VT est activé ou non
- Utilisation du cache L1/L2/L3
L'onglet Mémoire répertorie les détails suivants :
- Taille totale de la mémoire installée
- Utilisation actuelle de la mémoire
- Mémoire disponible
- Taille du tampon/cache
- Taille de l'échange
- Vitesse de la RAM
- Emplacement mémoire utilisé
- Facteur de forme
Sous l'onglet Disque, vous trouverez les détails suivants :
- Taille totale du disque
- Taux de transfert de données
- Vitesse de lecture/écriture
- Détails de la partition
- Points de montage
- Type de système de fichiers
- Espace libre total et disponible
Vous pouvez voir ces détails sous l'onglet Réseau :
- Nom de la carte réseau
- Vitesse d'envoi et de réception
- Bande passante totale envoyée et reçue
- Adresses IPv4/IPv6
- Adresse Mac
Définir un thème différent pour Sysmontask
Par défaut, Sysmontask sera vos thèmes système. Il comprend également des thèmes clairs et sombres si vous souhaitez les essayer.
Pour définir un thème différent, par exemple un thème clair, la commande serait :
$ sysmontask.set_lightSaisissez le numéro pour choisir un thème :
0 : Ambiance
1 : Raleigh
2 : Radiance
3 : Emacs
4 : Yaru
5 : Adwaita
6 : Default
7 : HighContrast
Index for Corresponding Theme that you want to apply?:Pour réinitialiser le thème par défaut, faites :
$ sysmontask.set_default Désinstaller Sysmontask
Si vous ne l'utilisez plus, vous pouvez simplement le supprimer comme indiqué ci-dessous.
Si vous l'avez installé avec Apt , exécutez cette commande pour supprimer Sysmontask :
$ sudo apt remove sysmontask
Pour DNF :
$ sudo dnf remove sysmontask
S'il est installé avec Pip , les commandes suivantes devraient le supprimer :
$ sudo sysmontask.uninstall$ sudo pip3 uninstall sysmontaskSi vous avez installé à partir des sources, accédez au répertoire cloné et exécutez :
$ ./uninstall.shSysMonTask est très nouveau et est activement développé par quelques membres de la communauté. Vous vous attendez probablement à des bugs. Si vous rencontrez des bogues, signalez-les sur la page GitHub ci-dessous.