Ce tutoriel explique ce qu'est la distribution Anaconda Python, les fonctionnalités d'Anaconda et comment installer Anaconda sur le système d'exploitation Linux.
Qu'est-ce que la distribution Anaconda ?
Anaconda est une distribution multiplateforme de Python et R langages de programmation. Il est utilisé pour la science des données, l'apprentissage automatique, le traitement de données à grande échelle et l'analyse prédictive, etc. Anaconda est disponible en quatre éditions, à savoir l'édition individuelle (open source), l'édition commerciale, l'édition d'équipe et l'édition d'entreprise. L'édition individuelle d'Anaconda est la plateforme de distribution Python la plus populaire au monde avec plus de 20 millions d'utilisateurs dans le monde. L'édition individuelle est gratuite pour un usage personnel tandis que les trois autres éditions sont des versions commerciales.
Anaconda est livré avec un package de ligne de commande et un gestionnaire d'environnement virtuel appelé Conda , qui est utilisé pour gérer et déployer des applications, des environnements et des packages. Conda a été créé pour les packages Python, mais il peut également être utilisé pour d'autres langages.
En utilisant l'utilitaire Conda, nous pouvons,
- Créer de nouveaux environnements Conda,
- Installer des packages dans l'environnement Conda spécifié,
- Répertorier les packages dans un environnement Conda,
- Mettre à jour les packages Conda,
- Rechercher des packages,
- Nettoyer les packages inutilisés,
- Supprimer les packages des environnements,
- Et bien plus encore.
Il comprend également Anaconda Navigator , une alternative graphique pour ceux qui ne sont pas à l'aise avec l'interface de ligne de commande.
Fonctionnalités d'Anaconda
La distribution Anaconda permet aux data scientists de :
- téléchargez une collection de plus de 1 500 packages de science des données Python et R,
- gérer les bibliothèques, les packages et les environnements virtuels,
- développer et entraîner des modèles de machine learning et de deep learning
- analyser les données,
- et visualisez les résultats à l'aide de divers outils.
Installer Anaconda sur Linux
Comme indiqué précédemment, la distribution Anaconda Python se présente sous la forme d'éditions gratuites et payantes. L'édition individuelle est gratuite pour un usage personnel et à des fins d'apprentissage. Pour les besoins de ce guide, j'utiliserai l'édition individuelle d'Anaconda.
Avant d'installer la distribution Anaconda sur votre machine Linux, assurez-vous d'avoir installé tous les prérequis requis.
Si vous utilisez Arch Linux et ses dérivés comme Manjaro Linux, installez les prérequis suivants :
$ sudo pacman -Sy libxau libxi libxss libxtst libxcursor libxcomposite libxdamage libxfixes libxrandr libxrender mesa-libgl alsa-lib libglvnd
Sur Debian, Ubuntu et d'autres systèmes basés sur DEB :
$ sudo apt install libgl1-mesa-glx libegl1-mesa libxrandr2 libxrandr2 libxss1 libxcursor1 libxcomposite1 libasound2 libxi6 libxtst6
Sur Fedora, CentOS, RHEL, AlmaLinux :
$ sudo dnf install libXcomposite libXcursor libXi libXtst libXrandr alsa-lib mesa-libEGL libXdamage mesa-libGL libXScrnSaver
Sur SUSE/openSUSE :
$ sudo zypper install libXcomposite1 libXi6 libXext6 libXau6 libX11-6 libXrandr2 libXrender1 libXss1 libXtst6 libXdamage1 libXcursor1 libxcb1 libasound2 libX11-xcb1 Mesa-libGL1 Mesa-libEGL1
Après avoir installé les prérequis, téléchargez le dernier programme d'installation d'Anaconda pour Linux depuis la page de téléchargement officielle d'Anaconda :
$ wget https://repo.anaconda.com/archive/Anaconda3-2021.05-Linux-x86_64.sh
Accédez à l'emplacement où vous avez téléchargé le programme d'installation d'Anaconda et vérifiez l'intégrité du fichier téléchargé avec SHA-256 :
$ sha256sum Anaconda3-2021.05-Linux-x86_64.sh
Vous verrez une sortie comme ci-dessous :
2751ab3d678ff0277ae80f9e8a74f218cfc70fe9a9cdc7bb1c137d7e47e33d53 Anaconda3-2021.05-Linux-x86_64.sh
Comparez la valeur de hachage ci-dessus avec les hachages officiels pour Anaconda. Si la valeur de hachage du fichier d'installation téléchargé localement correspond au hachage officiel, vous êtes prêt à partir.
Maintenant, démarrez l'installation d'Anaconda en utilisant la commande :
$ bash Anaconda3-2021.05-Linux-x86_64.sh
Vous devez inclure le bash commande quel que soit le shell que vous utilisez.
Appuyez sur ENTER pour continuer l'installation :
Welcome to Anaconda3 2021.05 In order to continue the installation process, please review the license agreement. Please, press ENTER to continue >>>
Vous verrez maintenant le contrat de licence. Appuyez sur ENTER touche pour faire défiler vers le bas les termes de la licence. Si vous ne souhaitez pas lire l'intégralité du contrat de licence, appuyez sur q pour passer à la fin du contrat de licence.
Tapez "Oui" et appuyez sur ENTER pour accepter le contrat de licence et poursuivre l'installation.
Do you accept the license terms? [yes|no] [no] >>> yes
Ensuite, le programme d'installation vous demandera où voulez-vous installer Anaconda. Trois choix vous seront proposés. Appuyez sur ENTER pour accepter l'emplacement d'installation par défaut. Appuyez sur CTRL+C pour annuler l'installation ou mentionner un autre répertoire d'installation.
J'utilise le chemin d'installation par défaut, qui est /home/sk/anaconda3 dans mon cas.
[...] Anaconda3 will now be installed into this location: /home/sk/anaconda3 - Press ENTER to confirm the location - Press CTRL-C to abort the installation - Or specify a different location below [/home/sk/anaconda3] >>>
Si vous avez choisi l'emplacement par défaut, le programme d'installation affichera PREFIX=/home/<user>/anaconda<2 or 3> et continuer l'installation. Cela peut prendre quelques minutes.
Ensuite, vous serez invité à initialiser Anaconda. Il est recommandé de l'initialiser, il suffit donc de taper Yes et appuyez sur ENTER pour continuer.
[...] Preparing transaction: done Executing transaction: done installation finished. Do you wish the installer to initialize Anaconda3 by running conda init? [yes|no] [no] >>> yes
Après quelques secondes, vous verrez "Merci d'avoir installé Anaconda3 !" message si l'installation est réussie.
[...]
==> For changes to take effect, close and re-open your current shell. <==
If you'd prefer that conda's base environment not be activated on startup,
set the auto_activate_base parameter to false:
conda config --set auto_activate_base false
Thank you for installing Anaconda3!
===========================================================================
Working with Python and Jupyter notebooks is a breeze with PyCharm Pro,
designed to be used with Anaconda. Download now and have the best data
tools at your fingertips.
PyCharm Pro for Anaconda is available at: https://www.anaconda.com/pycharm 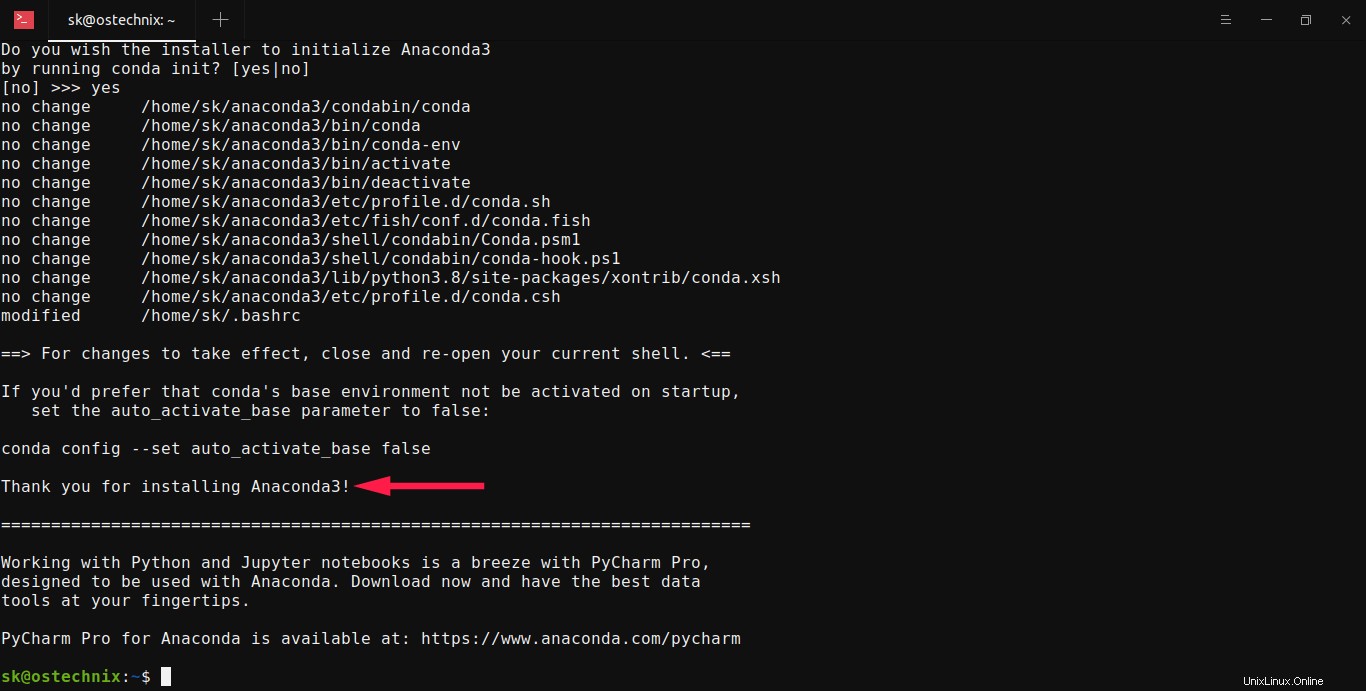
Pour que l'installation soit effective, fermez et rouvrez votre Terminal. Vous pouvez également exécuter la commande suivante :
$ source ~/.bashrc
Vous verrez maintenant le préfixe (base) devant votre invite de shell. Cela signifie que la base de la conda l'environnement est activé.
(base) [email protected]:~$
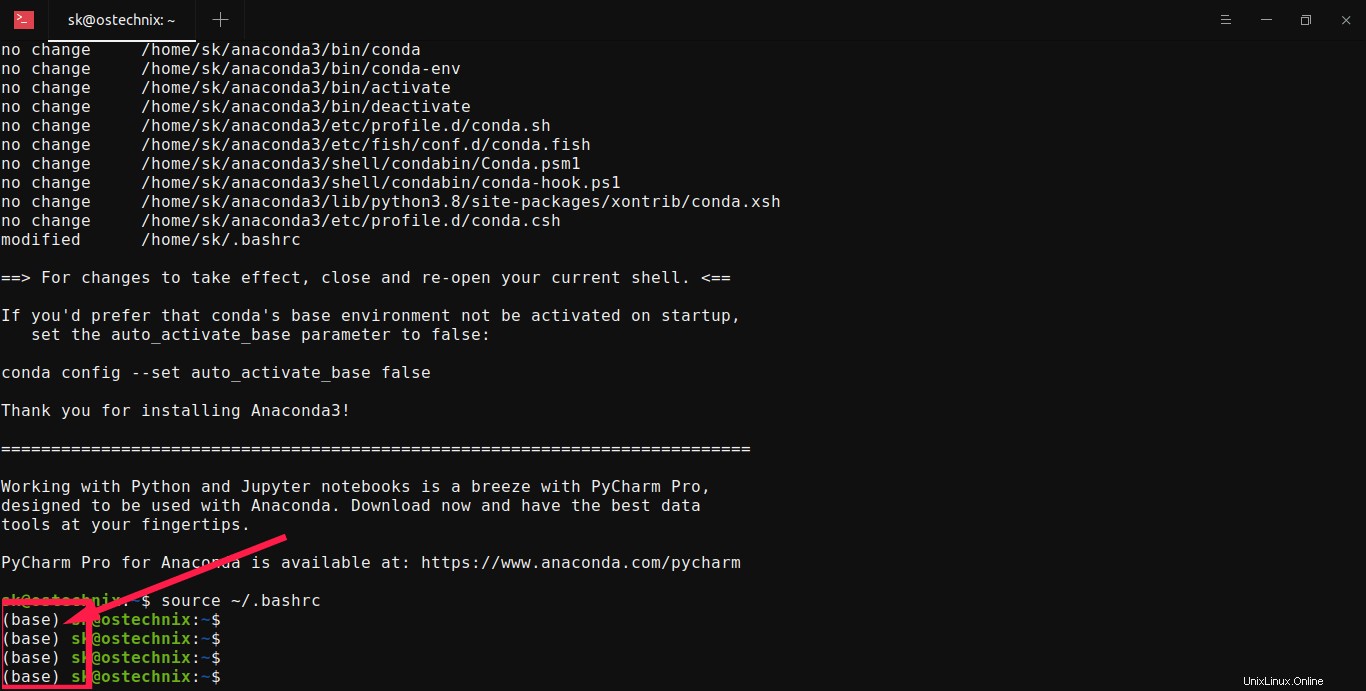
Si vous ne voulez pas l'environnement de base de conda activé par défaut au démarrage du système et que vous souhaitez exécuter conda de n'importe où, exécutez la commande suivante :
$ conda config --set auto_activate_base false
$ source ~/.bashrc
Désormais, vous ne verrez plus le préfixe (base) dans votre invite de shell.
Installation d'Anaconda multi-utilisateurs sous Linux
Par défaut, Anaconda sera installé pour l'utilisateur actuel uniquement. Si vous souhaitez installer Anaconda pour tous les utilisateurs du système, créez un groupe commun, par exemple condagroup :
$ sudo group add condagroup
Remplacer condagroup avec le vôtre.
Changez la propriété du groupe en condagroup sur tout le répertoire où Anaconda est installé. Dans mon cas, Anaconda est installé dans /home/sk/anaconda3 répertoire, j'ai donc exécuté la commande suivante :
$ sudo chgrp -R condagroup /home/sk/anaconda3
Remplacez /home/sk/anaconda3 avec le chemin d'accès réel à votre fichier Anaconda installé.
Ensuite, définissez les autorisations de lecture et d'écriture pour le propriétaire, la racine et le condagroup uniquement à l'aide de la commande :
$ sudo chmod 770 -R /home/sk/anaconda3
Enfin, ajoutez tous les utilisateurs au "condagroup" nouvellement créé :
$ sudo adduser ostechnix condagroup
Ici, ostechnix est le nom d'utilisateur et condagroup est le nom du groupe.
Désormais, les utilisateurs ajoutés au groupe "condagroup" peuvent accéder à Anaconda, installer des packages, créer des environnements, etc.
Nous avons installé avec succès Anaconda sur notre machine Linux. Vérifions si l'Anaconda est installé correctement ou non.
Vérifier l'installation d'Anaconda
Nous pouvons vérifier l'installation d'Anaconda à partir de la ligne de commande et/ou de l'interface graphique d'Anaconda Navigator.
Pour vérifier l'installation d'Anaconda à partir de la ligne de commande, exécutez la commande suivante :
$ conda list
Si Anaconda est correctement installé et fonctionne, vous verrez la liste des packages installés et leurs versions comme indiqué dans la sortie suivante :
packages in environment at /home/sk/anaconda3: # Name Version Build Channel _ipyw_jlab_nb_ext_conf 0.1.0 py38_0 _libgcc_mutex 0.1 main alabaster 0.7.12 py_0 anaconda 2020.11 py38_0 anaconda-client 1.7.2 py38_0 anaconda-navigator 1.10.0 py38_0 anaconda-project 0.8.4 py_0 argh 0.26.2 py38_0 argon2-cffi 20.1.0 py38h7b6447c_1 asn1crypto 1.4.0 py_0 astroid 2.4.2 py38_0 [...]
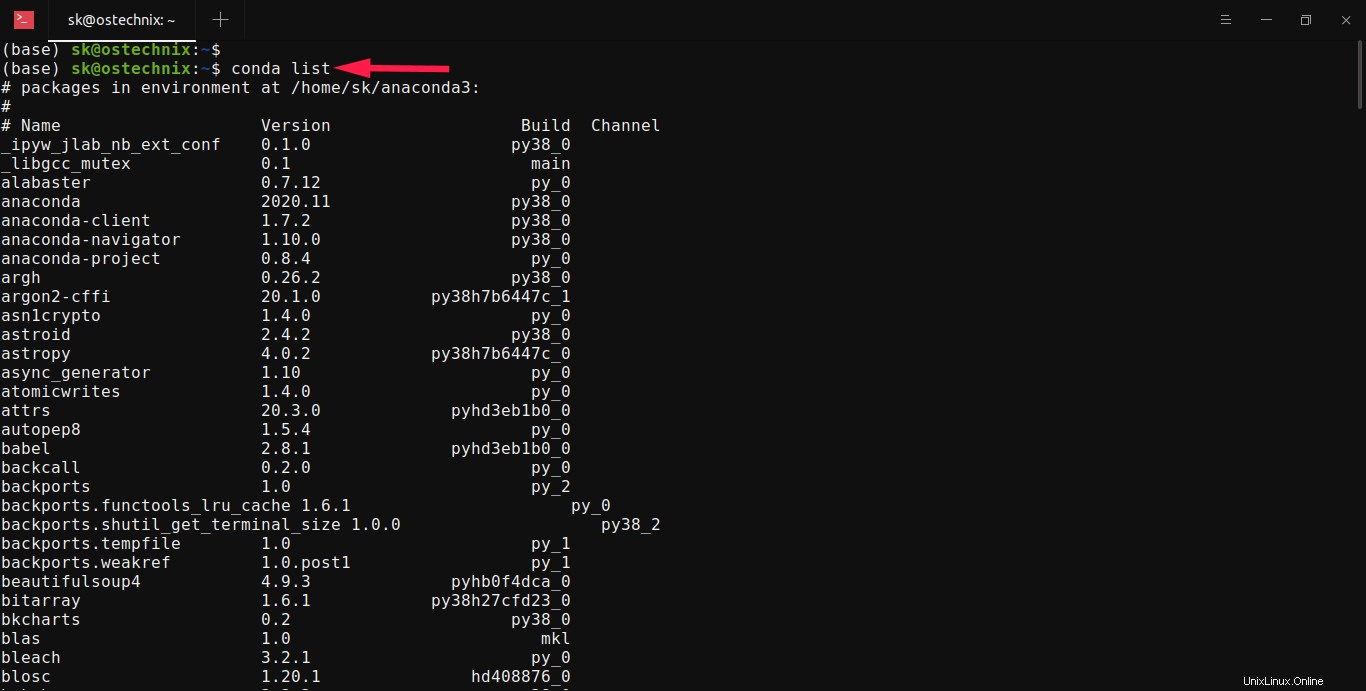
L'autre méthode pour vérifier l'installation d'Anaconda consiste à entrer dans le shell Python.
Pour entrer dans le shell Python, exécutez :
$ python
Cette commande lancera le shell Python. Si Anaconda est installé et fonctionne, il affichera "Anaconda, Inc." message comme indiqué dans la sortie ci-dessous.
Python 3.8.8 (default, Apr 13 2021, 19:58:26) [GCC 7.3.0] :: Anaconda, Inc. on linux Type "help", "copyright", "credits" or "license" for more information.
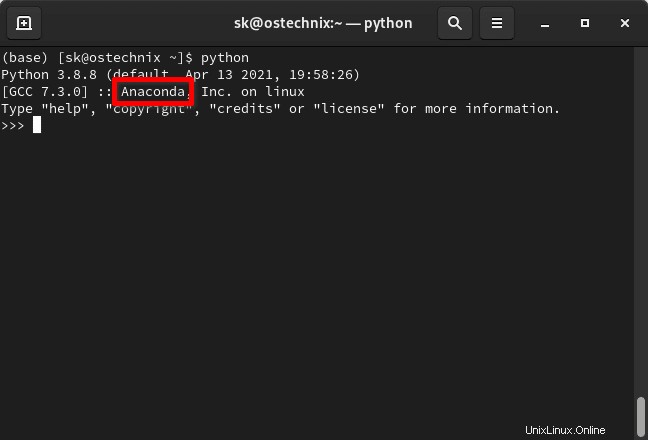
Pour quitter le shell Python et revenir à l'invite de votre shell, saisissez la commande suivante :
quit()
Nous pouvons également vérifier l'installation d'Anaconda en ouvrant l'interface graphique d'Anaconda Navigator.
Lancer l'interface graphique d'Anaconda Navigator
Nous pouvons gérer les packages et les environnements à partir de la ligne de commande en utilisant Conda directeur chargé d'emballage. Si vous êtes un débutant et un peu mal à l'aise avec la ligne de commande, utilisez simplement l'interface graphique d'Anaconda Navigator.
Pour lancer l'interface graphique d'Anaconda Navigator, exécutez la commande suivante depuis votre Terminal :
$ anaconda-navigator
L'interface par défaut d'Anaconda Navigator ressemblera à ceci :
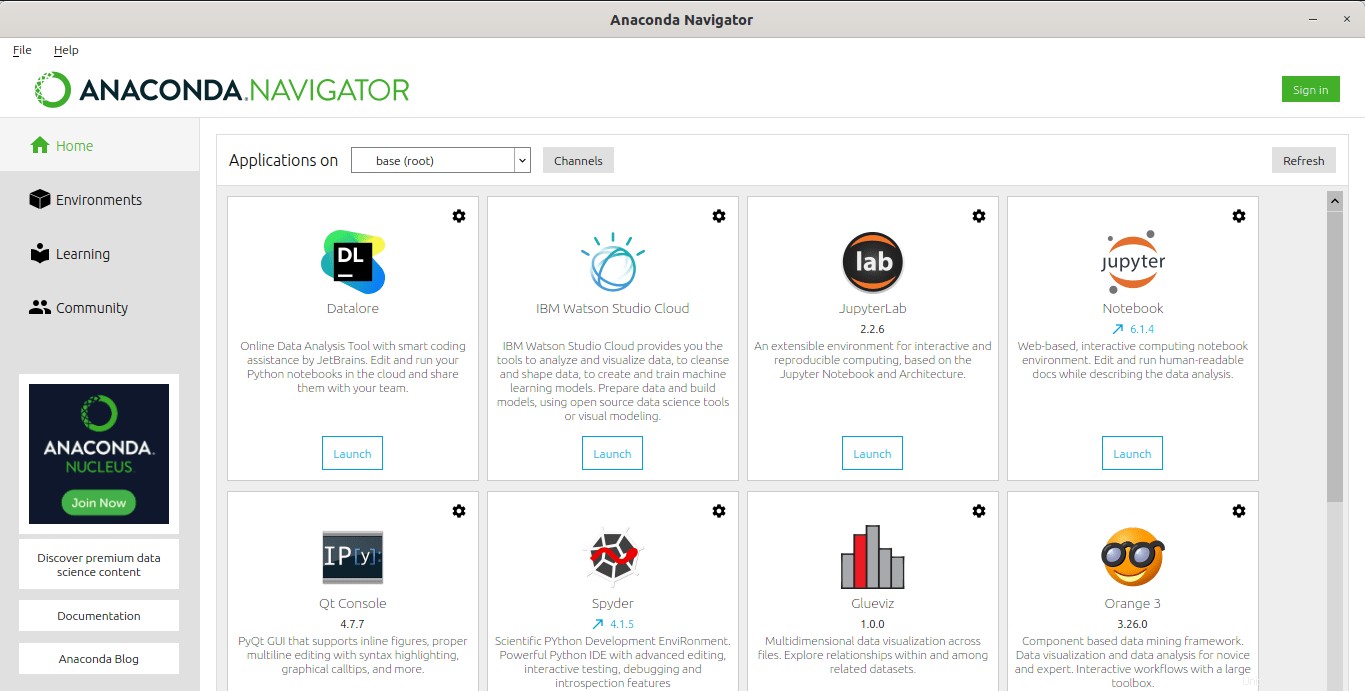
Comme vous pouvez le voir, le navigateur Anaconda inclut par défaut de nombreux IDE populaires. Au moment de la rédaction de ce guide, il contient les 10 IDE suivants :
- Datalore,
- IBM Watson Studio Cloud,
- JupyterLab,
- Cahier Jupyter,
- Console Qt,
- Spyder,
- Glueviz,
- Orange,
- PyCharm Professionnel,
- RStudio.
Parmi les 10 IDE, les 6 premiers IDE ont été installés par défaut. Vous pouvez utiliser n'importe quel IDE de votre choix pour écrire, exécuter et déboguer votre code.
Eh bien, Anaconda fonctionne !
Activer et désactiver l'environnement Conda
Par défaut, un environnement Conda nommé base est créé et activé.
S'il n'est pas activé par hasard, vous pouvez activer l'environnement de base Conda à l'aide de la commande :
$ conda activatePour le désactiver, lancez :
$ conda deactivate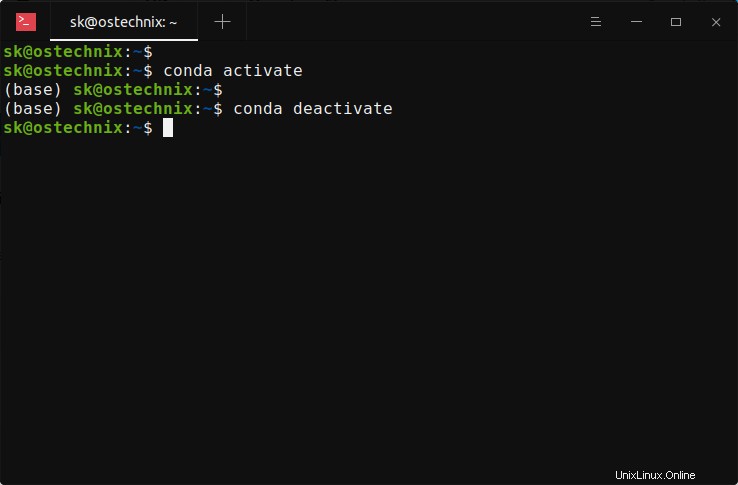
Mettre à jour Anaconda
Vérifions d'abord la version de Conda actuellement installée à l'aide de la commande :
$ conda info
Exemple de résultat :
active environment : base active env location : /home/sk/anaconda3 shell level : 1 user config file : /home/sk/.condarc
populated config files : /home/sk/.condarc
conda version : 4.10.1
conda-build version : 3.21.4
python version : 3.8.8.final.0
virtual packages : __linux=5.12.5=0
__glibc=2.33=0
__unix=0=0
__archspec=1=x86_64
base environment : /home/sk/anaconda3 (writable)
conda av data dir : /home/sk/anaconda3/etc/conda
conda av metadata url : https://repo.anaconda.com/pkgs/main
channel URLs : https://repo.anaconda.com/pkgs/main/linux-64
https://repo.anaconda.com/pkgs/main/noarch
https://repo.anaconda.com/pkgs/r/linux-64
https://repo.anaconda.com/pkgs/r/noarch
package cache : /home/sk/anaconda3/pkgs
/home/sk/.conda/pkgs
envs directories : /home/sk/anaconda3/envs
/home/sk/.conda/envs
platform : linux-64
user-agent : conda/4.10.1 requests/2.25.1 CPython/3.8.8 Linux/5.12.5-300.fc34.x86_64 fedora/34 glibc/2.33
UID:GID : 1000:1000
netrc file : None
offline mode : False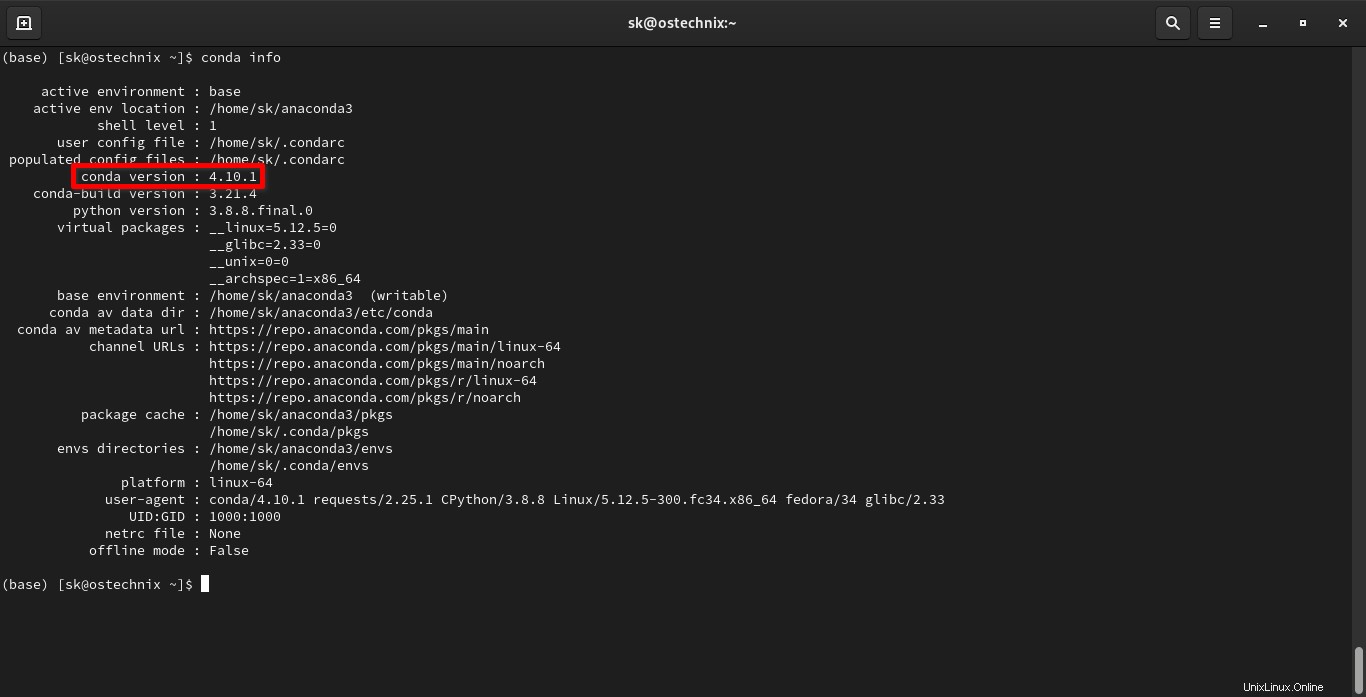
Comme vous le voyez, la version actuelle de Conda est 4.10.1 .
Exécutons la commande suivante pour voir s'il existe une dernière version de Conda disponible :
$ conda update -n base conda
Si des mises à jour sont disponibles, vous serez invité à les mettre à jour. Tapez simplement y pour installer les mises à jour :
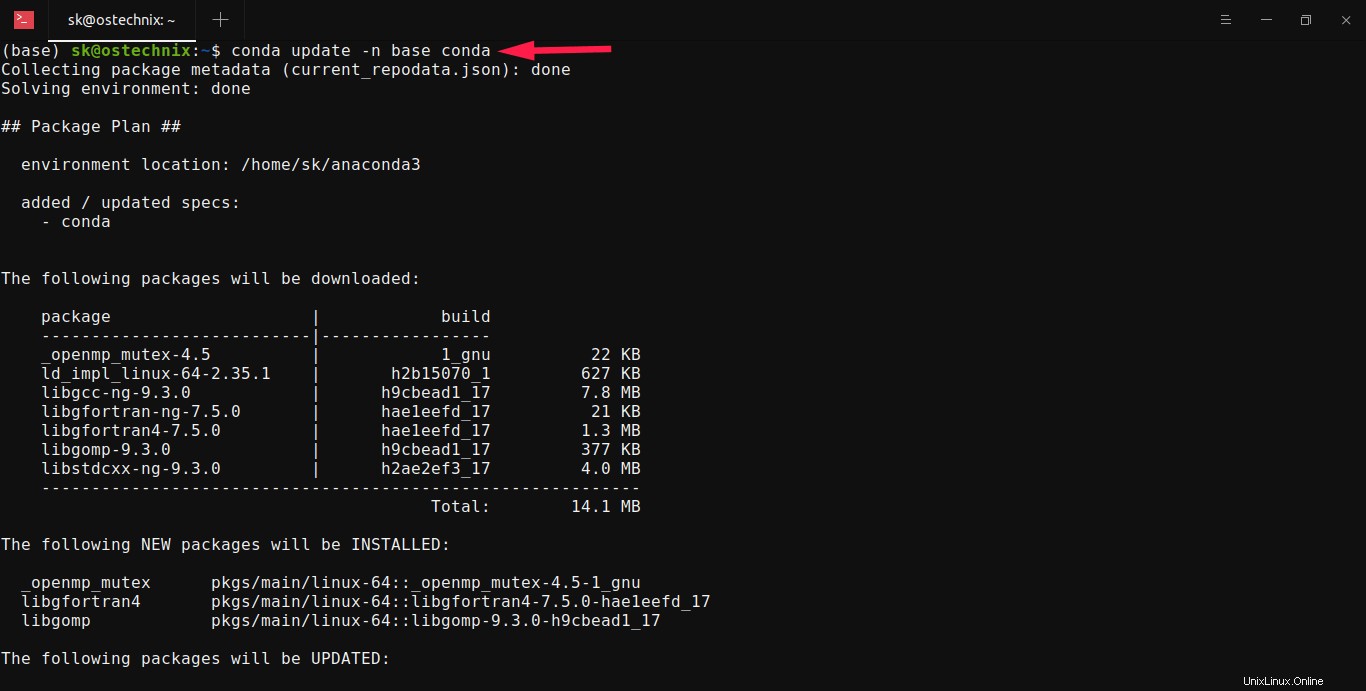
Pour mettre à jour tous les packages vers la dernière version d'Anaconda, exécutez :
$ conda update anaconda
Exécutez un programme Python simple à partir du shell Python
Lancez le shell Python à l'aide de la commande :
$ python
Vous verrez maintenant le >>> signe. Cela signifie que vous êtes dans le shell Python.
Dans le shell Python, tapez votre code. Par exemple, je tape le code suivant :
print("Welcome to OSTechNix") Lorsque vous appuyez sur ENTRÉE, vous verrez le message "Bienvenue sur OSTechNix".
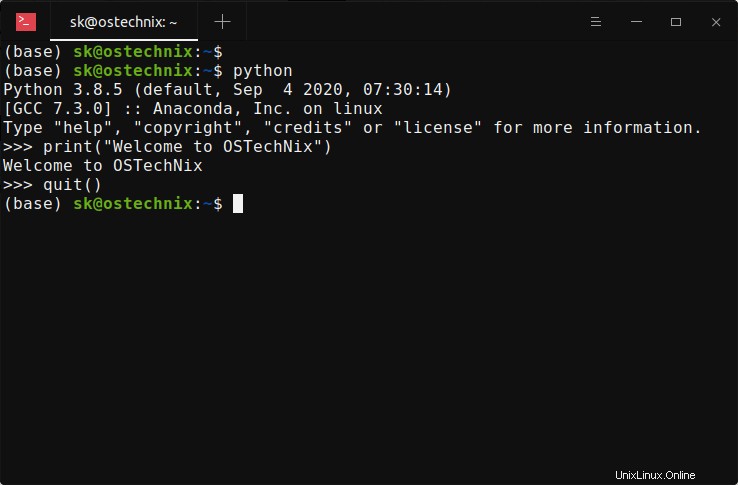
Pour quitter le shell Python et revenir à l'invite de votre shell, saisissez la commande suivante :
quit()
Terminé. Nous avons installé Anaconda sur notre machine Linux, vérifié l'installation d'Anaconda à partir de la ligne de commande ainsi que de l'interface graphique d'Anaconda, et enfin exécuté un exemple de programme Python à partir du shell Python.
Dans nos prochains articles, nous en apprendrons davantage sur l'interface graphique Anaconda Navigator, les IDE Python et l'interface de ligne de commande Conda, la création d'environnements virtuels avec Conda, etc.
- Premiers pas avec l'interface graphique d'Anaconda Navigator
- Activer le canal Conda-forge pour le gestionnaire de packages Conda
- Créer des environnements virtuels NodeJS à l'aide de Conda sous Linux
- Créer des environnements virtuels Rust à l'aide de Conda sous Linux
- Créer des environnements virtuels Golang à l'aide de Conda sous Linux
Si vous n'utilisez plus Anaconda, vous pouvez le supprimer de votre système comme indiqué ci-dessous.
Désinstaller Anaconda
Tout d'abord, vous devez installer le module "anaconda-clean" qui est utilisé pour désinstaller complètement Anaconda de votre système.
$ conda install anaconda-clean
Ensuite, exécutez la commande suivante pour supprimer Anaconda :
$ anaconda-clean --yes
Ici, le --yes flag est utilisé pour supprimer tous les fichiers et répertoires de configuration.
La commande ci-dessus créera un répertoire de sauvegarde appelé .anaconda_backup dans votre répertoire $HOME.
Backup directory: /home/sk/.anaconda_backup/2021-02-24T183205
Et ensuite, supprimez tout le répertoire Anaconda et le répertoire de sauvegarde à l'aide des commandes :
$ rm -fr ~/anaconda3/
$ rm -fr ~/.anaconda_backup/
Enfin, supprimez toutes les entrées Anaconda de votre ~/.bashrc fichier.
Faites la sauvegarde du fichier ~/.bashrc, juste au cas où :
$ cp ~/.bashrc ~/.bashrc.bak
Ouvrez ~/.bashrc fichier en utilisant votre éditeur préféré :
$ nano ~/.bashrc
Recherchez les lignes suivantes et supprimez-les. Veuillez vérifier les lignes avant de les supprimer.
>>> conda initialize >>>
!! Contents within this block are managed by 'conda init' !!
__conda_setup="$('/home/sk/anaconda3/bin/conda' 'shell.bash' 'hook' 2> /dev/null)"
if [ $? -eq 0 ]; then
eval "$__conda_setup"
else
if [ -f "/home/sk/anaconda3/etc/profile.d/conda.sh" ]; then
. "/home/sk/anaconda3/etc/profile.d/conda.sh"
else
export PATH="/home/sk/anaconda3/bin:$PATH"
fi
fi
unset __conda_setup
<<< conda initialize <<< 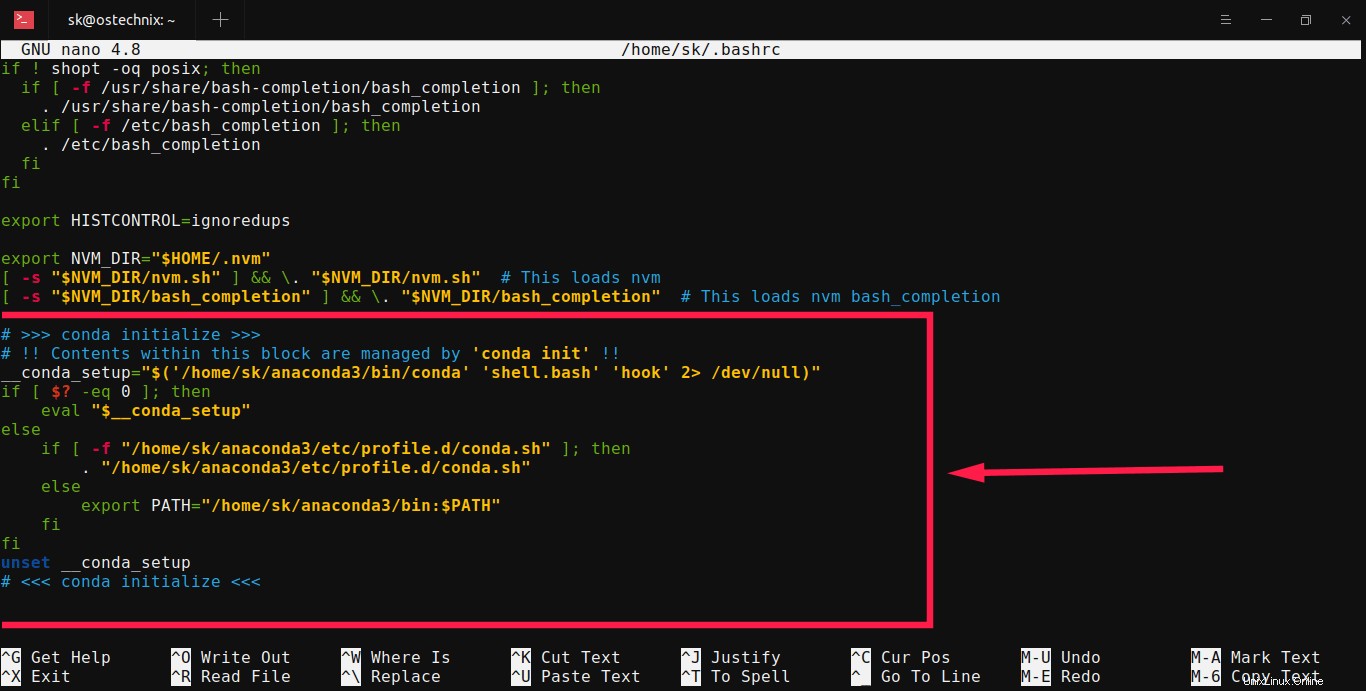
Enfin, exécutez la commande suivante pour appliquer immédiatement les modifications :
$ source ~/.bashrc
C'est ça. Anaconda a été supprimé de votre système.
Essayez Miniconda, une version minimale d'Anaconda
Anaconda installe environ 1500 packages scientifiques et nécessite 3 Go d'espace disque. Si vous n'utilisez que quelques packages de la distribution Anaconda, il est inutile de conserver plus de 1500 packages. C'est juste une perte d'espace disque. C'est là que Miniconda vient en aide. Miniconda est une version minimale et simplifiée de la distribution Anaconda. Il ne contient que le gestionnaire de packages Conda, Python et un petit nombre de packages utiles. Si vous avez besoin de quelques applications, Miniconda peut être un bon choix. Pour savoir comment installer Miniconda, consultez le lien suivant.
- Comment installer Miniconda sous Linux