Nous avons déjà expliqué comment créer des clés USB multiboot avec Ventoy application. Aujourd'hui, nous verrons comment créer une clé USB amorçable persistante à l'aide de Ventoy sous Linux.
USB amorçable standard ou persistant
Comme vous le savez peut-être déjà, un support de démarrage régulier nous permet de tester les distributions Linux sans avoir à les installer sur le disque dur.
Lorsque vous êtes sur un système d'exploitation Live, vous pouvez faire toutes sortes de choses, comme installer des applications, télécharger des fichiers, lire des médias, créer des fichiers et des dossiers, les personnaliser selon vos goûts et bien plus encore.
Cependant, une fois que vous aurez redémarré le système, toutes ces modifications seront perdues. Parce que vous travaillez sur un système d'exploitation en direct. C'est ainsi que fonctionne un support amorçable en direct !
Que se passe-t-il si vous souhaitez que toutes les modifications restent intactes même après le redémarrage du système ? C'est là que les lecteurs USB amorçables persistants vient en aide.
Une clé USB amorçable avec prise en charge du stockage persistant vous permettra d'installer des programmes, de personnaliser le système d'exploitation et de stocker des données de manière permanente.
Rien ne sera perdu après le redémarrage ou l'arrêt. Toutes les modifications resteront intactes et vous pouvez utiliser une clé USB amorçable comme système Linux portable.
Ventoy nous permet actuellement de configurer la prise en charge de la persistance pour Ubuntu, MX Linux, Linux Mint, Elementary OS, CloneZilla, Kali Linux, Kaspersky rescue disk et Zorin OS.
Créer une clé USB amorçable persistante à l'aide de Ventoy sous Linux
Je suppose que vous avez déjà créé une clé USB amorçable en direct avec Ventoy comme décrit dans le lien joint dans le premier paragraphe.
Ouvrez votre terminal et accédez au dossier où vous avez extrait le script Ventoy.
Je l'ai extrait dans un dossier nommé "ventoy" dans mon répertoire $HOME. Cd dans le répertoire de Ventoy :
$ cd ventoy
Ce dossier contiendra le contenu suivant :
boot CreatePersistentImg.sh log.txt tool ventoy Ventoy2Disk.sh
Maintenant, exécutez le "CreatePersistentImg.sh" script pour créer un fichier image backend nommé "persistence.img" avec 1 GB en taille, avec EXT4 système de fichiers et avec l'étiquette casper-rw .
$ sudo sh CreatePersistentImg.sh
Ou,
$ sudo ./CreatePersistentImg.sh
Vous pouvez également créer une image de taille spécifique en utilisant -s drapeau comme ci-dessous. La commande suivante créera un fichier image avec 2 GB en taille.
$ sudo sh CreatePersistentImg.sh -s 2048
Ou,
$ sudo ./CreatePersistentImg.sh -s 2048
Ici, -s 2048 indique la taille du fichier image en MB . Vous pouvez augmenter ou diminuer la taille à votre guise. Vous pouvez également choisir un système de fichiers différent, par exemple xfs , comme ci-dessous :
$ sudo sh CreatePersistentImg.sh -s 2048 -t xfs
Comme je l'ai déjà dit, les commandes ci-dessus créeront une image appelée "persistence.img" avec l'étiquette casper-rw . Différentes distributions utilisent différentes étiquettes par défaut, par exemple Ubuntu utilise casper-rw et MX Linux utilisent MX-Persist .
Vous pouvez utiliser -l drapeau pour définir l'étiquette :
$ sudo sh CreatePersistentImg.sh -l MX-Persist
Pour les besoins de ce guide, je vais créer un fichier image de taille 4 GB avec EXT4 système de fichiers, avec l'étiquette casper-rw en utilisant la commande :
$ sudo ./CreatePersistentImg.sh -s 4096
Exemple de résultat :
4096+0 records in
4096+0 records out
4294967296 bytes (4.3 GB, 4.0 GiB) copied, 55.1246 s, 77.9 MB/s
mke2fs 1.45.5 (07-Jan-2020)
Creating filesystem with 1048576 4k blocks and 262144 inodes
Filesystem UUID: bdd96096-eab5-4806-a206-909d94e96b1e
Superblock backups stored on blocks:
32768, 98304, 163840, 229376, 294912, 819200, 884736
Allocating group tables: done
Writing inode tables: done
Creating journal (16384 blocks): done
Writing superblocks and filesystem accounting information: done 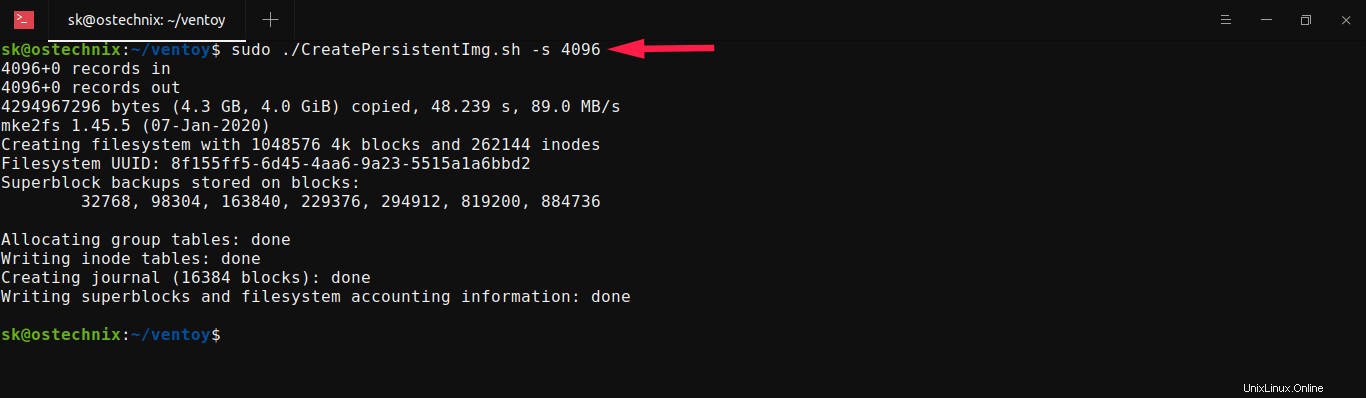
Cette commande créera un fichier nommé "persistence.dat" dans le dossier ventoy.
Vérifiez si le fichier image est créé ou non en utilisant "ls" commande :
$ ls -lh
Exemple de résultat :
total 4.1G drwxr-xr-x 2 sk sk 4.0K Feb 8 16:41 boot -rwxr-xr-x 1 sk sk 2.0K Feb 8 16:41 CreatePersistentImg.sh -rw-r--r-- 1 root root 734 Feb 22 13:27 log.txt -rw-r--r-- 1 root root 4.0G Feb 22 14:11 persistence.dat drwxr-xr-x 3 sk sk 4.0K Feb 8 16:41 plugin -rw-r--r-- 1 sk sk 1.4K Feb 8 16:41 README drwxr-xr-x 5 sk sk 4.0K Feb 8 16:41 tool drwxr-xr-x 2 sk sk 4.0K Feb 8 16:41 ventoy -rwxr-xr-x 1 sk sk 1.7K Feb 8 16:41 Ventoy2Disk.sh
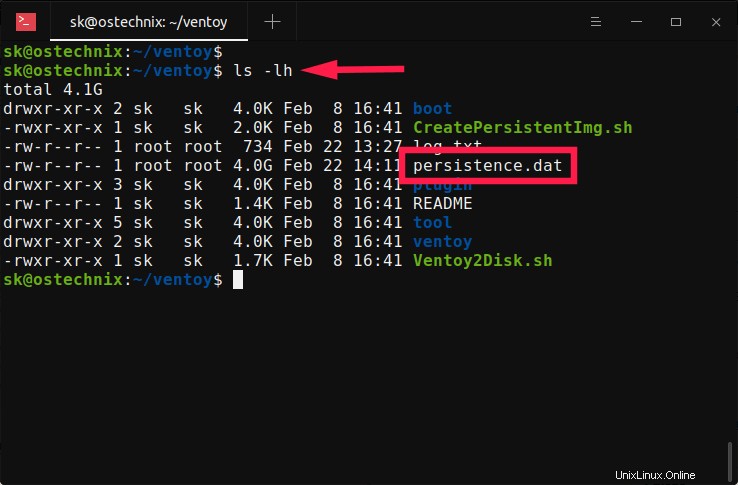
Copiez maintenant le fichier persistence.dat nouvellement créé fichier sur votre clé USB amorçable Ventoy.
Créez ensuite un dossier appelé "ventoy" dans votre clé USB amorçable. Et puis créez "ventoy.json" fichier à l'intérieur du ventoy dossier.
Ouvrez ventoy.json fichier dans n'importe quel éditeur de texte et ajoutez les entrées de menu pour vos ISO dans le fichier ventoy.json.
Je vais configurer le support de démarrage USB persistant pour Ubuntu 20.04 ISO, j'ai donc ajouté les lignes suivantes dans mon fichier ventoy.json :
{
"persistence" : [
{
"image": "/ubuntu-20.04-desktop-amd64.iso",
"backend": "/persistence.dat"
}
]
} 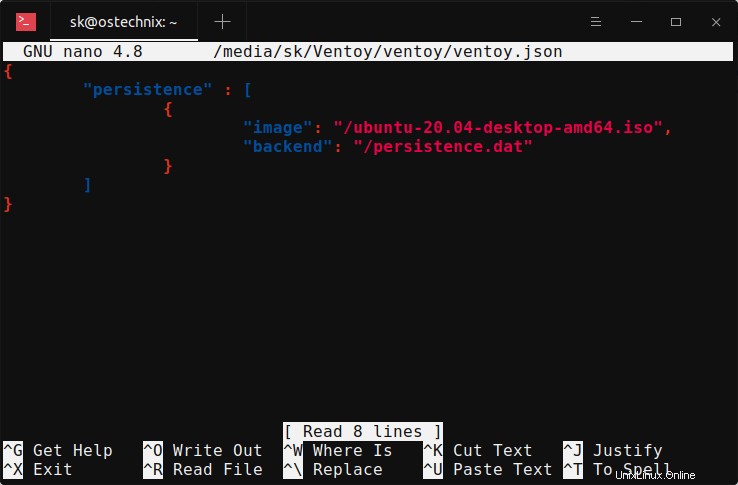
Remarque : Assurez-vous que l'ISO et persistence.dat les fichiers sont stockés à la racine de la clé USB . Assurez-vous également que les noms de fichiers et la syntaxe sont corrects .
Et plus important encore, les noms de fichiers ISO ne doivent pas contenir d'espaces ni de caractères spéciaux . Si vous avez oublié une virgule, une accolade ou des guillemets doubles, la prise en charge de la persistance ne fonctionnera pas.
Après avoir ajouté les lignes ci-dessus, appuyez sur CTRL+O suivi de CTRL+X pour enregistrer le fichier et le fermer.
Maintenant, démarrez votre système avec le lecteur de démarrage USB nouvellement créé.
Choisissez l'ISO Ubuntu 20.04 pour laquelle vous avez ajouté la prise en charge de la persistance dans le menu de démarrage :
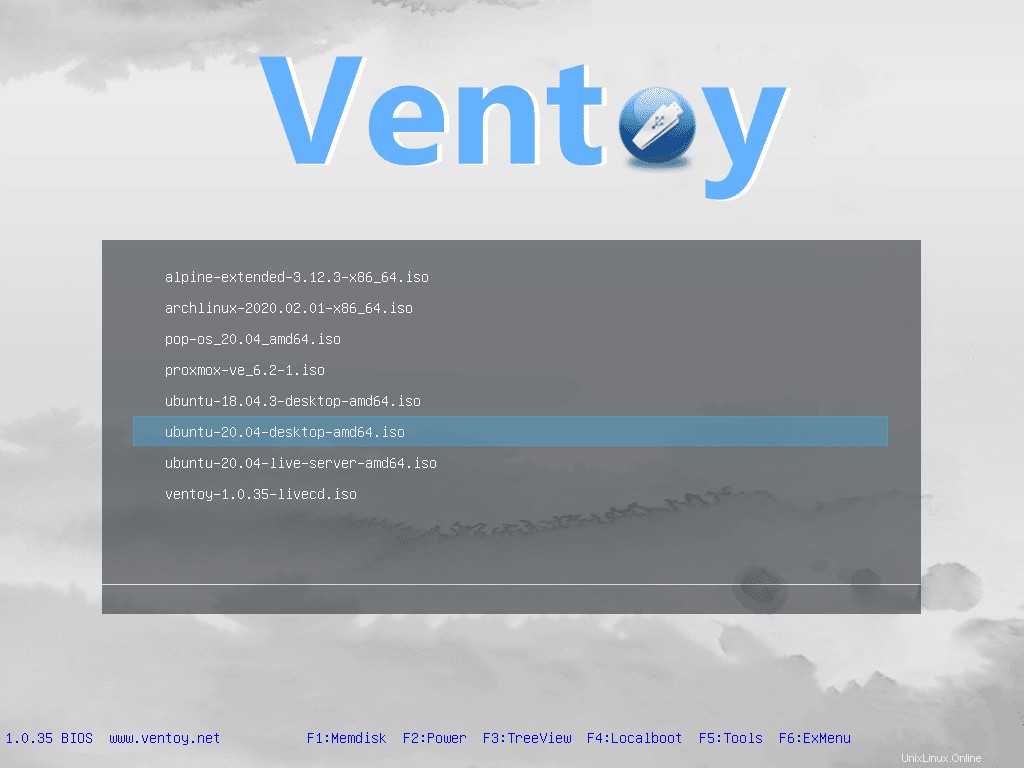
Vous verrez alors un autre menu vous permettant de démarrer avec ou sans persistance comme le montre la capture d'écran suivante :
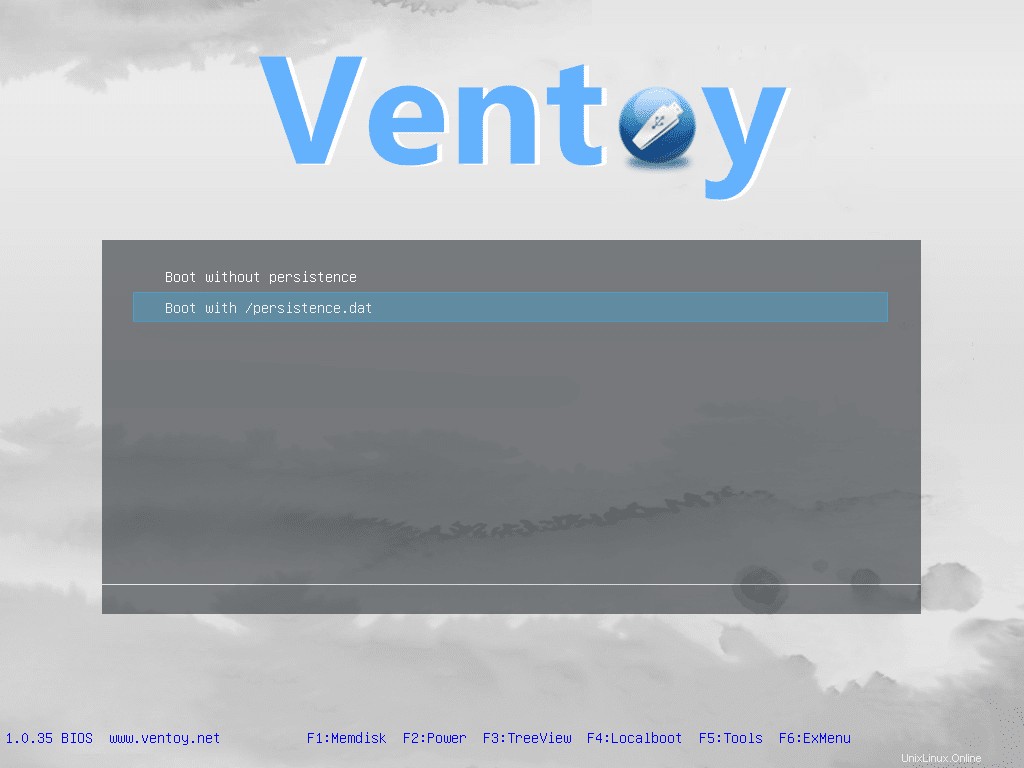
C'est ça. Désormais, vous pouvez utiliser ce support de démarrage comme système d'exploitation portable. Vous pouvez installer des applications, enregistrer des fichiers et le configurer comme vous le souhaitez. Rien ne sera perdu après le redémarrage.
Lire connexe :
- Comment créer un Live USB persistant à l'aide de l'outil Mkusb sur Ubuntu
Créer une clé USB persistante multiboot avec Ventoy
Dans l'exemple ci-dessus, j'ai créé une seule clé USB amorçable par persistance avec Ubuntu 20.04 LTS. Ventoy vous permet également de créer des clés USB persistantes multiboot.
Pour activer la prise en charge persistante de plusieurs ISO, nous devons modifier le ventoy.json fichier pour correspondre au chemin exact d'un autre fichier ISO et des fichiers persistence.dat.
Par exemple, je vais configurer la prise en charge de la persistance pour Ubuntu 18.04 et Ubuntu 20.04. J'ai donc ajouté les lignes suivantes dans mon ventoy.json fichier :
{
"persistence" : [
{
"image": "/ubuntu-20.04-desktop-amd64.iso",
"backend": "/persistence.dat"
},
{
"image": "/ubuntu-18.04.3-desktop-amd64.iso",
"backend": "/persistence.dat"
}
]
} 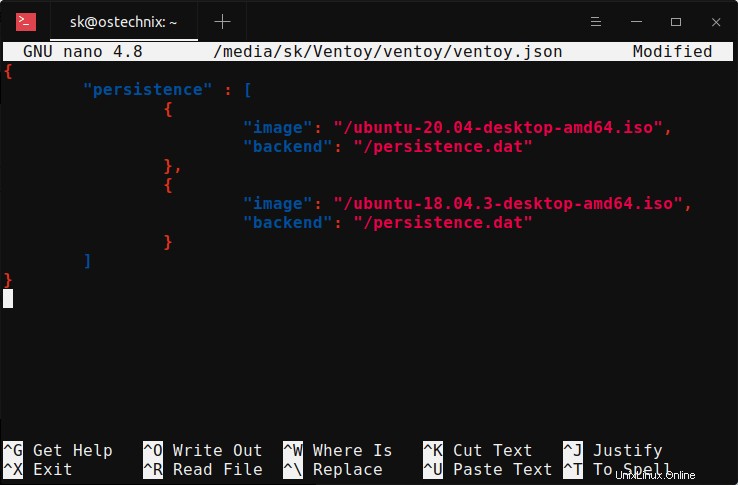
Vous pouvez utiliser la même image backend (c'est-à-dire persistence.dat ) fichier pour plusieurs ISO tant qu'il est pris en charge par les distributions.
Encore une fois, assurez-vous d'avoir spécifié le chemin exact, le nom de fichier, les virgules et les accolades. S'il manque des crochets, des virgules ou deux-points, la prise en charge de la persistance ne fonctionnera pas.
De même, ajoutez des entrées de menu pour autant de systèmes d'exploitation que vous le souhaitez. Appuyez sur CTRL+O suivi de CTRL+X pour enregistrer le fichier et le fermer.
Nous avons maintenant activé le démarrage persistant pour les ISO Ubuntu 18.04 et Ubuntu 20.04. Démarrez votre système avec Ventoy et sélectionnez le système d'exploitation Ubuntu 18.04 et appuyez sur ENTRÉE pour le charger :
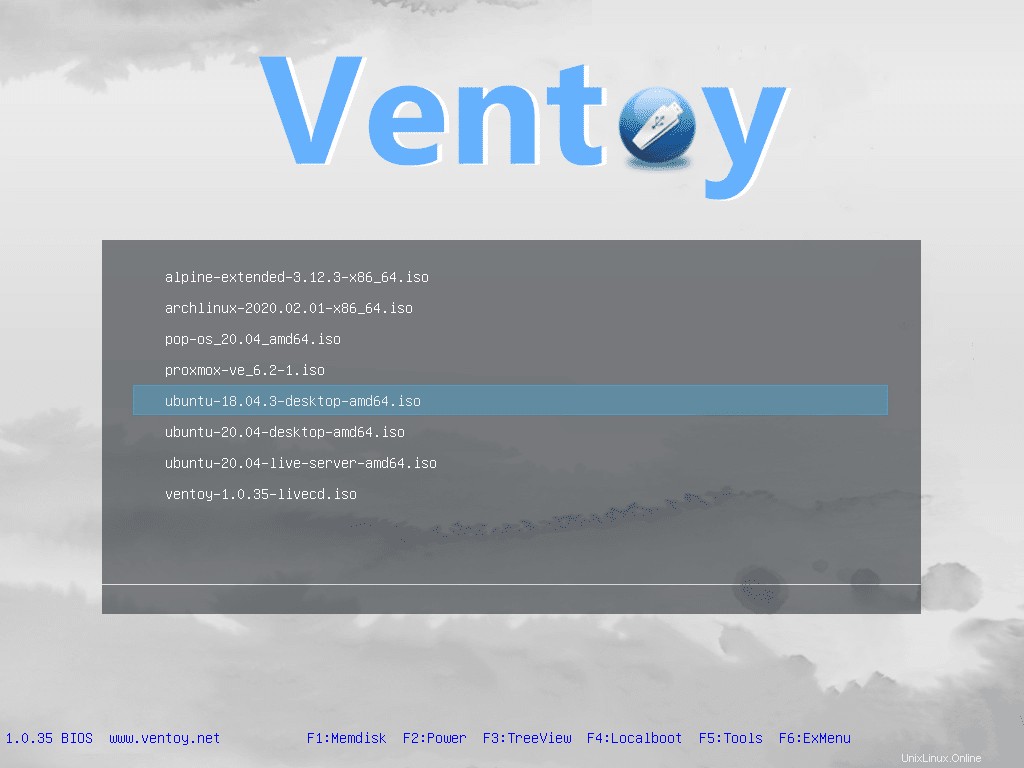
Et enfin démarrer dans le système d'exploitation avec prise en charge de la persistance :
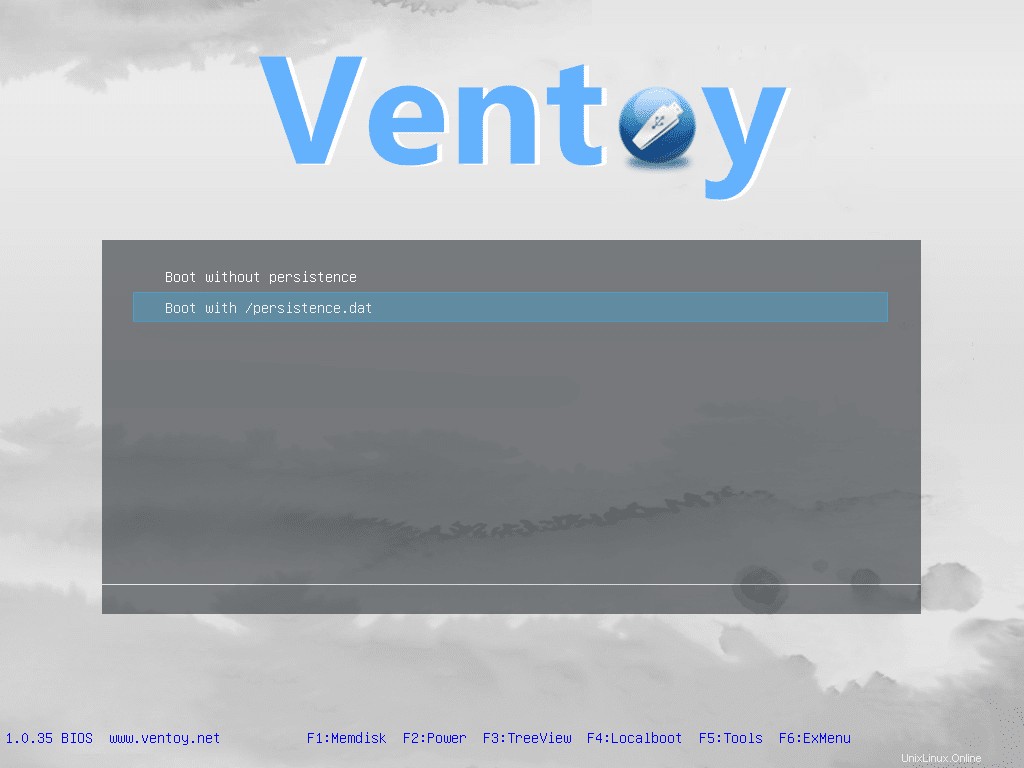
Enregistrer les fichiers dans un emplacement personnalisé
Dans nos exemples ci-dessus, nous avons stocké les fichiers ISO et persistence.img à la racine de la clé USB.
Si vous avez stocké les fichiers dans des répertoires séparés pour faciliter la navigation, vous devez mentionner le chemin exact dans le ventoy.json fichier.
Par exemple, je vais enregistrer les ISO dans un répertoire nommé "ISO" et persistence.img fichiers dans un répertoire nommé "persistence" . Voici le contenu de mon fichier Ventoy :
{
"persistence" : [
{
"image": "/ISO/ubuntu-20.04-desktop-amd64.iso",
"backend": "/persistence/persistence.img"
},
{
"image": "/ISO/ubuntu-18.04.3-desktop-amd64.iso",
"backend": "/persistence/persistence.img"
}
]
} Pour plus de détails, consultez l'aide de Ventoy :
$ sh CreatePersistentImg.sh --help
J'espère que cela vous aidera.