Présentation
Dans ce tutoriel, nous passerons en revue les commandes SFTP pour nous faciliter la vie et travailler plus efficacement dans nos sessions shell. SFTP est l'acronyme de "Secure File Transfer Protocol" et il s'agit d'un moyen sécurisé de gestion de fichiers sur un réseau à l'aide de SSH. Il s'agit essentiellement de FTP utilisant SSH.
Prérequis
– Vous avez besoin de deux serveurs Linux configurés avec des adresses IP statiques. Un serveur pour exécuter les commandes SFTP et un serveur pour se connecter via SFTP.
Si vous avez besoin de serveurs Linux, vous pouvez visiter notre page Linux VPS Hosting et créer un nouveau serveur en moins de 30 secondes.
Lancement SFTP
Pour ce tutoriel, nous allons nous connecter via SFTP d'un serveur Linux à un autre. Pour lancer SFTP, vous aurez besoin de deux informations. L'un est le nom d'utilisateur distant et l'adresse IP distante ou le nom d'hôte du serveur. Une fois que vous avez tapé la commande suivante avec ces informations, vous serez invité à entrer le mot de passe. Ensuite, vous serez connecté.
sftp [email protected]
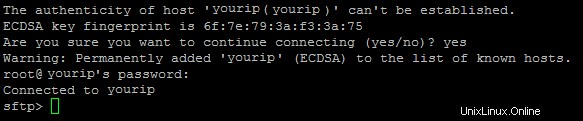
Un exemple de connexion via SFTP
Modification des répertoires
Une fois que vous y êtes, vous pouvez exécuter toutes les commandes que vous exécutez normalement. Dans ce cas, vous pouvez passer d'un répertoire à l'autre dans votre session SFTP distante avec la commande CD suivante :
cd
Affichage des répertoires distants
Vous pouvez afficher les listes de répertoires de votre session SFTP distante avec l'une des commandes suivantes :
dir ls
Quitter SFTP
Une fois que vous avez terminé votre session SFTP à distance, vous pouvez la fermer avec l'une des trois commandes suivantes :
exit quit bye
Téléchargement de fichiers
Vous pouvez télécharger des fichiers depuis votre session à distance avec la commande get suivie du fichier que vous souhaitez télécharger. Pour ce faire, utilisez la commande suivante et remplacez le support et votre fichier par le fichier de votre choix.
get [yourfile]
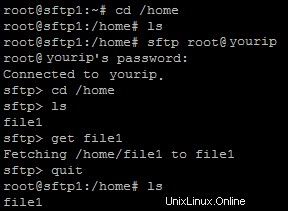
Exemple d'utilisation de la commande SFTP "get"
De plus, vous pouvez le télécharger avec un nouveau nom avec la commande suivante. (Remarque :cela se téléchargera dans votre répertoire personnel local)
get [yourfile] [newname]
Affichage du texte d'aide
Si vous ne vous souvenez pas de l'une des commandes SFTP, vous pouvez simplement taper l'une des deux commandes suivantes pour les afficher.
help ?
La sortie sera similaire à la boîte ci-dessous.
Available commands:
bye Quit sftp
cd path Change remote directory to 'path'
chgrp grp path Change group of file 'path' to 'grp'
chmod mode path Change permissions of file 'path' to 'mode'
chown own path Change owner of file 'path' to 'own'
df [-hi] [path] Display statistics for current directory or
filesystem containing 'path'
exit Quit sftp
get [-Ppr] remote [local] Download file
reget remote [local] Resume download file
help Display this help text
lcd path Change local directory to 'path'
lls [ls-options [path]] Display local directory listing
lmkdir path Create local directory
ln [-s] oldpath newpath Link remote file (-s for symlink)
lpwd Print local working directory
ls [-1afhlnrSt] [path] Display remote directory listing
lumask umask Set local umask to 'umask'
mkdir path Create remote directory
progress Toggle display of progress meter
put [-Ppr] local [remote] Upload file
pwd Display remote working directory
quit Quit sftp
rename oldpath newpath Rename remote file
rm path Delete remote file
rmdir path Remove remote directory
symlink oldpath newpath Symlink remote file
version Show SFTP version
!command Execute 'command' in local shell
! Escape to local shell
? Synonym for help
Modifier le répertoire local
Vous pouvez également modifier votre répertoire système local depuis votre session distante avec la commande suivante :
lcd
Affichage de la liste des répertoires locaux
Pour afficher n'importe quel fichier situé dans votre répertoire système local, exécutez la commande suivante :
lls
Créer un répertoire local
Pour créer un nouveau répertoire depuis votre session SFTP vers votre répertoire local, tapez la commande suivante en remplaçant le crochet et newlocaldirectory.
lmkdir [newlocaldirectory]
Affichage de la liste des répertoires locaux
Pour voir le répertoire local, et non le répertoire distant sur lequel vous vous trouvez actuellement, tapez la commande suivante :
lpwd
Créer des répertoires distants
Vous pouvez également créer des répertoires dans votre répertoire de session SFTP distant actuel avec la commande suivante remplaçant le crochet et newremotedirectory.
mkdir [newremotedirectory]
Télécharger des fichiers
Pour télécharger des fichiers de votre système local vers votre système distant, vous pouvez le faire avec la commande put suivie de votre chemin local et de votre chemin distant.
put [localfile] [remotefile]

Un exemple d'utilisation de la commande SFTP "put".
Affichage du répertoire de travail à distance
Pour afficher le répertoire actuel de votre session SFTP distante, vous pouvez le faire avec la commande suivante :
pwd
Renommer le fichier distant
Si vous souhaitez renommer un fichier dans votre session SFTP distante, exécutez la commande suivante en remplaçant fileA(nom actuel) et fileAnewname(nouveau nom de fichier).
rename [fileA] [filenewname]
Supprimer des fichiers distants
Pour supprimer des fichiers de votre session SFTP distante, exécutez la commande rm suivante suivie du fichier que vous souhaitez supprimer (dans cet exemple, le fichier A sera supprimé).
rm [fileA]
Suppression du répertoire distant
Pour supprimer n'importe quel répertoire de votre session SFTP distante, exécutez la commande rmdir suivante suivie du répertoire souhaité (dans cet exemple, le répertoire A sera supprimé).
rmdir [directory]
S'échapper vers le shell local
Si vous souhaitez vous échapper de votre session SFTP distante et accéder à votre terminal shell local, tapez simplement le ! commande pour accomplir cela.
!
Et ensuite ?
Toutes nos félicitations! Ceci termine ce didacticiel sur les commandes SFTP. J'espère que vous avez trouvé cette information utile, tout comme elle l'a été pour moi. Merci de nous avoir suivi et n'hésitez pas à nous contacter pour d'autres mises à jour ou pour en savoir plus sur nos solutions d'hébergement VPS.