Il existe des outils, comme TLP , Outils du mode ordinateur portable et powertop , aide à réduire la consommation d'énergie et améliore la durée de vie globale de la batterie de l'ordinateur portable sous Linux. Une autre façon de réduire la consommation d'énergie consiste à limiter la fréquence de votre CPU. Bien que ce soit quelque chose qui a toujours été faisable, cela nécessite généralement des commandes de terminal compliquées, ce qui le rend peu pratique pour les noobs. Mais heureusement, il existe une extension gnome qui vous aide à définir et à gérer facilement la fréquence de votre CPU - CPU Power Manager . CPU Power Manager utilise le intel_pstate pilote de mise à l'échelle de fréquence (pris en charge par presque tous les processeurs Intel) pour contrôler et gérer la fréquence du processeur dans votre bureau GNOME.
Une autre raison d'utiliser cette extension est de réduire le chauffage de votre système. Il existe de nombreux systèmes qui peuvent devenir inconfortablement chauds lors d'une utilisation normale. Limiter la fréquence de votre CPU pourrait réduire le chauffage. Cela réduira également l'usure de votre processeur et d'autres composants.
Installer le gestionnaire d'alimentation du processeur sous Linux
Pour installer une extension GNOME, vous devez d'abord installer l'extension de navigateur d'intégration GNOME Shell qui fournit l'intégration avec GNOME Shell et le référentiel d'extensions correspondant https://extensions.gnome.org. Si vous utilisez Google Chrome ou Chromium, accédez à la page de l'extension d'intégration du shell GNOME et ajoutez-la à votre navigateur.
Et ensuite, vous DEVEZ installer le connecteur natif pour que cette extension fonctionne.
Sur Arch Linux, Manjaro Linux :
$ sudo pacman -S chrome-gnome-shell
Debian, Ubuntu :
$ sudo apt install chrome-gnome-shell
Fedora :
$ sudo dnf install chrome-gnome-shell
Après avoir installé l'extension de navigateur d'intégration GNOME Shell et le connecteur natif, accédez à la page de l'extension CPU Power Manager , et installez l'extension. Pour ce faire, cliquez sur le bouton "ON" à côté du gestionnaire d'alimentation du processeur.
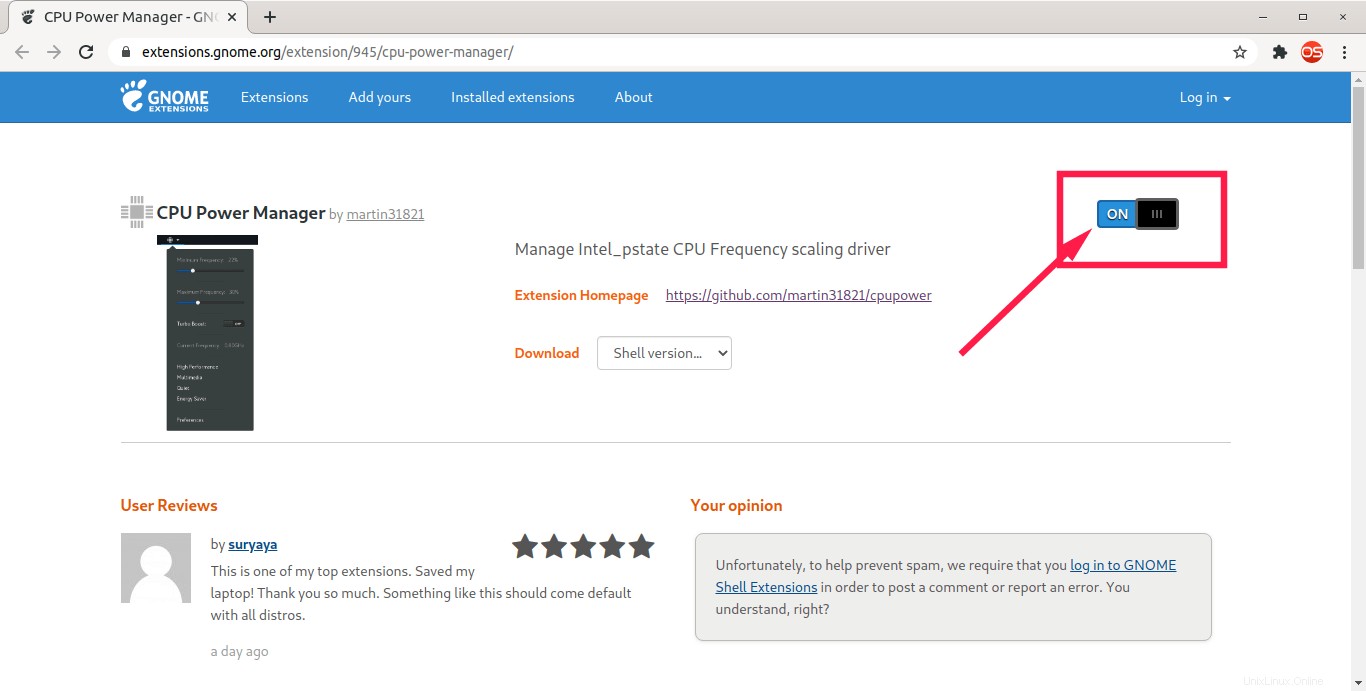
Activer l'extension CPU Power Manager
Une fenêtre contextuelle apparaîtra et vous demandera si vous souhaitez télécharger et installer le "CPU Power Manager" extension de la page des extensions gnome. Cliquez sur Installer bouton.
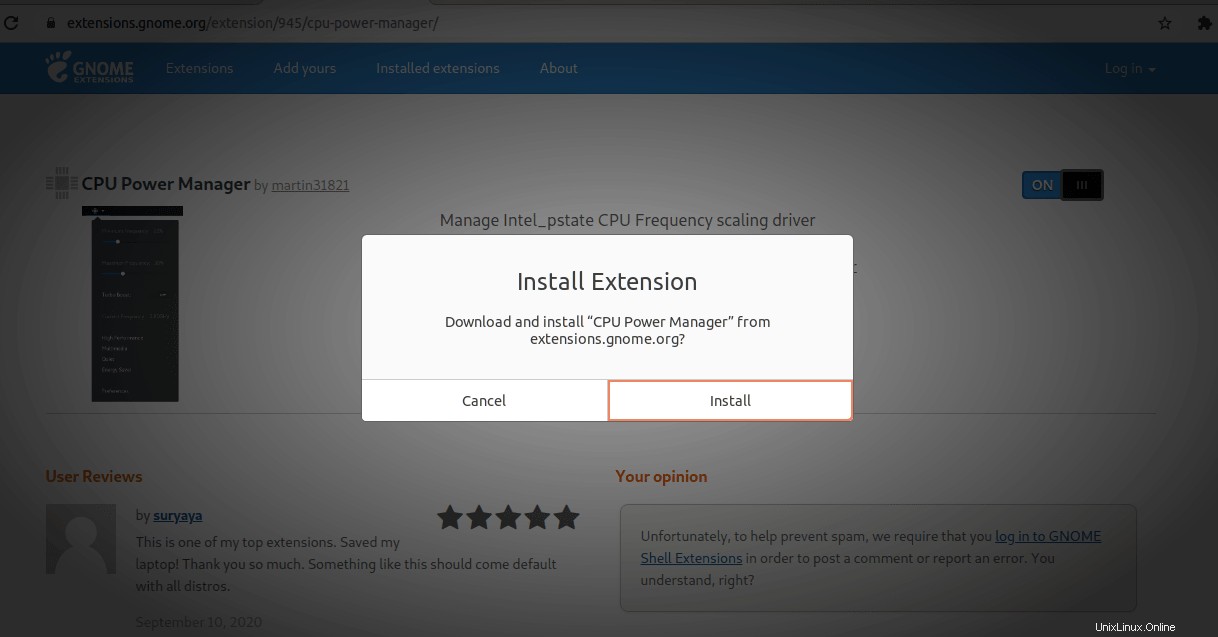
Téléchargez et installez l'extension CPU Power Manager à partir de la page des extensions gnome
Une fois l'extension installée, vous obtiendrez une icône CPU sur le côté droit de la barre supérieure de Gnome. Cliquez sur l'icône et vous obtenez une option pour installer l'extension :
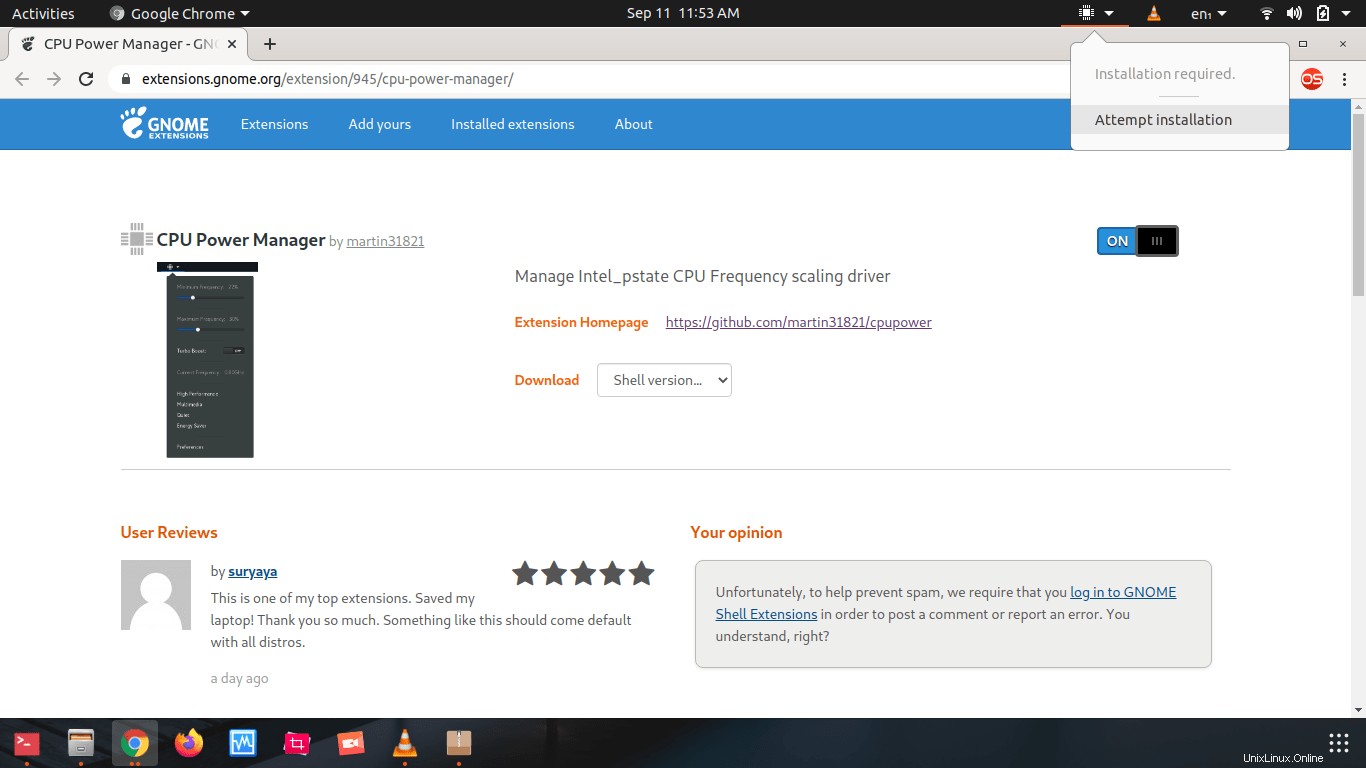
Installer CPU Power Manager sur Linux
Si vous cliquez sur « Tenter l'installation » , vous recevrez une invite de mot de passe. L'extension a besoin des privilèges root pour ajouter une règle de kit de stratégie pour contrôler la fréquence du processeur. Entrez le mot de passe sudo et cliquez sur "Authentifier" , et cela termine l'installation. La dernière action ajoute un fichier policykit - mko.cpupower.setcpufreq.policy à /usr/share/polkit-1/actions .
Une fois l'installation terminée, si vous cliquez sur l'icône du processeur en haut à droite, vous verrez l'interface réelle du gestionnaire d'alimentation du processeur comme indiqué dans la capture d'écran ci-dessous :
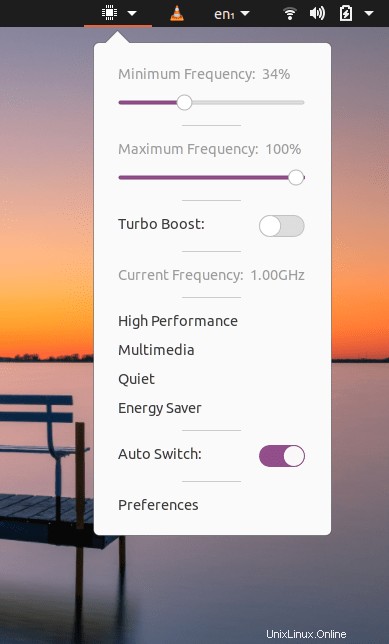
Lancer CPU Power Manager depuis la barre supérieure
Contrôlez et gérez la fréquence du processeur à l'aide de CPU Power Manager sous Linux
Le gestionnaire d'alimentation du processeur ne nécessite aucune configuration. Il ajustera automatiquement les fréquences CPU minimales et maximales recommandées pour vous. Vous pouvez le vérifier en débranchant la source d'alimentation de votre ordinateur portable. Une fois que l'ordinateur portable est en mode batterie, le gestionnaire d'alimentation du processeur ajustera automatiquement les niveaux de fréquence minimum et maximum en conséquence pour améliorer les performances de la batterie.
Voici la liste des options disponibles dans l'interface du gestionnaire d'alimentation du CPU.
- Consultez la fréquence actuelle du processeur : Évidemment, vous pouvez utiliser cette fenêtre pour voir la fréquence à laquelle votre processeur fonctionne.
- Définir la fréquence maximale et minimale : Avec cette extension, vous pouvez définir des limites de fréquence maximale et minimale en termes de pourcentage de fréquence maximale. Une fois ces limites définies, le processeur ne fonctionnera que dans cette plage de fréquences.
- Activez et désactivez Turbo Boost : C'est ma fonctionnalité préférée. La plupart des processeurs Intel ont la fonction "Turbo Boost", grâce à laquelle l'un des cœurs du processeur est boosté au-delà de la fréquence maximale normale pour des performances supplémentaires. Bien que cela puisse rendre votre système plus performant, cela augmente également considérablement la consommation d'énergie. Donc, si vous ne faites rien d'intensif, c'est bien de pouvoir désactiver Turbo Boost et économiser de l'énergie. En fait, dans mon cas, le Turbo Boost est désactivé la plupart du temps.
- Profils intégrés : Par défaut, le gestionnaire d'alimentation du processeur propose quatre profils par défaut, à savoir Haute Performance , Multimédia , Silencieux , Économie d'énergie . La fréquence CPU appropriée sera automatiquement ajustée en fonction du profil que vous choisissez. Vous pouvez également créer des profils avec des fréquences maximales et minimales que vous pouvez facilement activer/désactiver au lieu de jouer avec les fréquences maximales et minimales.
- Changement automatique : Une fois activé, il choisira automatiquement le profil que vous avez défini dans la fenêtre Préférences. Voir la section suivante pour plus de détails.
Préférences
Vous pouvez également personnaliser l'extension via la fenêtre des préférences :
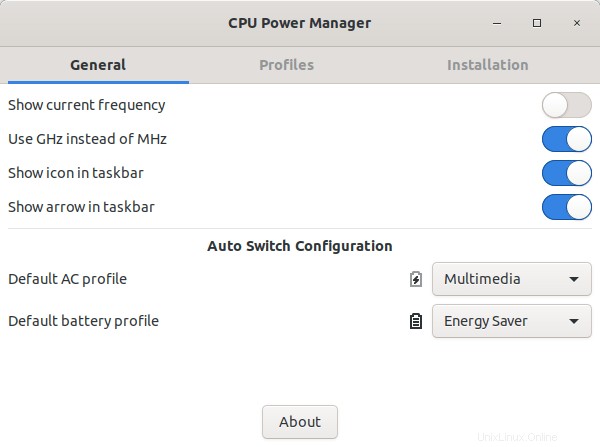
Fenêtre des préférences de CPU Power Manager
Comme vous pouvez le voir, vous pouvez définir si la fréquence du processeur doit être affichée et si elle doit être affichée en Mhz ou Ghz dans la rubrique "Général". Vous pouvez également définir ici les profils AC et batterie par défaut. Vous souvenez-vous du paramètre "Auto Switch" dans l'interface principale du gestionnaire d'alimentation du processeur ? Si le paramètre de commutation automatique est activé, le gestionnaire d'alimentation du processeur sélectionnera automatiquement la fréquence appropriée pour les profils de courant alternatif et de batterie par défaut.
Dans la deuxième section, c'est-à-dire les profils, vous pouvez ajuster les fréquences minimales et maximales et définir le turbo boost pour chaque profil par défaut. Il est également possible de créer un nouveau profil et de supprimer les profils qui ne sont plus nécessaires :
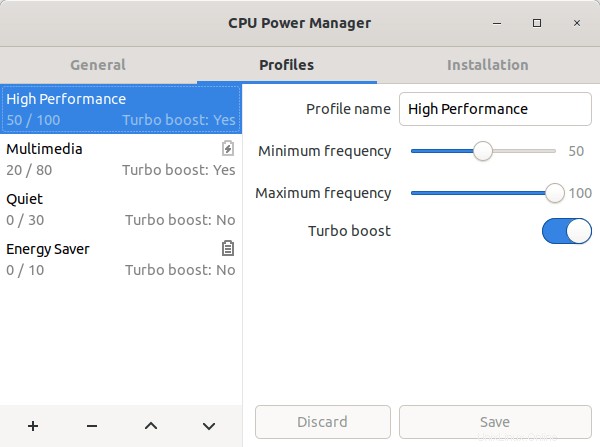
Profils du gestionnaire d'alimentation du processeur
La dernière section est la section Installation. Dans cette section, vous pouvez obtenir les détails du chemin de cpufreqctl et kit de stratégie règle.
Désinstaller le gestionnaire d'alimentation du processeur
Le gestionnaire d'alimentation du processeur peut être directement supprimé de la page des extensions gnome ou de la section "Installation" de l'interface principale.
Suggestion de lecture :
- Optimiser automatiquement la vitesse et la puissance du processeur avec Auto-cpufreq sous Linux
Conclusion
La gestion de l'alimentation sous Linux n'est pas la meilleure par rapport à Windows et Mac OS, et de nombreuses personnes recherchent toujours un moyen simple d'améliorer les performances de la batterie de leur ordinateur portable Linux. Si vous en faites partie, consultez cette extension. Il s'agit d'une méthode non conventionnelle pour économiser de l'énergie, mais cela fonctionne. J'adore cette extension et je l'utilise depuis quelques mois maintenant.
Que pensez-vous de cette extension ? Donnez votre avis dans les commentaires ci-dessous !