Présentation
Evillimiter
Evillimiter est un outil de surveillance gratuit et open source qui peut limiter l'utilisation de la bande passante pour les appareils connectés à un réseau local. Il fonctionne sous Linux et Windows et peut fonctionner sans accès administratif au réseau.
C'est aussi un outil pour surveiller, analyser et limiter la bande passante (téléchargement/téléchargement) des appareils sur votre réseau local sans accès physique ou administratif.
Evillimiter utilise l'usurpation ARP et la mise en forme du trafic pour limiter la bande passante des hôtes sur le réseau.
Installer Evillimiter
L'installation nécessite Python 3, qui devrait être disponible sur la plupart des installations Linux par défaut. Pour installer evillimiter, exécutez ces commandes ci-dessous :
[unixcop@rhel-pc ~]$ git clone https://github.com/bitbrute/evillimiter.git
Cloning into 'evillimiter'...
remote: Enumerating objects: 256, done.
remote: Counting objects: 100% (102/102), done.
remote: Compressing objects: 100% (76/76), done.
remote: Total 256 (delta 61), reused 62 (delta 26), pack-reused 154
Receiving objects: 100% (256/256), 69.47 KiB | 11.00 KiB/s, done.
Resolving deltas: 100% (145/145), done.
[unixcop@rhel-pc ~]$La commande ci-dessus récupère le code source.
Exécutez maintenant cette commande ci-dessous pour accéder au répertoire source.
[unixcop@rhel-pc ]# cd evillimter
[unixcop@rhel-pc evillimiter]# Exécutez ensuite cette commande pour installer evillimiter.
[unixcop@rhel-pc evillimiter]# sudo python3 setup.py installGérez et contrôlez votre réseau Wi-Fi à l'aide d'Evillimiter
Une fois l'installation terminée, vous pouvez commencer à surveiller les appareils connectés à votre Wi-Fi personnel. Pour ce faire, démarrez l'application en exécutant cette commande :
[root@rhel-pc ]# evillimiterRemarque :Vous aurez besoin des privilèges sudo/root pour exécuter et utiliser evillimiter. En effet, il gère le contrôleur de réseau et a besoin d'accéder aux paramètres de bas niveau du noyau. Lorsque vous lancez evillimiter pour la première fois, il affiche des informations sur votre réseau Wi-Fi.
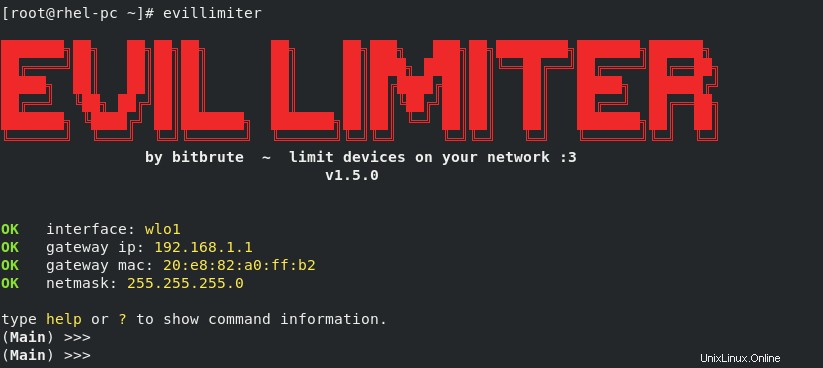
Vous pouvez afficher une liste des commandes disponibles en saisissant help dans la console interactive.
(Main) >>> helptype help or ? to show command information.
(Main) >>>
(Main) >>>
(Main) >>> help
scan (--range [IP range]) scans for online hosts on your network.
required to find the hosts you want to limit.
e.g.: scan
scan --range 192.168.178.1-192.168.178.50
scan --range 192.168.178.1/24
hosts (--force) lists all scanned hosts.
contains host information, including IDs.
limit [ID1,ID2,...] [rate] limits bandwith of host(s) (uload/dload).
(--upload) (--download) e.g.: limit 4 100kbit
limit 2,3,4 1gbit --download
limit all 200kbit --upload
block [ID1,ID2,...] blocks internet access of host(s).
(--upload) (--download) e.g.: block 3,2
block all --upload
free [ID1,ID2,...] unlimits/unblocks host(s).
e.g.: free 3
free all
add [IP] (--mac [MAC]) adds custom host to host list.
mac resolved automatically.
e.g.: add 192.168.178.24
add 192.168.1.50 --mac 1c:fc:bc:2d:a6:37
monitor (--interval [time in ms]) monitors bandwidth usage of limited host(s).
e.g.: monitor --interval 600
analyze [ID1,ID2,...] analyzes traffic of host(s) without limiting
(--duration [time in s]) to determine who uses how much bandwidth.
e.g.: analyze 2,3 --duration 120
watch detects host reconnects with different IP.
watch add [ID1,ID2,...] adds host to the reconnection watchlist.
e.g.: watch add 3,4
watch remove [ID1,ID2,...] removes host from the reconnection watchlist.
e.g.: watch remove all
watch set [attr] [value] changes reconnect watch settings.
e.g.: watch set interval 120
clear clears the terminal window.
quit quits the application.
(Main) >>>Analyser les hôtes
Vous devez analyser le réseau local avant de pouvoir surveiller les appareils connectés. Utilisez la commande scan pour ce faire.
(Main) >>> scanVous pouvez également voir les hôtes. Utilisez les hôtes commande pour lister tous les hôtes actifs.
(Main) >>> hosts(Main) >>> scan
0% | | 0/256
23% |███████▎ | 60/256
49% |██████████████▋ | 125/256
84% |█████████████████████████ | 214/256
100% |██████████████████████████████| 256/256
OK 4 hosts discovered.
(Main) >>> hosts
┌Hosts─────────────┬───────────────────┬─────────────────┬────────┐
│ ID │ IP address │ MAC address │ Hostname │ Status │
├────┼─────────────┼───────────────────┼─────────────────┼────────┤
│ 0 │ 192.168.1.1 │ 20:e8:82:a0:ff:b2 │ csp1.zte.com.cn │ Free │
│ 1 │ 192.168.1.2 │ 3c:57:6c:19:52:be │ galaxy-j6 │ Free │
│ 2 │ 192.168.1.3 │ 10:b1:f8:ab:20:2a │ huawei_nova-7i │ Free │
│ 3 │ 192.168.1.4 │ ce:74:8b:a1:c8:19 │ realme-7 │ Free │
└────┴─────────────┴───────────────────┴─────────────────┴────────┘
(Main) >>>Limiter l'utilisation de la bande passante pour les hôtes
Vous pouvez maintenant afficher les hôtes et limiter leur consommation de bande passante.
Evillimiter attribuera un identifiant à chaque appareil. Le champ d'état indique si la bande passante a déjà été limitée pour un appareil.
Vous pouvez limiter la bande passante de n'importe quel appareil en utilisant la commande limit.
(Main) >>> limit 2 100kbitVous pouvez également limiter plusieurs appareils à la fois à l'aide d'une liste séparée par des virgules.
Voici un exemple
(Main) >>> limit 2,3 100kbit
Ok 192.168.1.2 upload / download limited to 100kbit.
Ok 192.168.1.3 upload / download limited to 100kbit.Cette commande limitera la bande passante des deuxième et troisième appareils à 100 kbit.
Limiter les vitesses de chargement/téléchargement séparément
La limite de bande passante est définie pour les vitesses de téléchargement et de téléchargement. Mais vous pouvez également limiter les vitesses de chargement/téléchargement séparément. La commande suivante limite la vitesse de téléchargement du second appareil à 100 kbit par seconde.
(Main) >>> limit 2 100kbit --downloadBloquer la connexion d'un appareil hôte
Vous pouvez également bloquer la connexion Internet d'un périphérique hôte à l'aide de la commande block.
(Main) >>> block 2Cette commande empêchera le deuxième appareil d'utiliser les ressources du réseau. Utilisez le –téléchargement et -télécharger drapeaux pour bloquer le trafic à sens unique.
(Main) >>> block 2 --downloadVous pouvez également bloquer tous les autres appareils Wi-Fi à l'aide de la commande ci-dessous.
(Main) >>> block allHôtes bloqués gratuits
Vous pouvez également libérer ces appareils une fois que vous avez terminé. Utilisez la commande free suivie de l'ID de l'hôte pour ce faire.
(Main) >>> free 1,2,3
(Main) >>> free allVoici un exemple sur bloquer et libérer tous les hôtes.
(Main) >>> block all
OK 192.168.1.1 upload / download blocked.
OK 192.168.1.2 upload / download blocked.
OK 192.168.1.3 upload / download blocked.
OK 192.168.1.4 upload / download blocked.
(Main) >>>
(Main) >>> hosts
┌Hosts─────────────┬───────────────────┬─────────────────┬─────────┐
│ ID │ IP address │ MAC address │ Hostname │ Status │
├────┼─────────────┼───────────────────┼─────────────────┼─────────┤
│ 0 │ 192.168.1.1 │ 20:e8:82:a0:ff:b2 │ csp1.zte.com.cn │ blocked │
│ 1 │ 192.168.1.2 │ 3c:57:6c:19:52:be │ galaxy-j6 │ blocked │
│ 2 │ 192.168.1.3 │ 10:b1:f8:ab:20:2a │ huawei_nova-7i │ blocked |
│ 3 │ 192.168.1.4 │ ce:74:8b:a1:c8:19 │ realme-7i │ blocked │
└────┴─────────────┴───────────────────┴─────────────────┴─────────┘
(Main) >>> free all
(Main) >>>
(Main) >>> hosts
┌Hosts─────────────┬───────────────────┬─────────────────┬────────┐
│ ID │ IP address │ MAC address │ Hostname │ Status │
├────┼─────────────┼───────────────────┼─────────────────┼────────┤
│ 0 │ 192.168.1.1 │ 20:e8:82:a0:ff:b2 │ csp1.zte.com.cn │ Free │
│ 1 │ 192.168.1.2 │ 3c:57:6c:19:52:be │ galaxy-j6 │ Free │
│ 2 │ 192.168.1.3 │ 10:b1:f8:ab:20:2a │ huawei_nova-7i │ Free │
│ 3 │ 192.168.1.4 │ ce:74:8b:a1:c8:19 │ realme-7 │ Free │
└────┴─────────────┴───────────────────┴─────────────────┴────────┘
(Main) >>> Pour quitter la console interactive, tapez quit ou exit dans la fenêtre de commande.
(Main) >>> quitIl quittera la session en cours et ramènera l'invite du terminal.
Remarque :
1-La console interactive étant colorée, elle peut ne pas fonctionner correctement dans certains environnements. Vous pouvez installer les packages nécessaires au codage couleur ou utiliser le –colorless option dans de tels cas.
sudo evillimiter --colorlessSi vous l'exécutez dans le terminal, il démarrera une session interactive incolore pour evillimiter. Les utilisateurs peuvent utiliser ce mode chaque fois qu'ils rencontrent des problèmes avec les couleurs ASCII.
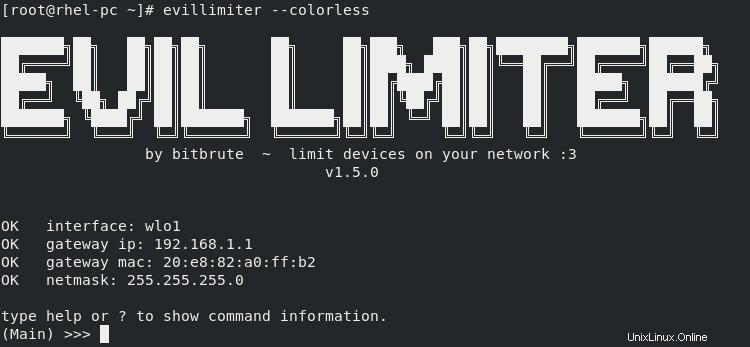
2-Le -f L'option aide à résoudre les problèmes liés à la configuration d'iptables Linux ou aux paramètres réseau.
sudo evillimiter -fConclusion
Vous pouvez facilement contrôler votre réseau Wi-Fi sous Linux en utilisant Evillimiter . Il est facile à installer et fonctionne bien même sans accès administrateur.
Remarque :vous ne devez pas utiliser cet outil sur les réseaux d'autres personnes, en évitant d'éventuelles contestations judiciaires.