CDEmu est une suite logicielle utilisée pour émuler des lecteurs optiques de CD-ROM et de DVD-ROM sur des systèmes de type Unix. En utilisant CDEmu, nous pouvons facilement monter divers formats d'image disque, tels que BIN, CUE, ISO, IMG, MDF et NRG, etc., sous Linux sans avoir à les écrire sur un support physique. Cela peut être utile pour jouer à certains types de jeux qui ne fonctionnent qu'à partir du lecteur optique. Dans ce bref tutoriel, nous allons voir comment installer CDEmu et créer des lecteurs de CD et de DVD virtuels à l'aide de CDEmu sous Linux à partir de la ligne de commande ainsi qu'en mode graphique.
CDEmu se compose des composants suivants :
- VHBA (HBA virtuel) - Un module noyau implémentant un contrôleur de lecteur virtuel.
- libMirage - Une bibliothèque de logiciels pour interpréter les images de disques optiques.
- Démon CDEmu - Un démon de l'espace utilisateur qui reçoit les commandes SCSI du module du noyau et les traite, transmettant les données demandées au noyau.
- Client CDEmu - Un client en ligne de commande pour contrôler le démon CDEmu.
- gCDEmu - Une interface graphique pour le client CDEmu.
- Analyseur d'images - Une application Gtk+ qui affiche l'arborescence de l'image disque créée par libMirage.
Installer CDEmu sur Linux
CDEmu est fourni pour de nombreuses plates-formes Linux populaires.
Sur Arch Linux et ses variantes, assurez-vous d'avoir activé [Community] référentiel et installez le client CDEmu à l'aide de la commande :
$ sudo pacman -S cdemu-client
Sur Debian :
$ sudo apt install cdemu-client
Sur Ubuntu, il peut être installé en utilisant PPA comme ci-dessous.
$ sudo add-apt-repository ppa:cdemu/ppa
$ sudo apt install cdemu-client
Sur openSUSE :
$ sudo zypper install cdemu-client
Créer des lecteurs de CD et de DVD virtuels à l'aide de CDemu sous Linux
Voici quelques exemples de base pour monter, démonter et répertorier les images à l'aide de la commande cdemu.
Charger des images dans des appareils virtuels
Pour charger une image ISO dans le premier lecteur virtuel, exécutez :
$ cdemu load 0 alpine-standard-3.10.3-x86_64.iso
Ouvrez maintenant votre gestionnaire de fichiers pour vérifier si l'image est chargée.
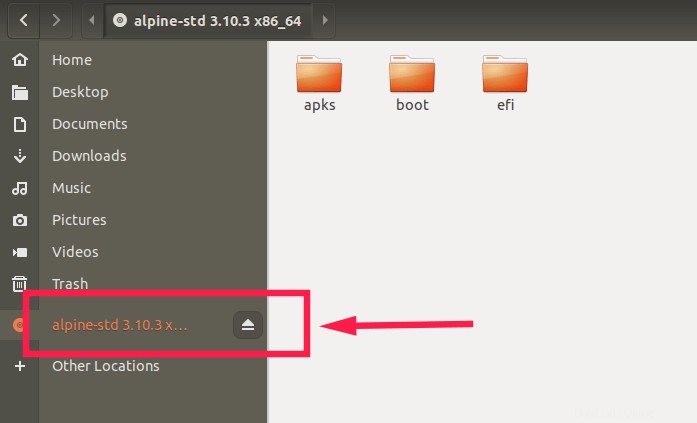
Comme vous le voyez dans la capture d'écran ci-dessus, j'ai monté l'image ISO Alpine à l'aide du client CDEmu.
Pour charger plusieurs images dans le premier lecteur, mentionnez simplement son chemin avec un espace séparé comme ci-dessous.
$ cdemu load 0 alpine-standard-3.10.3-x86_64.iso ubuntu-18.04.2-live-server-amd64.iso
Afficher des images dans des appareils virtuels
Pour afficher la liste des images chargées, exécutez :
$ cdemu status
Exemple de sortie :
Devices' status: DEV LOADED FILENAME 0 True /home/sk/alpine-standard-3.10.3-x86_64.iso

Comme vous le voyez, j'ai chargé l'image ISO alpine dans le premier lecteur.
Décharger les images des appareils virtuels
Pour décharger le premier lecteur, c'est-à-dire démonter les images chargées du premier lecteur, exécutez :
$ cdemu unload 0
Cette commande déchargera toutes les images du premier appareil. Vous pouvez vérifier si les images sont déchargées en utilisant "cdemu status" commande.
Créer un nouvel appareil virtuel
Par défaut, CDEmu a un lecteur virtuel. Vous pouvez bien sûr créer plus de lecteurs si vous le souhaitez.
Pour ajouter un nouvel appareil, par exemple l'appareil 1, la commande serait :
$ cdemu add-device
Vous verrez une sortie comme ci-dessous.
Device added successfully.
Pour vérifier si le nouvel appareil est créé, exécutez :
$ cdemu status Devices' status: DEV LOADED FILENAME 0 False 1 False
Comme vous le voyez, j'ai deux appareils virtuels, 0 et 1.
Vous pouvez créer autant d'appareils que vous le souhaitez.
Pour charger les images ISO sur le deuxième lecteur, exécutez :
$ cdemu load 1 alpine-standard-3.10.3-x86_64.iso
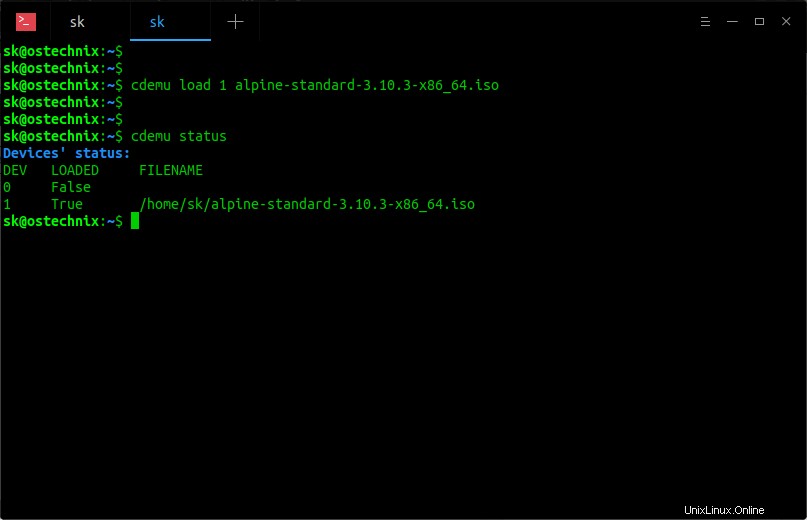
Supprimer les lecteurs virtuels
Pour supprimer un lecteur virtuel, exécutez :
$ cdemu remove-device
Cette commande supprimera le dernier périphérique virtuel. Veuillez noter que cette commande démontera automatiquement toutes les images chargées dans le dernier lecteur, puis supprimera le lecteur lui-même.
C'est juste assez pour démarrer avec cdemu.
Bien sûr, il a plus d'options. Vous pouvez les consulter à partir de la section d'aide.
Pour obtenir de l'aide, exécutez :
$ cdemu --help
gCDEmu - Un client GTK pour CDEmu
Si vous n'êtes pas à l'aise avec la ligne de commande, il existe également quelques clients graphiques disponibles pour CDEmu. Un de ces clients est gCDEmu .
gCDEmu est une application GTK pour contrôler le démon CDEmu qui vous permet de charger, décharger et afficher l'état d'un périphérique virtuel via une simple fenêtre graphique.
gCDEmu est disponible dans les dépôts par défaut de certaines distributions Linux.
Sur Arch Linux et ses variantes, vous pouvez installer gCDEmu depuis AUR en utilisant n'importe quel helper AUR, par exemple Yay .
$ yay -S gcdemu
Sur Debian 10, 9, 8 :
$ sudo apt-get install gcdemu
Sur openSUSE :
$ sudo zypper install gcdemu
Sur Ubuntu, vous devez ajouter le PPA officiel pour cdemu comme indiqué dans la section "Installer cdemu sur Linux" ci-dessus, puis installer gCDEmu à l'aide de la commande :
$ sudo apt install gcdemu
Une fois installé, lancez gCDEmu depuis Dash ou Menu. Il se trouvera probablement sous Menu -> Paramètres système -> gCDemu .
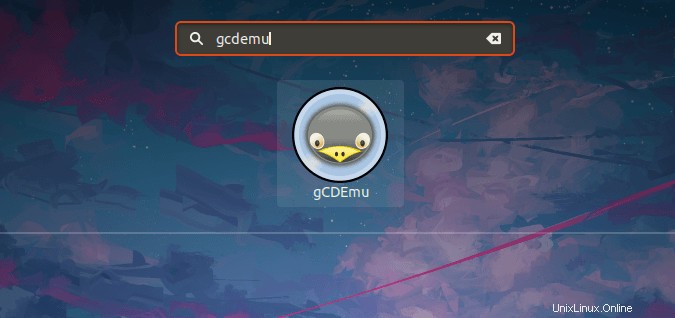
Après le lancement, vous remarquerez l'icône gCDEmu dans la barre des tâches. Cliquez sur l'icône gCDemu et sélectionnez Appareil #00 ou Appareil #01 pour monter vos images.
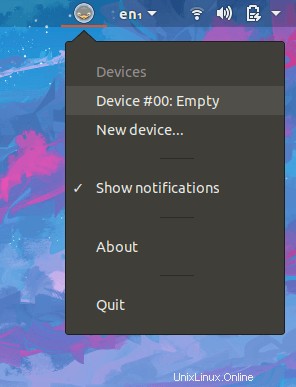
Cliquez sur "Charger" et parcourez l'ISO à charger :
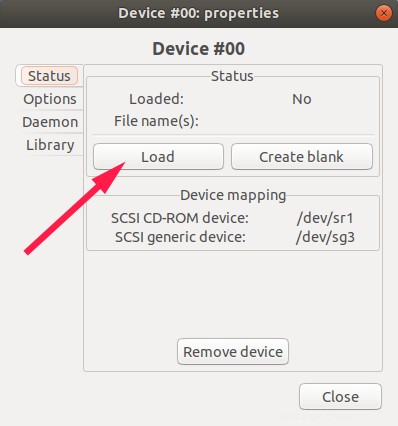
L'ISO va maintenant être monté et vous pouvez le voir dans le gestionnaire de fichiers.
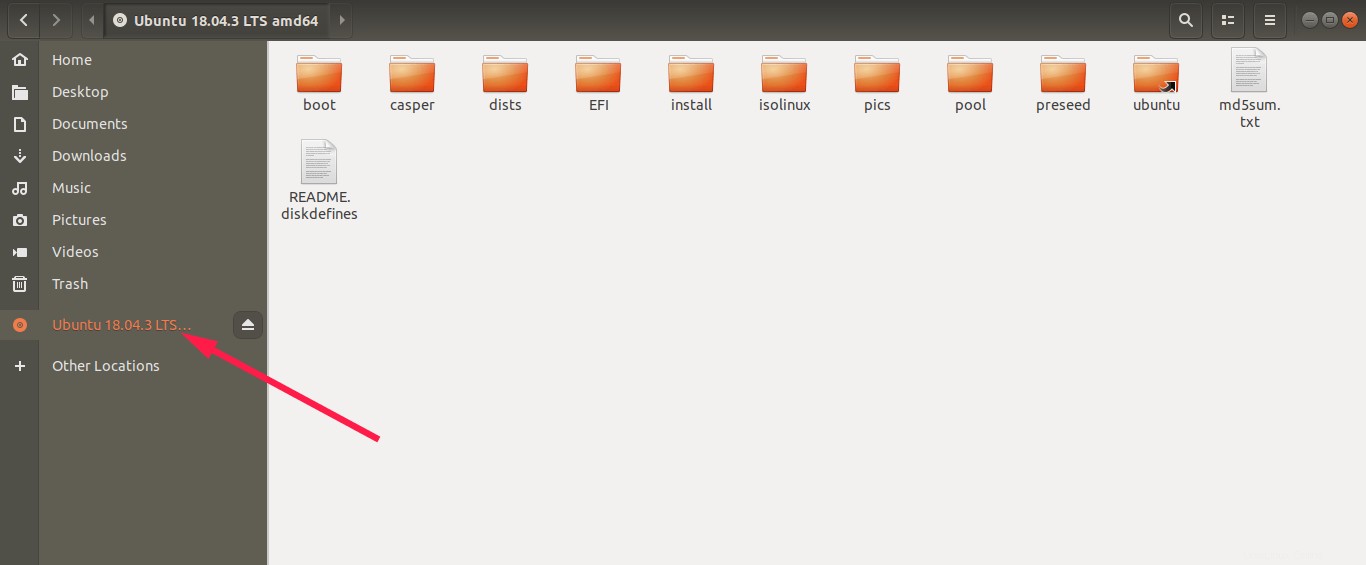
Après avoir terminé avec l'image ISO, appuyez simplement sur le bouton "Décharger" dans la fenêtre gCDemu ou éjectez-le du gestionnaire de fichiers.
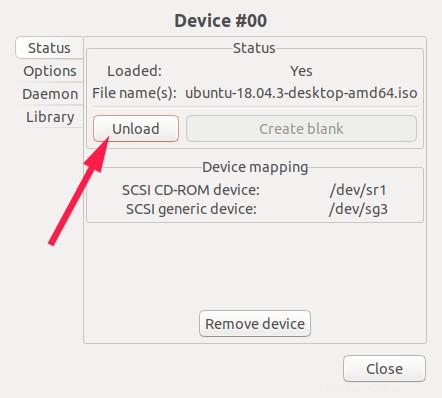
Vous pouvez créer de nombreux périphériques virtuels et charger les images dans tous les périphériques virtuels de votre choix. Pour créer un nouvel appareil, cliquez sur l'icône gCDEmu dans la barre des tâches et sélectionnez l'option "Nouvel appareil".
Pour plus de détails, consultez le site officiel ci-dessous.