Il y a quelque temps, nous avons parlé de Fim et Viu - les applications de visualisation d'images CLI utilisées pour afficher divers types d'images, telles que bmp, gif, jpeg et png, etc., à partir de la ligne de commande. Aujourd'hui, je suis tombé sur un utilitaire similaire nommé 'lsix ' . C'est comme 'ls ' dans les systèmes de type Unix, mais uniquement pour les images. Le lsix est un utilitaire CLI simple conçu pour afficher des images miniatures dans Terminal en utilisant Sixel graphique. Pour ceux qui se demandent, Sixel, abréviation de six pixels , est un type de format graphique bitmap. Il utilise ImageMagick , donc presque tous les formats de fichiers pris en charge par imagemagick fonctionneront parfaitement.
Caractéristiques
Concernant les fonctionnalités de lsix, nous pouvons lister les suivantes :
- Détecte automatiquement si votre terminal prend en charge les graphiques Sixel ou non. Si votre terminal ne prend pas en charge Sixel, il vous demandera de l'activer.
- Détecte automatiquement la couleur d'arrière-plan du terminal. Il utilise des séquences d'échappement de terminal pour essayer de déterminer les couleurs de premier plan et d'arrière-plan de votre application Terminal et affichera clairement les vignettes.
- S'il y a plus d'images dans le répertoire, généralement>21, lsix affichera ces images une ligne à la fois, vous n'avez donc pas besoin d'attendre que le montage entier soit créé.
- Fonctionne bien sur SSH, vous pouvez donc manipuler les images stockées sur votre serveur Web distant sans trop de tracas.
- Il prend en charge les graphiques non bitmap, tels que .svg, .eps, .pdf, .xcf, etc.
- Écrit en BASH, fonctionne donc sur presque toutes les distributions Linux.
Installer lsix sous Linux
Puisque lsix utilise ImageMagick, assurez-vous de l'avoir installé.
ImageMagick est disponible dans les dépôts par défaut de la plupart des distributions Linux. Par exemple, sur Arch Linux et ses variantes comme Antergos, Manjaro Linux, ImageMagick peut être installé en utilisant la commande :
$ sudo pacman -S imagemagick
Sur Debian, Ubuntu, Linux Mint :
$ sudo apt-get install imagemagick
lsix ne nécessite aucune installation car il s'agit simplement d'un script BASH. Il suffit de le télécharger et de le déplacer vers votre $PATH. C'est aussi simple que cela.
Téléchargez la dernière version de lsix depuis la page github du projet. Je vais télécharger le fichier d'archive lsix en utilisant la commande :
$ wget https://github.com/hackerb9/lsix/archive/master.zip
Extrayez le fichier zip téléchargé :
$ unzip master.zip
Cette commande extraira tout le contenu dans un dossier nommé 'lsix-master '. Copiez le binaire lsix de ce répertoire dans votre $PATH, par exemple /usr/local/bin/ .
$ sudo cp lsix-master/lsix /usr/local/bin/
Enfin, rendez le binaire lsbix exécutable :
$ sudo chmod +x /usr/local/bin/lsix
C'est ça. Il est maintenant temps d'afficher les vignettes dans le terminal lui-même.
Avant de commencer à utiliser lsix, assurez-vous que votre terminal prend en charge les graphiques Sixel .
Le développeur a développé lsix sur un Xterm en mode d'émulation vt340 . Cependant, il affirme que lsix devrait fonctionner sur n'importe quel terminal compatible Sixel.
Xterm prend en charge les graphiques Sixel, mais il n'est pas activé par défaut.
Vous pouvez lancer Xterm avec le mode Sixel activé à l'aide de la commande (depuis un autre terminal) :
$ xterm -ti vt340
Alternativement, vous pouvez faire de vt340 le type de terminal par défaut pour Xterm comme décrit ci-dessous.
Modifier .Xresources fichier (s'il n'est pas disponible, créez-le simplement) :
$ vi .Xresources
Ajoutez la ligne suivante :
xterm*decTerminalID : vt340
Appuyez sur ESC et tapez :wq pour enregistrer et fermer le fichier.
Enfin, exécutez la commande suivante pour appliquer les modifications :
$ xrdb -merge .Xresources
Désormais, Xterm démarrera avec le mode Sixel activé à chaque lancement par défaut.
Afficher les images miniatures dans le terminal
Lancez Xterm (N'oubliez pas de le démarrer en mode vt340). Voici à quoi ressemble Xterm dans mon système.
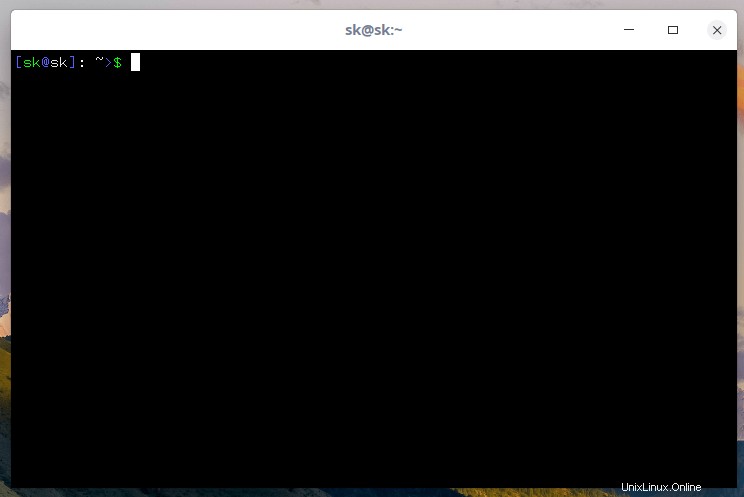
Comme je l'ai déjà dit, lsix est un utilitaire très simple. Il n'a pas d'indicateurs de ligne de commande ni de fichiers de configuration. Tout ce que vous avez à faire est de passer le chemin de votre fichier en argument comme ci-dessous.
$ lsix ostechnix/logo.png
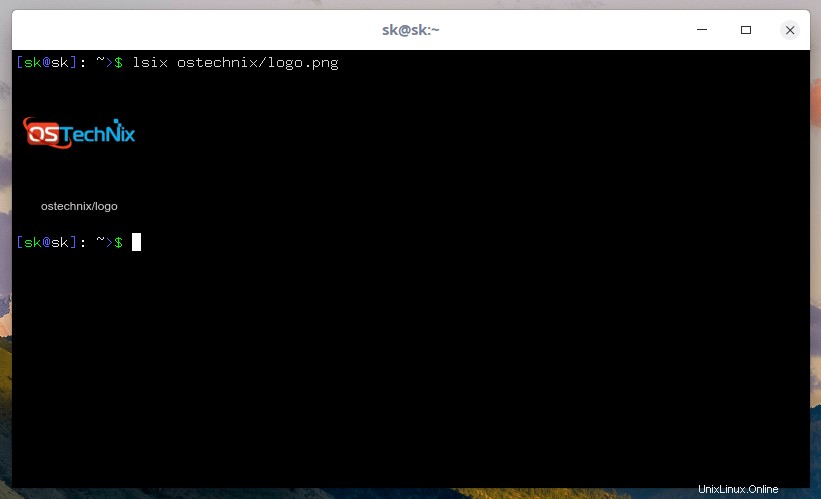
Si vous l'exécutez sans chemin, il affichera les images miniatures dans votre répertoire de travail actuel. J'ai quelques fichiers dans un répertoire nommé ostechnix .
Pour afficher les vignettes dans ce répertoire, lancez simplement :
$ lsix
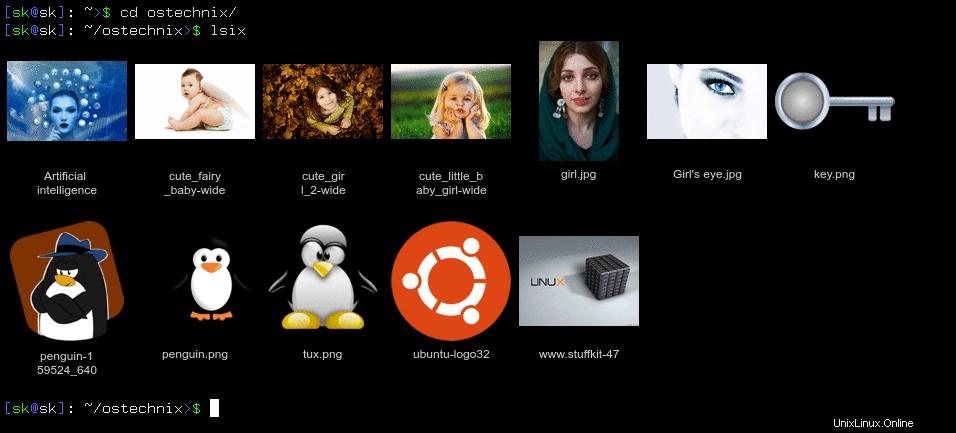
Voir? Les vignettes de tous les fichiers sont affichées dans le terminal lui-même.
Si vous utilisez 'ls ', vous ne verrez que les noms de fichiers, pas les vignettes.
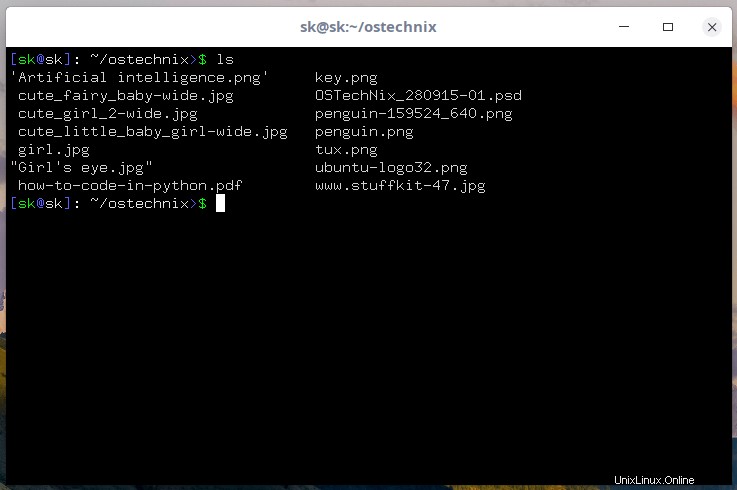
Vous pouvez également afficher une image spécifique ou un groupe d'images d'un type spécifique à l'aide de caractères génériques.
Par exemple, pour afficher une seule image, il suffit de mentionner le chemin complet de l'image comme ci-dessous.
$ lsix girl.jpg
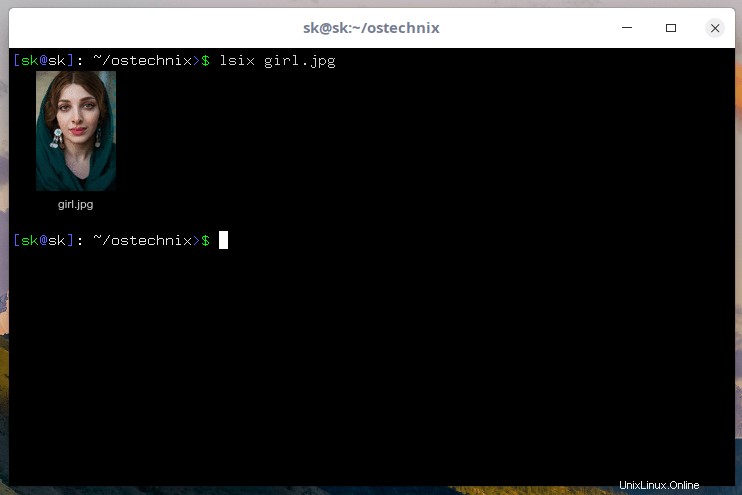
Pour afficher toutes les images d'un type spécifique, par exemple PNG, utilisez le caractère générique comme ci-dessous.
$ lsix *.png
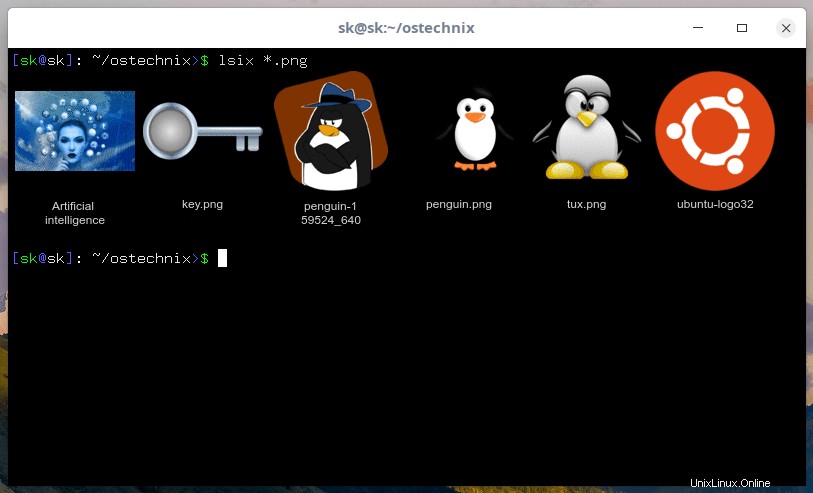
Pour les images de type JPEG, la commande serait :
$ lsix *.jpg
La qualité de l'image miniature est étonnamment bonne. Je pensais que lsix afficherait simplement des vignettes floues. J'avais tort. Les vignettes sont clairement visibles, telles qu'elles apparaissent sur les visionneuses d'images graphiques.
Et, c'est tout pour le moment. Comme vous pouvez le voir, lsix est très similaire à 'ls ', mais uniquement pour afficher les vignettes. Si vous traitez beaucoup d'images au travail, lsix peut être très pratique.
Essayez-le et faites-nous part de vos réflexions sur cet utilitaire dans la section des commentaires ci-dessous. Si vous connaissez des outils similaires, n'hésitez pas à les suggérer également. Je vais vérifier et mettre à jour ce guide.