Nous avons déjà écrit sur quelques applications de tâches en ligne de commande telles que Taskwarrior , Kanban.bash et vitesse terminale . Aujourd'hui, nous allons discuter d'une application graphique de tâches. Dis bonjour à "Ao" , une élégante application de bureau Microsoft todo. Il s'agit d'une application non officielle, fonctionnelle, gratuite, open source et communautaire qui est utilisée par des personnes du monde entier.
Installer Ao
Le développeur d'Ao l'a emballé sur différentes plates-formes Linux. Il est disponible en téléchargement dans des formats populaires tels que Snap, AppImage, deb, rpm et pacman. Vous pouvez télécharger et installer n'importe quel format de votre choix en fonction de la distribution que vous utilisez.
Ao est disponible en AUR . Les utilisateurs d'Arch peuvent l'installer à l'aide de n'importe quel assistant AUR.
Utilisation de Yay :
$ yay -S ao
Si vous préférez Snap , exécutez la commande suivante pour l'installer.
$ snap install ao
Si vous préférez AppImage , téléchargez la dernière version depuis la page des versions .
$ wget https://github.com/klaussinani/ao/releases/download/v6.9.0/ao-6.9.0-x86_64.AppImage
Rendez-le exécutable :
$ chmod +x ao-6.9.0-x86_64.AppImage
Et, lancez-le en utilisant la commande :
$ ./ao-6.9.0-x86_64.AppImage
Le .deb package peut être installé comme ci-dessous :
$ sudo apt install gdebi
$ wget https://github.com/klaussinani/ao/releases/download/v6.9.0/ao_6.9.0_amd64.deb
$ sudo gdebi ao_6.9.0_amd64.deb
Et, si vous utilisez Rpm -, procédez comme suit :
$ wget https://github.com/klaussinani/ao/releases/download/v6.9.0/ao-6.9.0.x86_64.rpm
$ sudo rpm -ivh ao-6.9.0.x86_64.rpm
Comment utiliser Ao, une application de bureau Microsoft Todo
Une fois installé, lancez-le à partir du menu ou du lanceur d'applications. Il vous sera demandé de vous connecter à votre compte Microsoft. Oui, vous devez avoir un compte Microsoft gratuit pour utiliser cette application. La bonne chose est qu'il vous permet de créer un compte (si vous n'en avez pas déjà un) dans l'application elle-même. Vous n'avez pas besoin de vous inscrire à l'aide d'un navigateur Web.
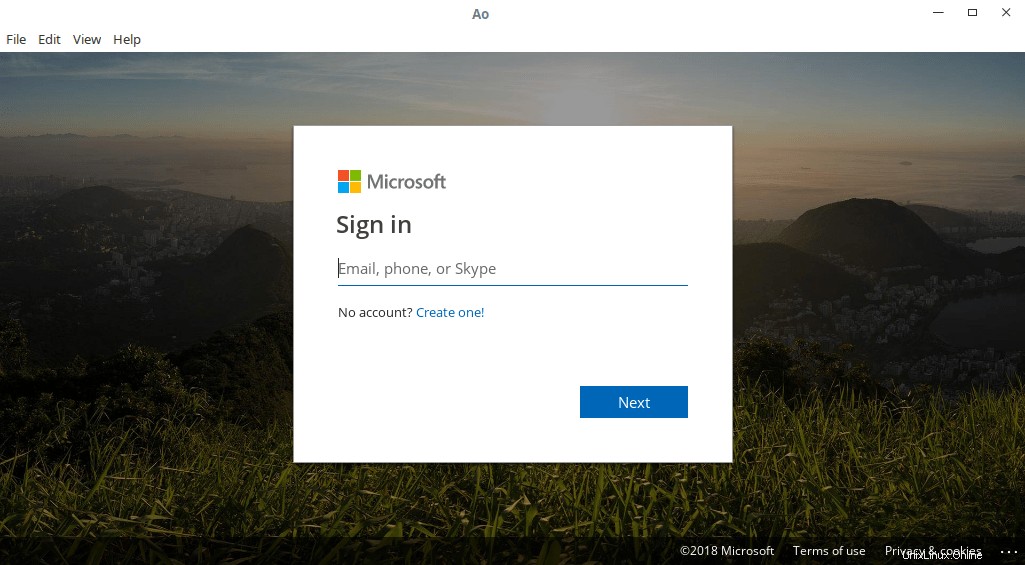
Voici à quoi ressemble l'interface par défaut d'Ao.
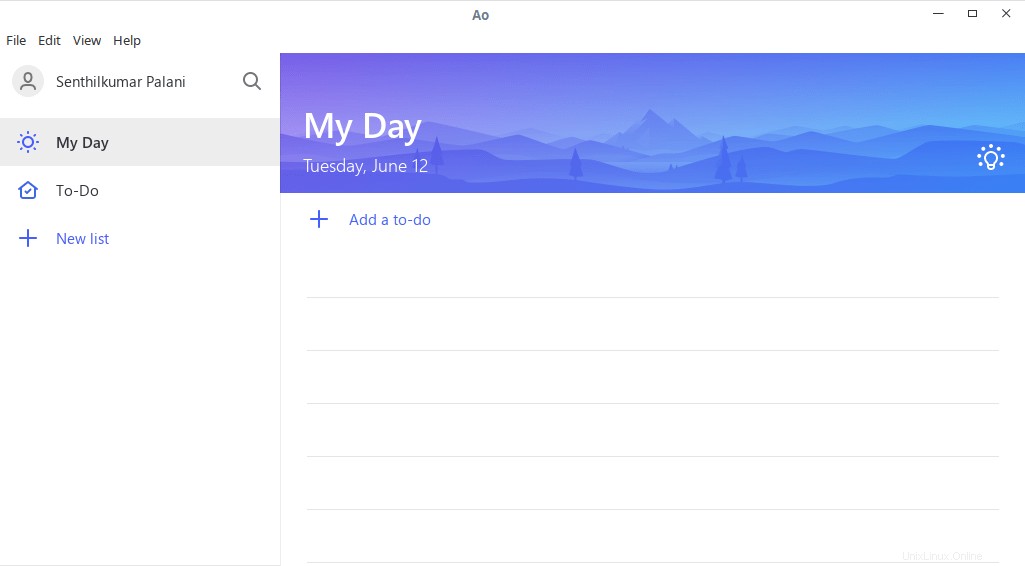
Comme vous pouvez le voir, l'interface est simple, propre et conviviale. Vous pouvez changer le thème si vous n'aimez pas celui par défaut.
Pour changer de thème, allez dans Affichage -> Basculer le thème depuis la barre de menus. Trois thèmes sont disponibles, à savoir Sépia, Sombre et Noir.
Créer une tâche
Pour ajouter une nouvelle tâche, accédez à À faire section dans le volet de gauche. Cliquez sur "Ajouter une tâche" , saisissez le titre et cliquez sur AJOUTER .
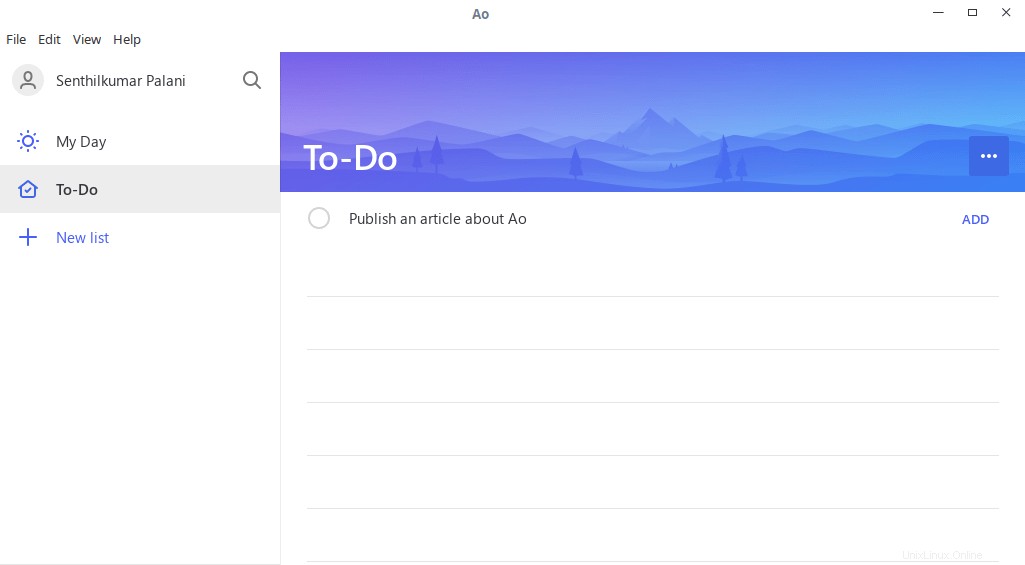
De même, vous pouvez créer autant de tâches que vous le souhaitez.
Double-cliquez sur la tâche à faire pour afficher une section supplémentaire qui vous permet de définir un rappel, une date d'échéance et une note sur la tâche à faire. Vous pouvez également attribuer la nouvelle tâche au jour en cours en cliquant sur le bouton qui dit "Ajouter à ma journée" pour terminer la tâche aujourd'hui elle-même.
Une fois que vous avez terminé la tâche, cliquez simplement sur la case à cocher ronde derrière le nom de la tâche pour la marquer comme terminée.
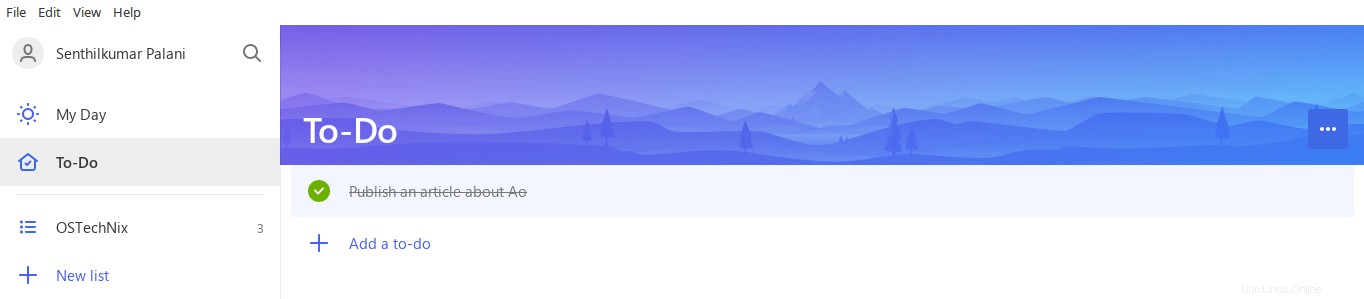
Les tâches peuvent être triées par date d'échéance, date de création et par ordre alphabétique. Pour trier les tâches, cliquez sur les trois points à côté de la tâche. Un menu déroulant apparaîtra. Allez dans Trier et triez-les comme vous le souhaitez.
Supprimer une tâche
Pour supprimer une tâche, double-cliquez simplement dessus et appuyez sur le bouton de la corbeille en bas.
Créer des listes
Ao vous permet de créer des listes séparées, telles que officielles ou personnelles, pour ajouter différentes tâches.
Pour créer une nouvelle liste, cliquez sur Nouvelle liste dans le volet de gauche et saisissez le nom de la liste.
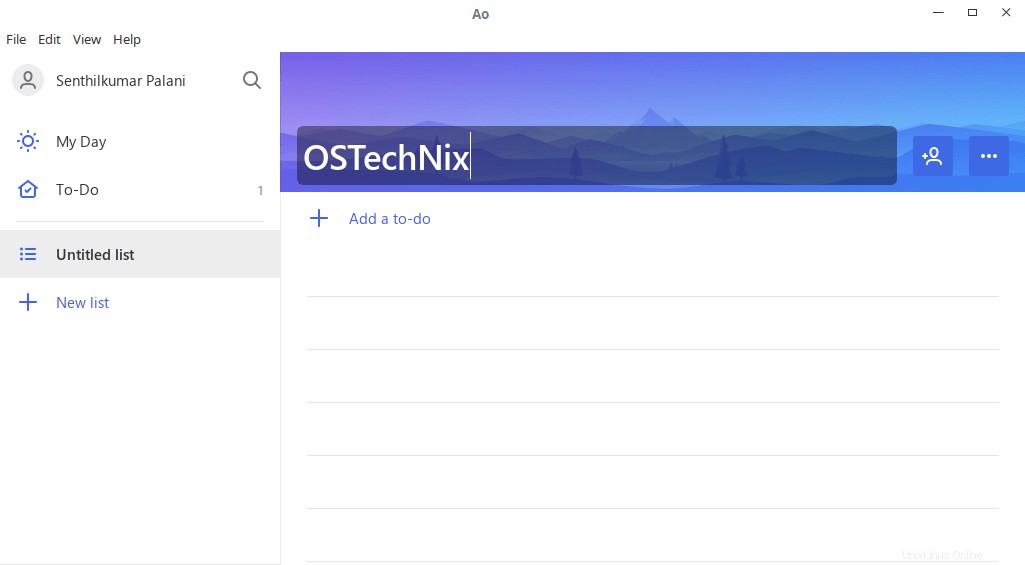
Vous pouvez même partager cette liste avec quelqu'un pour collaborer. Toute personne ayant accès à la liste partagée peut afficher et modifier le contenu de cette liste.
Pour partager une liste, cliquez simplement sur le + signez à côté de la liste et cliquez sur "Créer un lien d'invitation" .
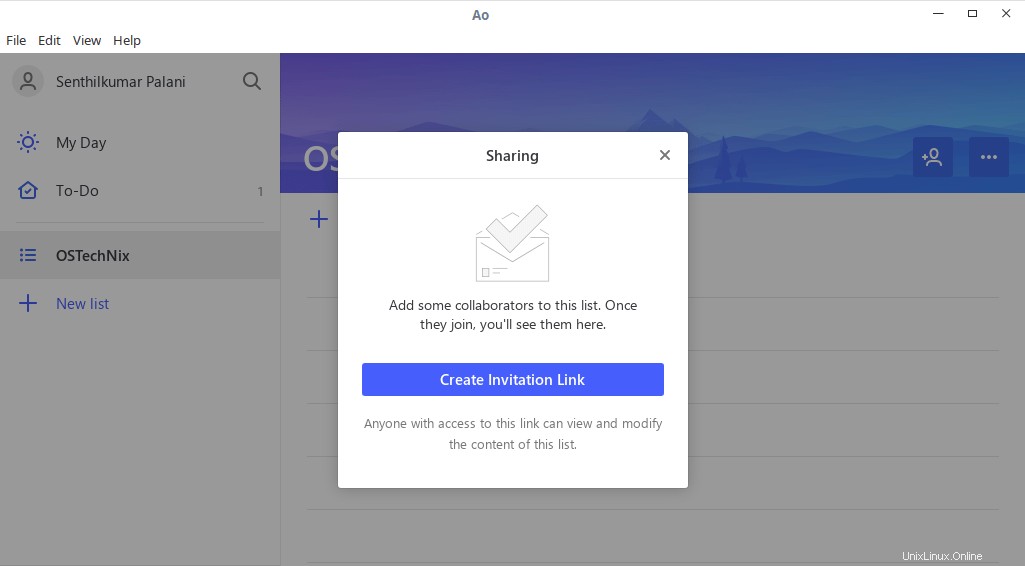
Copiez l'adresse du lien et envoyez-le à quelqu'un qui souhaite contribuer. Une fois les nouveaux collaborateurs rejoints, vous pouvez les visualiser dans l'écran suivant.
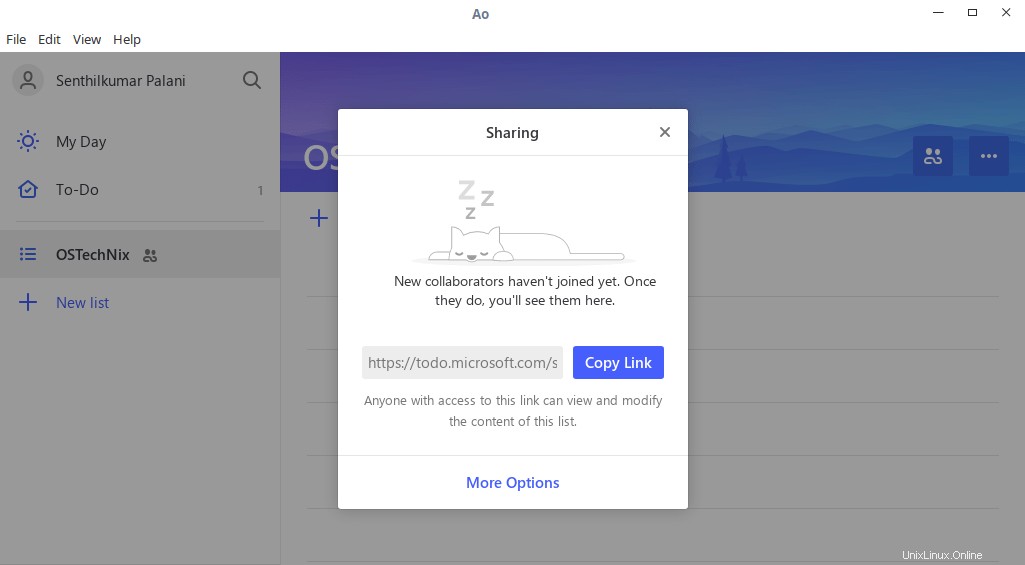
Pour arrêter de partager la liste, cliquez sur Plus d'options dans l'écran ci-dessus, puis cliquez sur Arrêter le partage bouton.
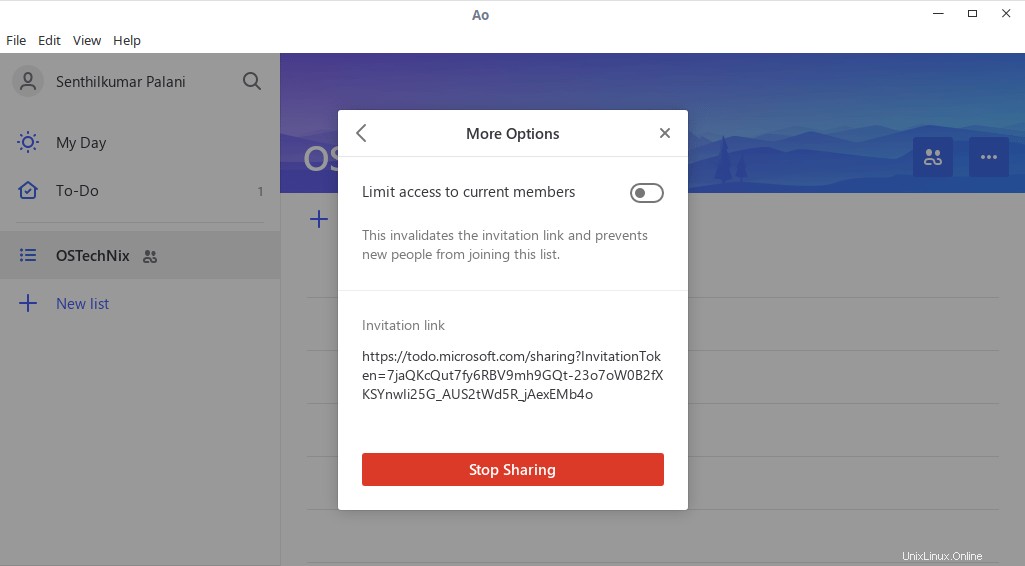
Gérer votre compte
Pour gérer votre compte, cliquez sur l'icône devant votre nom dans le tableau de bord et cliquez sur "Paramètres" bouton.
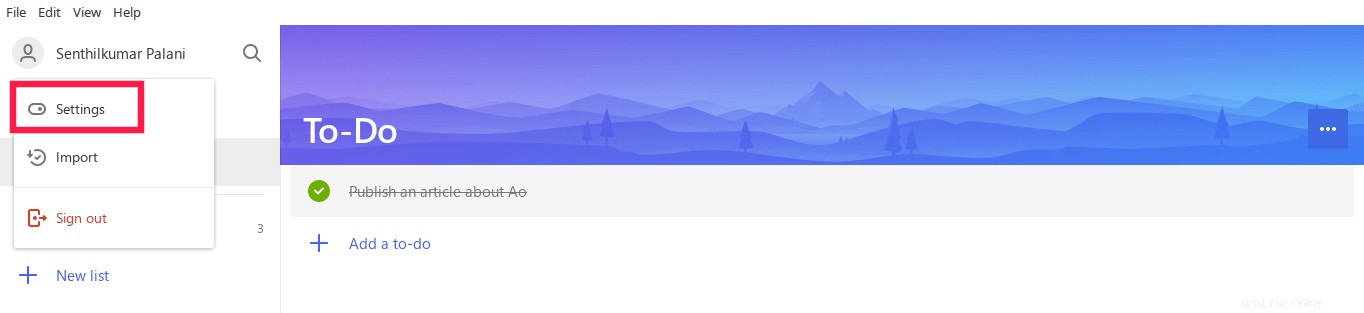
À partir de là, vous pouvez,
- Importez vos listes et tâches depuis wunderlist,
- Activer/désactiver les notifications de rappel,
- Activer/désactiver les menus contextuels,
- Activer/désactiver le son de fin de tâche,
- et beaucoup.
Raccourcis clavier
Ao prend en charge plus de 40 raccourcis clavier locaux et 3 raccourcis globaux, vous pouvez donc basculer entre n'importe quoi en un clin d'œil. Le clavier local permet de gérer les listes/tâches, d'ajuster les changements de polices, de basculer entre les thèmes, d'ajouter une date d'échéance, de définir un rappel, de basculer le menu de la fenêtre et le plein écran.
Les raccourcis globaux vous aident à accéder à Ao à tout moment depuis n'importe où dans votre système d'exploitation. Tous les raccourcis globaux peuvent être personnalisés pour correspondre à vos propres préférences via le fichier de configuration ~/.ao.json . Pour réinitialiser les paramètres du clavier par défaut, supprimez simplement le fichier de configuration ao de votre répertoire personnel. Pour plus de détails, consultez la page GitHub du projet ci-dessous.