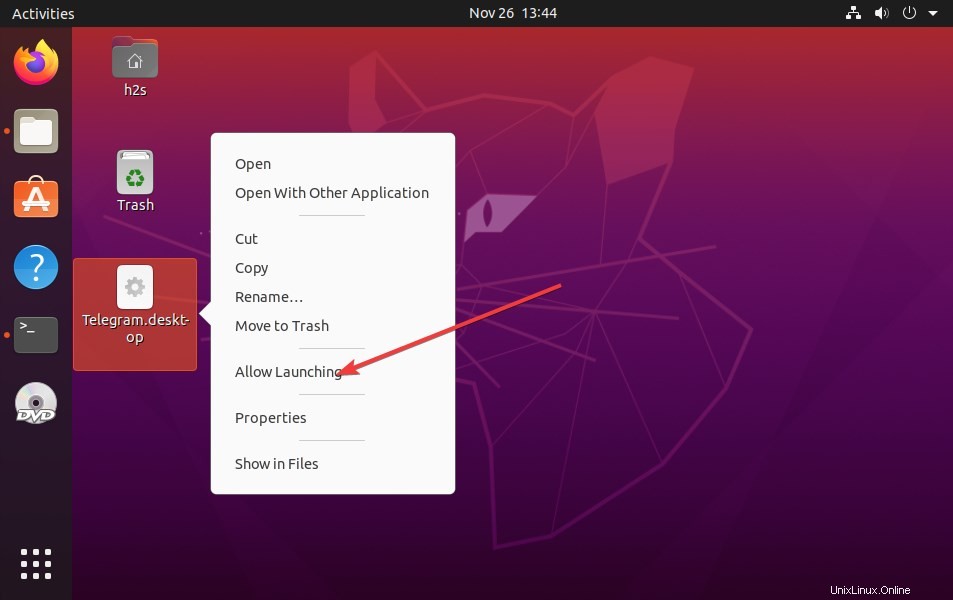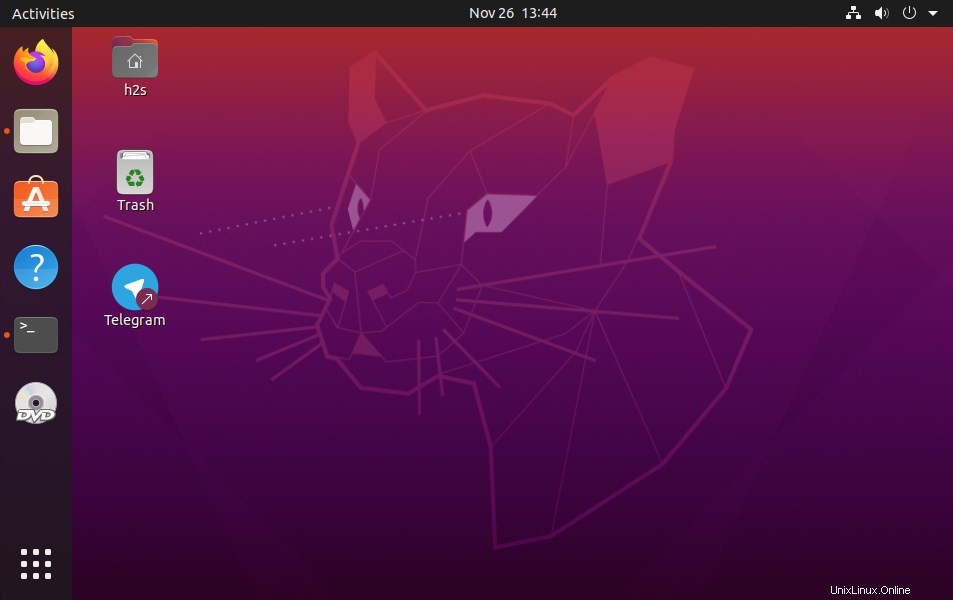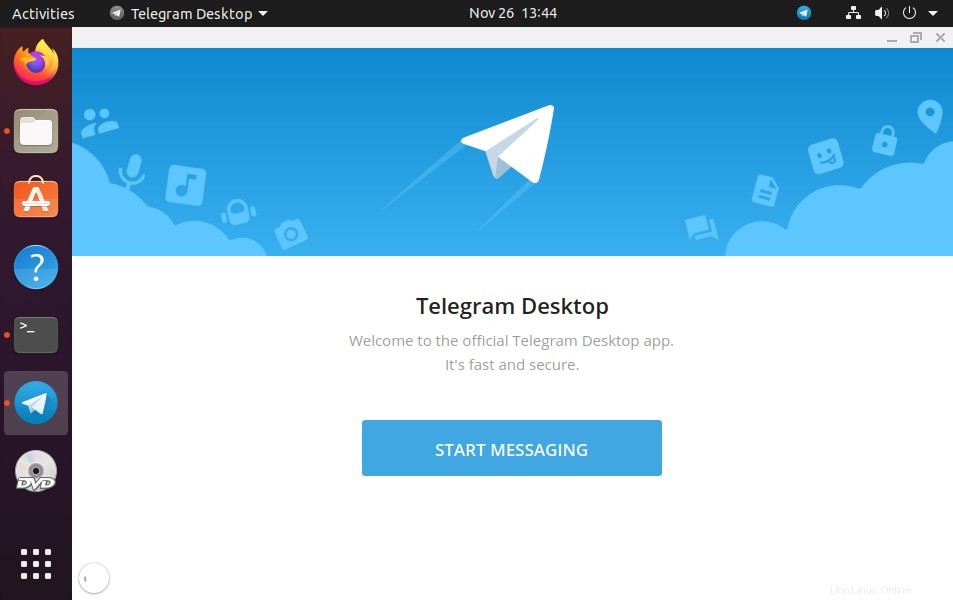L'application Telegram pour Ubuntu Linux Desktop et d'autres distributions Linux permet aux utilisateurs d'accéder facilement à leurs chats, chaînes Telegram et groupes préférés. Ici, nous vous expliquons comment installer Telegram sur Ubuntu 20.04 LTS avec d'autres systèmes d'exploitation similaires.
Lorsqu'il s'agit d'identifier la meilleure alternative à WhatsApp pour effectuer des discussions sécurisées, Telegram sera là. Tout comme WhatsApp, nous pouvons y accéder non seulement sur les smartphones, mais également sur le bureau en tant qu'application ou à l'aide d'un navigateur. Grâce à l'option "Telegram for Desktop".
Telegram marque un gros plus en matière de sécurité. Selon les développeurs, la technologie est basée sur un cryptage AES 256 bits.
Quelle est la principale différence entre WhatsApp et Telegram ?
Telegram est un messager basé sur le cloud, ce qui signifie que, par rapport à Whatsapp, tous vos messages seront sur le cloud sécurisé de l'entreprise sous une forme cryptée plutôt que sur un appareil local. L'avantage est que nous pouvons accéder à notre conversation sur n'importe quel appareil connecté avec le même compte, ainsi, ils sont toujours synchronisés. WhatsApp, en revanche, stocke les données sur l'appareil respectif et non sur les serveurs.
De plus, Telegram est nettement plus rapide et plus sécurisé que WhatsApp. En outre, l'utilisateur peut partager un nombre illimité de photos, de vidéos et d'autres fichiers, chacun pouvant atteindre 2 Go.
Sur quels appareils Telegram peut-il être utilisé ?
Telegram est disponible sur les magasins d'applications Android et iOS et, à part eux, l'utilisateur peut également utiliser l'application Telegram Desktop pour macOS, Windows et Linux. Eh bien, si l'un d'entre nous ne souhaite installer aucune application pour accéder à Telegram sur un PC ou un smartphone, nous pouvons utiliser la version Web de Telegram à l'aide d'un navigateur Web. Le code source de l'application de bureau est disponible sur Github . Le client de bureau officiel pour le messager Telegram, basé sur l'API Telegram et le protocole sécurisé MTProto.
Qui a développé Telegram ?
Telegram en tant qu'application et société a été créée par deux frères russes, Pavel et Nikolai Durov, qui possèdent également le réseau social russe VK.com. Selon la société, l'équipe de développement est basée à Dubaï.
Installer l'application Telegram for Desktop sur Ubuntu 20.04 LTS Linux
Outre la version 20.4 LTS, l'utilisateur peut suivre les étapes ci-dessous pour Linux Mint, Deepin, Debian, Kali Linux, CentOS, RHEL, etc.…
Ouvrir le terminal de commande pour Linux Desktop
La méthode la plus simple pour installer des applications sur Linux, qu'il s'agisse d'Ubuntu ou de tout autre, est la ligne de commande. Par conséquent, ouvrez le terminal de commande en utilisant le raccourci clavier CTRL + ALT + T ou recherchez-le simplement dans les applications.
1ère méthode :la méthode d'installation la plus simple avec SNAP
Si vous voulez un moyen simple, le gestionnaire de paquets SNAP est celui-là, avec l'aide de celui-ci, nous pouvons facilement installer Telegram avec seulement quelques commandes… Ceux qui utilisent en dehors d'Ubuntu ou de Debian peuvent voir les méthodes pour configurer Snap sur leur système d'exploitation respectif à l'aide de – Gérer et installer Snap sur Linux
sudo apt update sudo apt install snapd sudo snap install telegram-desktop
Mettre à jour le télégramme Ubuntu via le terminal
Pour obtenir la dernière version après l'installation à l'aide de snap :
sudo snap refresh telegram-desktop
2ème méthode - Téléchargez et installez le fichier Telegram tar.xz dans Ubuntu
Maintenant, nous allons télécharger le package Linux disponible pour être installé sur un bureau basé sur Linux tel qu'Ubuntu 20.04, c'est ce que nous utilisons ici.
Pour la version 64 bits
wget https://telegram.org/dl/desktop/linux
Pour la version 32 bits
https://telegram.org/dl/desktop/linux32
Extraire l'archive
Vous obtiendrez un fichier compressé, extrayez-le en utilisant la commande ci-dessous :
tar -xvf linux
Déplacez le fichier extrait vers le répertoire /opt pour le conserver en toute sécurité.
sudo mv Telegram/ /opt
Démarrer l'application
Pour lancer le fichier exécutable, utilisez la commande ci-dessous
/opt/Telegram/./Telegram
Vous verrez l'interface de cette application de chat pour commencer plus loin.
De plus, l'étape ci-dessus créera un raccourci vers l'application dans "Toutes les applications" pour y accéder facilement.
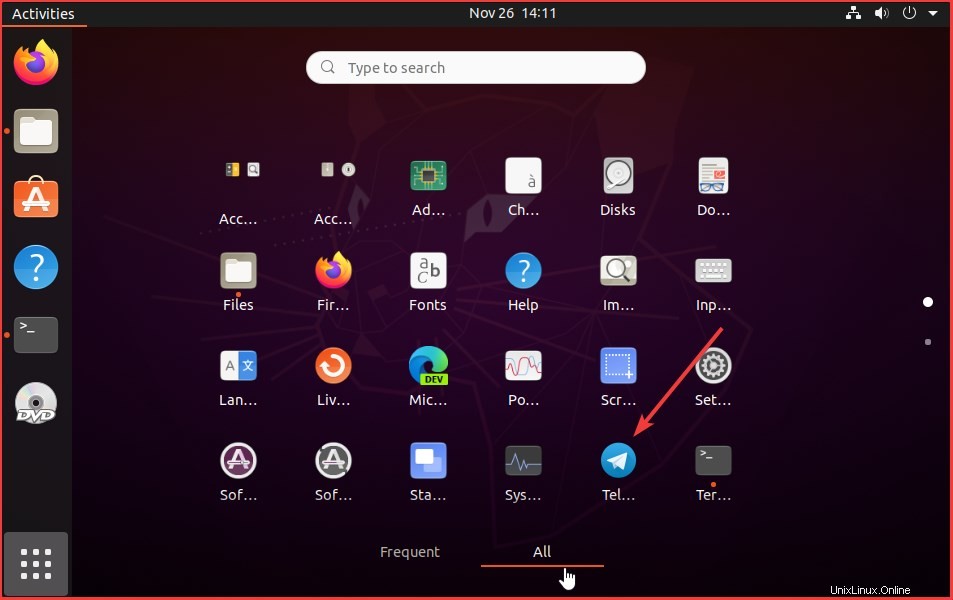
Désinstaller Telegram Ubuntu
Pour supprimer l'application d'Ubuntu lorsque vous n'en avez plus besoin…
Pour une installation instantanée-
sudo snap remove telegram-desktop
Pour l'installation manuelle du package
Dans le cas où vous avez suivi la deuxième méthode donnée dans cet article, alors supprimez simplement le répertoire où vous avez conservé l'application. Par exemple, ici nous l'avons enregistré sous /opt/Telegram puis on enlève celui-ci. La commande sera…
sudo rm -r /opt/Telegram
Après cette déconnexion et connectez-vous. ..
Télégramme de mise à jour
Si vous utilisez cette méthode pour mettre à jour le télégramme, nous devons utiliser le script de mise à jour disponible dans le dossier /opt que nous avons copié ci-dessus. Par conséquent, la commande pour déclencher cela :
/opt/Telegram/./Updater
Cependant, si vous n'avez pas obtenu l'icône de raccourci, nous pouvons la créer manuellement.
Créer un raccourci de bureau Telegram
Comme cette application est portable, dans un format exécutable, et compatible avec tous les Linux, donc, si vous n'avez pas obtenu son raccourci dans Toutes les applications, nous pouvons créer manuellement un raccourci Telegram Desktop sur Ubuntu Linux.
Pour cela, créez un raccourci sur le bureau à l'aide de la commande ci-dessous
sudo wget https://www.how2shout.com/linux/wp-content/uploads/2020/11/icon.png && mv icon.png /opt/Telegram
nano ~/Desktop/Telegram.desktop
ou
vi ~/Desktop/Telegram.desktop
Ajouter les lignes suivantes
[Desktop Entry] Version=1.0 Type=Application Name=Telegram Exec=/opt/Telegram/./Telegram Icon=/opt/Telegram/icon.png Terminal=false
Enregistrez le fichier en appuyant sur Ctrl+X et O suivi de Entrée Clé, si vous avez utilisé le nano commande de l'éditeur de texte.
Ceux qui ont utilisé l'éditeur de texte VIM ou VI pouvez utiliser les touches suivantes pour enregistrer et quitter.
- Pour modifier, appuyez sur la touche Inser.
- Pour enregistrer et quitter :appuyez sur Échap key et l'utilisation
:qwsuivie de la touche Entrée.
Autoriser le lancement de raccourcis
- Après avoir enregistré le fichier, accédez à votre bureau Ubuntu ou à la version de votre Linux et recherchez le fichier
Telegram.desktop. - Cliquez avec le bouton droit de la souris pour sélectionner l'option "Autoriser le lancement ".
- Cela transformera sous peu l'icône d'engrenage en un exécutable avec l'icône officielle de Telegram.
- Maintenant, double-cliquez dessus pour commencer à discuter sur votre bureau Linux.