Il ne fait aucun doute que Facebook est l'une des plateformes de réseaux sociaux les plus populaires et les plus dynamiques de l'ère Internet moderne. Il a révolutionné la technologie, les réseaux sociaux et l'avenir de la façon dont nous vivons et interagissons. Avec Facebook, nous pouvons nous connecter, communiquer entre nous, partager instantanément nos souvenirs, photos, fichiers et même de l'argent avec n'importe qui, n'importe où dans le monde. Même si Facebook a son propre messager officiel, certains passionnés de technologie et développeurs ont développé quelques applications alternatives et riches en fonctionnalités pour communiquer avec vos amis. Celui dont nous allons parler aujourd'hui est Caprine . Il s'agit d'une application de bureau de messagerie Facebook gratuite, élégante, open source et non officielle, conçue avec le cadre Electron .
Caractéristiques
Caprine est livré avec de nombreuses fonctionnalités utiles que vous ne pouvez pas trouver dans l'application de messagerie officielle. Certaines des fonctionnalités notables sont ;
- Concentré sur la confidentialité. Vous pouvez masquer vos derniers indicateurs vus et de saisie.
- Réactif. L'interface s'adapte lorsqu'elle est redimensionnée à une petite taille.
- Notifications de bureau.
- Mode sombre.
- Passez d'une conversation à l'autre à l'aide de raccourcis clavier.
- Prise en charge du copier/coller des images. Cela peut également empêcher les copier-coller accidentels.
- Empêche le suivi des liens. Cela signifie que les liens sur lesquels vous cliquez ne seront pas suivis par Facebook.
- Se met automatiquement à jour lorsqu'une nouvelle version est disponible.
- Multiplateforme. Prend en charge Linux, Mac OS et Windows.
- Gratuit, open source.
- Et beaucoup.
Caprine - Une élégante application de bureau Facebook Messenger non officielle
Installer Caprine
Pour les systèmes basés sur Arch, il est disponible dans les référentiels officiels. Si vous êtes sur Arch Linux, exécutez simplement la commande suivante pour l'installer :
$ sudo pacman -S caprine
Sur les autres distributions Linux, vous pouvez télécharger les derniers binaires Caprine depuis la page des versions . Le fichier d'installation est disponible en tant que .deb , cliquer package et .AppImage .
Le fichier .deb peut être installé à l'aide du gestionnaire de paquets dpkg sur n'importe quel système basé sur Debian.
$ wget https://github.com/sindresorhus/caprine/releases/download/v2.22.1/caprine_2.22.1_amd64.deb
$ sudo dpkg -i caprine_2.22.1_amd64.deb
$ sudo apt-get install -f
Le paquet instantané peut être installé en utilisant la commande :
$ sudo snap install caprine
Si vous avez téléchargé le fichier .AppImage, vous devez le rendre exécutable avant de l'exécuter.
$ chmod +x caprine-2.22.1-x86_64.AppImage
Utilisation
Si vous avez installé Caprine à l'aide des gestionnaires de paquets snap ou pacman, lancez-le depuis votre lanceur d'applications. Si vous avez téléchargé .AppImage, accédez à l'emplacement où vous l'avez téléchargé et lancez-le comme indiqué ci-dessous.
$ ./caprine-2.22.1-x86_64.AppImage
Au premier lancement, Caprine vous demandera si vous souhaitez ou non intégrer caprine-x.x.x-xxx_xx.AppImage à votre système. Si vous choisissez Oui, le lanceur Caprine sera ajouté à votre menu d'applications et installera des icônes. Si vous ne le faites pas, vous pouvez toujours lancer l'application en double-cliquant sur l'AppImage.
Une fois que vous l'avez lancé, vous verrez la page de connexion. Entrez votre nom d'utilisateur et votre mot de passe Facebook et cliquez sur Continuer :
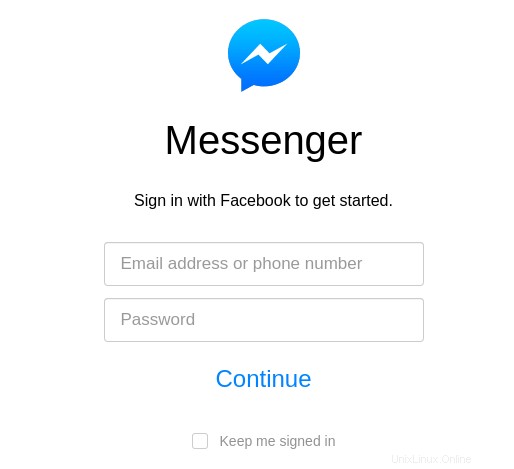
Vous êtes prêt maintenant. Commencez à discuter avec vos contacts.
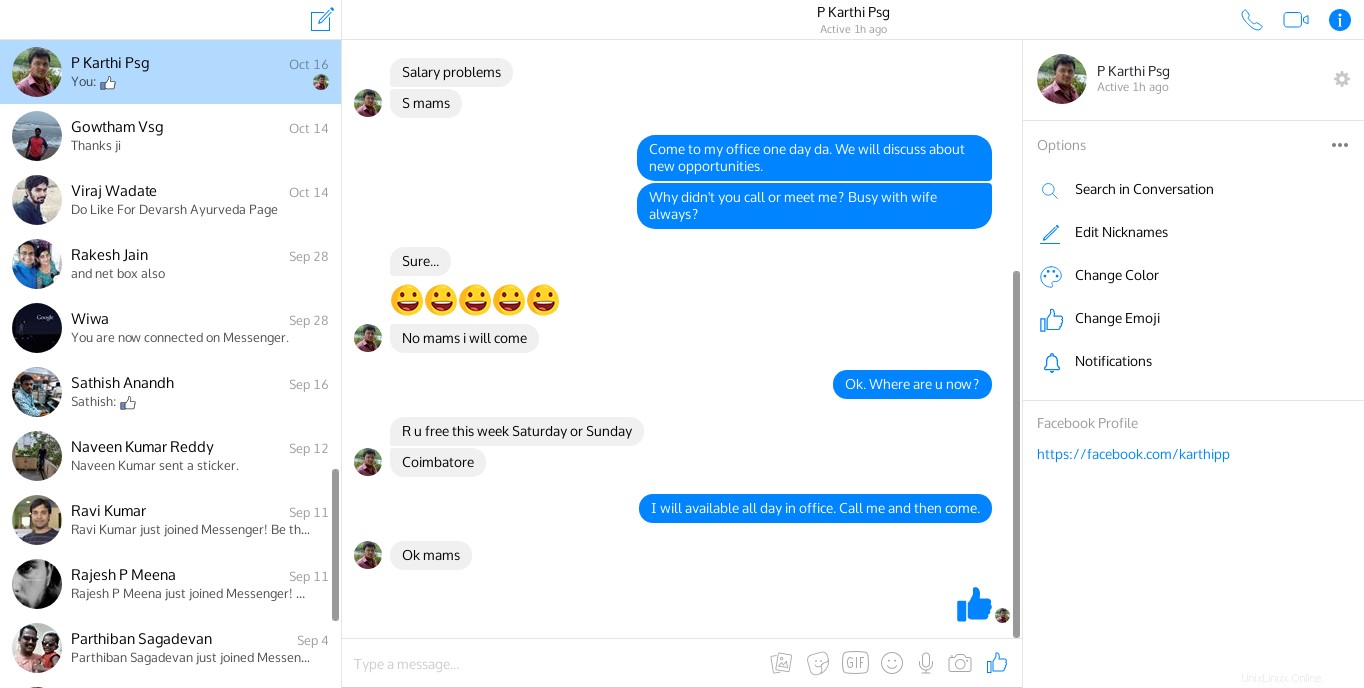
Messager caprin
L'interface est exactement la même que l'application officielle, vous ne rencontrerez donc aucune difficulté lors de son utilisation, même si c'est la première fois. Utilisez-le simplement comme la façon dont vous utilisez le messager officiel ou l'application Web. Lors de la fermeture de la fenêtre, l'application continuera à s'exécuter en arrière-plan et vous la verrez dans votre barre de tâches sous Linux/Windows. Faites un clic droit sur l'icône de la barre d'état et choisissez Quitter pour quitter complètement l'application.
Caprine possède toutes les fonctionnalités que vous utilisez dans l'application Facebook officielle. Vous pouvez joindre des fichiers, envoyer des autocollants, des emojis, des gifs, des clips vocaux, prendre des photos directement depuis la caméra, envoyer des likes et bien plus encore.
De plus, vous pouvez réagir (sourire, rire, colère, pouce vers le haut/vers le bas, etc.) à un message particulier ou à une image. Pour ce faire, cliquez simplement sur les trois points à côté du message ou de l'image, cliquez sur Réagir dans la fenêtre contextuelle et choisissez la réaction dans la liste.
Mode sombre
Vous pouvez passer en mode sombre en appuyant sur CTRL+d ou cliquez sur Menu -> Affichage -> Mode sombre . Pour revenir au mode normal, appuyez à nouveau sur CTRL+d.
Masquer les indicateurs de dernière consultation et de frappe
Vous pouvez choisir d'empêcher les autres de savoir quand vous avez vu un message ou que vous êtes en train de le taper. Les deux options sont disponibles dans Fichier -> Paramètres Caprine menu.
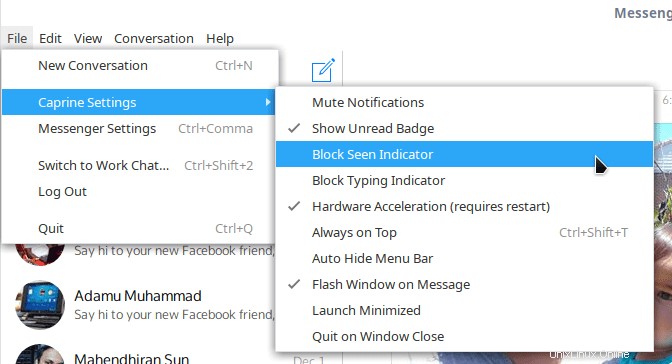
Paramètres caprins
Basculer entre les conversations
Pour passer d'une conversation à une autre, utilisez CTRL+{1...9} . Par exemple, pour passer à la 2e conversation, appuyez sur CTRL+2. Pour passer à la 5ème conversation, appuyez sur CTRL+5 et ainsi de suite. Pour revenir à la conversation précédente, appuyez sur CTRL+MAJ+tabulation et pour passer à la conversation suivante, appuyez sur CTRL+tab .
Notifications de bureau
Vous recevrez les notifications de bureau dans l'icône de la barre d'état après avoir fermé la fenêtre de chat.

Vous pouvez l'activer/désactiver depuis les Préférences la fenêtre. Pour accéder aux Préférences, appuyez sur CTRL+, ou Menu -> Édition -> Préférences .
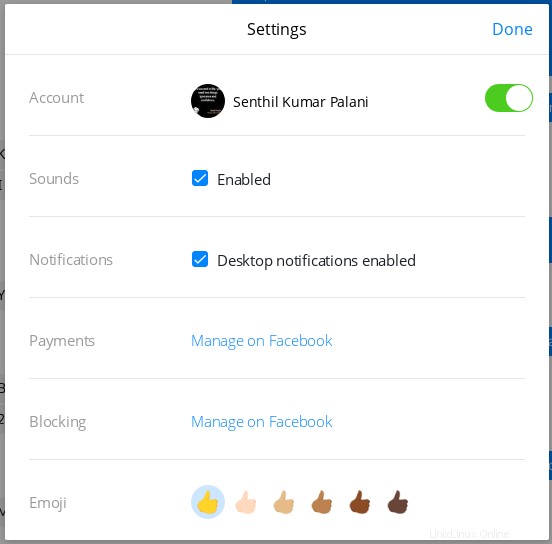
N'oubliez pas de cliquer sur Terminé pour appliquer les modifications apportées dans la fenêtre Paramètres.
Augmenter/Diminuer la taille du texte
Pour augmenter la taille du texte, appuyez sur CTRL+SHIFT+= . Pour réduire la taille du texte, appuyez sur CTRL+- . Pour réinitialiser la taille du texte à sa valeur par défaut, appuyez sur CTRL+0 . Vous pouvez également modifier la taille du texte depuis Menu -> Affichage .
Raccourcis clavier
| Description | Clés |
|---|---|
| Nouvelle conversation | Ctrl +n |
| Rechercher des conversations | Ctrl +f |
| Basculer "Mode sombre" | Ctrl +d |
| Conversation suivante | Ctrl +] ou Ctrl +Tab |
| Conversation précédente | Ctrl +[ ou Ctrl +Maj +Tab |
| Passer à la conversation | Ctrl +[1 …9] |
| Insérer un GIF | Ctrl +g |
| Insérer un emoji | Ctrl +e |
| Mettre la conversation en sourdine | Ctrl +Maj +m |
| Archiver la conversation | Ctrl +Maj +un |
| Supprimer la conversation | Ctrl +Maj +d |
| Basculer "Toujours en haut" | Ctrl +Maj +t |
| Basculer le menu de la fenêtre | Alt (Windows uniquement) |
| Basculer la barre latérale | Ctrl +Maj +s |
| Préférences | Ctrl+, |