Albert est un lanceur de clavier rapide et flexible, écrit en C++ et basé sur le framework Qt. Comme son nom l'indique, le devoir principal d'Albert est de lancer des choses, rien de plus, rien de moins. En utilisant Albert, vous pouvez exécuter des applications, ouvrir des fichiers ou leurs chemins, ouvrir des signets dans votre navigateur Web, effectuer des recherches sur le Web, calculer des choses et bien plus encore. Albert dispose d'un système d'extension flexible, de sorte que les utilisateurs et/ou les développeurs peuvent étendre les fonctionnalités d'Albert en créant des plugins. Il est gratuit, open source et sous licence GPLv2.
Dans ce bref tutoriel, voyons comment installer et utiliser le lanceur Albert sous GNU/Linux.
Installer Albert
Sur basé sur Arch systèmes, vous pouvez l'installer à partir d'AUR en utilisant n'importe quel programme d'assistance.
Utilisation de Yay :
$ yay -S albert
Vous pouvez également ajouter le référentiel Albert et l'installer à l'aide de pacman comme indiqué ci-dessous.
Mise en garde : Les développeurs officiels d'Arch Linux et les utilisateurs de confiance n'effectuent aucun test pour vérifier le contenu des référentiels non officiels. Vous devez décider si vous faites confiance à leurs responsables et vous assumez l'entière responsabilité de toutes les conséquences de l'utilisation d'un référentiel non officiel.
Modifier pacman.conf fichier :
$ sudo vi /etc/pacman.conf
Ajoutez les lignes suivantes :
[home_manuelschneid3r_Arch] SigLevel = Never Server = https://download.opensuse.org/repositories/home:/manuelschneid3r/Arch/$arch
Appuyez sur ESC clé et tapez :wq pour enregistrer et fermer le fichier. Ensuite, exécutez la commande suivante pour installer Albert :
$ sudo pacman -Syu
$ sudo pacman -S home_manuelschneid3r_Arch/albert
Sur les tests Debian exécutez les commandes suivantes en tant que root utilisateur :
# wget -nv https://download.opensuse.org/repositories/home:manuelschneid3r/Debian_Testing/Release.key -O Release.key # apt-key add - < Release.key # echo 'deb http://download.opensuse.org/repositories/home:/manuelschneid3r/Debian_Testing/ /' > /etc/apt/sources.list.d/home:manuelschneid3r.list # apt-get update # apt-get install albert
Sur Debian 9 , exécutez ce qui suit en tant que root utilisateur :
# wget -nv https://download.opensuse.org/repositories/home:manuelschneid3r/Debian_9.0/Release.key -O Release.key # apt-key add - < Release.key # echo 'deb http://download.opensuse.org/repositories/home:/manuelschneid3r/Debian_9.0/ /' > /etc/apt/sources.list.d/home:manuelschneid3r.list # apt-get update # apt-get install albert
Sur Fedora Rawhide exécutez ce qui suit en tant que root utilisateur :
# dnf config-manager --add-repo https://download.opensuse.org/repositories/home:manuelschneid3r/Fedora_Rawhide/home:manuelschneid3r.repo # dnf install albert
Sur Fedora 27 exécutez ce qui suit en tant que root utilisateur :
# dnf config-manager --add-repo https://download.opensuse.org/repositories/home:manuelschneid3r/Fedora_27/home:manuelschneid3r.repo # dnf install albert
Sur Fedora 26 exécutez ce qui suit en tant que root utilisateur :
# dnf config-manager --add-repo https://download.opensuse.org/repositories/home:manuelschneid3r/Fedora_26/home:manuelschneid3r.repo # dnf install albert
Sur Fedora 25 exécutez ce qui suit en tant que root utilisateur :
# dnf config-manager --add-repo https://download.opensuse.org/repositories/home:manuelschneid3r/Fedora_25/home:manuelschneid3r.repo # dnf install albert
Sur openSUSE Tumbleweed exécutez ce qui suit en tant que root utilisateur :
# zypper addrepo https://download.opensuse.org/repositories/home:manuelschneid3r/openSUSE_Tumbleweed/home:manuelschneid3r.repo # zypper refresh # zypper install albert
Sur openSUSE Leap 42.3 exécutez ce qui suit en tant que root utilisateur :
# zypper addrepo https://download.opensuse.org/repositories/home:manuelschneid3r/openSUSE_Leap_42.3/home:manuelschneid3r.repo # zypper refresh # zypper install albert
Sur openSUSE Leap 42.2 exécutez ce qui suit en tant que root utilisateur :
# zypper addrepo https://download.opensuse.org/repositories/home:manuelschneid3r/openSUSE_Leap_42.2/home:manuelschneid3r.repo # zypper refresh # zypper install albert
Sur Ubuntu 18.04 LTS :
$ wget -nv https://download.opensuse.org/repositories/home:manuelschneid3r/xUbuntu_18.04/Release.key -O Release.key $ sudo apt-key add - < Release.key $ sudo sh -c "echo 'deb http://download.opensuse.org/repositories/home:/manuelschneid3r/xUbuntu_18.04/ /' > /etc/apt/sources.list.d/home:manuelschneid3r.list" $ sudo apt-get update $ sudo apt-get install albert
Sur Ubuntu 17.10 :
$ wget -nv https://download.opensuse.org/repositories/home:manuelschneid3r/xUbuntu_17.10/Release.key -O Release.key $ sudo apt-key add - < Release.key $ sudo sh -c "echo 'deb http://download.opensuse.org/repositories/home:/manuelschneid3r/xUbuntu_17.10/ /' > /etc/apt/sources.list.d/home:manuelschneid3r.list" $ sudo apt-get update $ sudo apt-get install albert
Sur Ubuntu 17.04 :
$ wget -nv https://download.opensuse.org/repositories/home:manuelschneid3r/xUbuntu_17.04/Release.key -O Release.key $ sudo apt-key add - < Release.key $ sudo sh -c "echo 'deb http://download.opensuse.org/repositories/home:/manuelschneid3r/xUbuntu_17.04/ /' > /etc/apt/sources.list.d/home:manuelschneid3r.list" $ sudo apt-get update $ sudo apt-get install albert
Sur Ubuntu 16.04 LTS :
$ wget -nv https://download.opensuse.org/repositories/home:manuelschneid3r/xUbuntu_16.04/Release.key -O Release.key $ sudo apt-key add - < Release.key $ sudo sh -c "echo 'deb http://download.opensuse.org/repositories/home:/manuelschneid3r/xUbuntu_16.04/ /' > /etc/apt/sources.list.d/home:manuelschneid3r.list" $ sudo apt-get update $ sudo apt-get install albert
Utilisation
Pour lancer albert, ouvrez votre terminal et lancez :
$ albert
Lorsque vous exécutez albert pour la première fois, il vous sera demandé de définir un raccourci clavier pour l'afficher. Cliquez sur Oui pour ouvrir les Paramètres fenêtre.
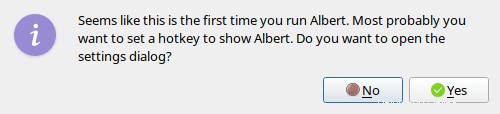
Voici à quoi ressemble la fenêtre Paramètres :
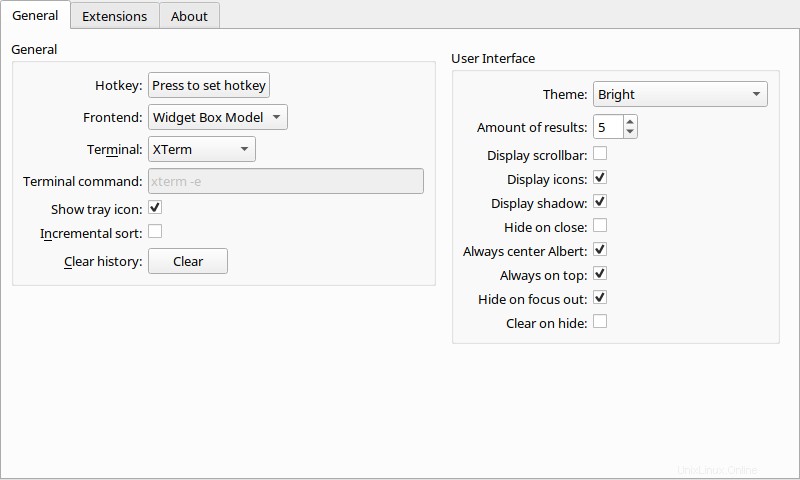
Dans la section Général, cliquez sur Raccourci boîte et choisissez votre raccourci clavier. J'ai choisi SUPER+A comme touche de raccourci. Vous pouvez choisir n'importe quelle combinaison de touches de votre choix. Définissez également d'autres options telles que le terminal par défaut, afficher l'icône de la barre d'état, le thème, la position de la fenêtre Albert, etc.
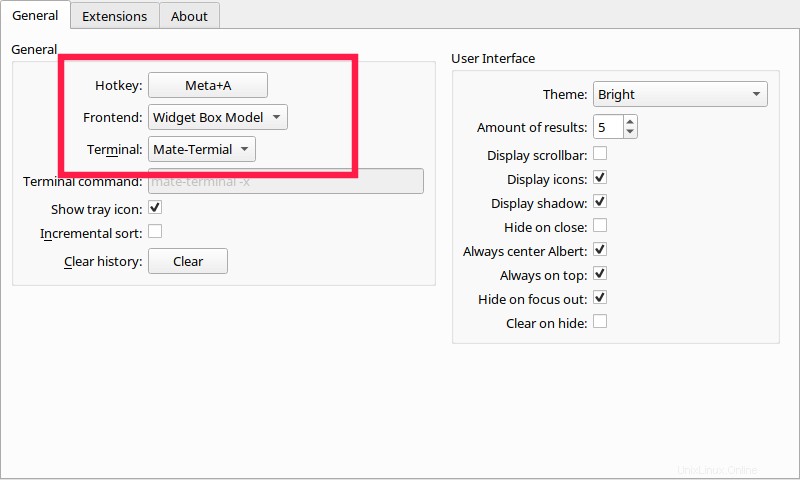
Ensuite, allez dans la section Extensions et activez les extensions que vous souhaitez utiliser. Pour activer une extension, cochez simplement la case de l'extension appropriée.
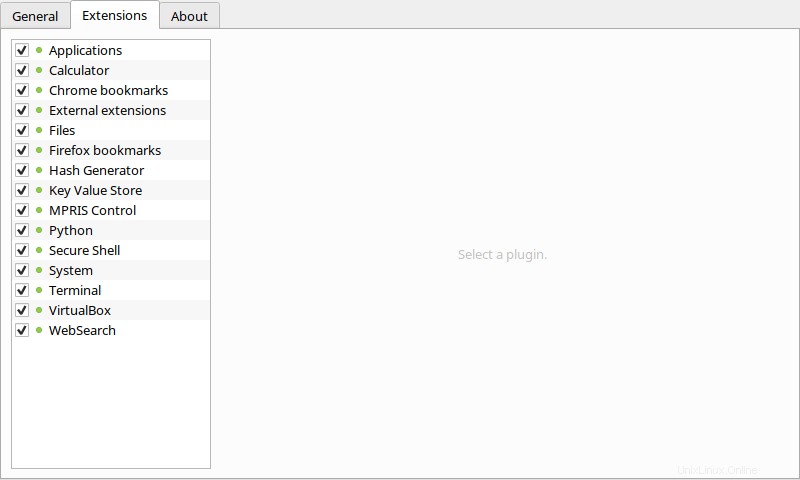
Une fois que vous avez terminé avec la fenêtre Paramètres, cliquez sur le bouton Fermer. Vous pouvez le relancer à tout moment en appuyant sur le raccourci clavier que vous avez attribué précédemment ou en cliquant sur l'icône de la barre d'état.
Par défaut, le lanceur Albert apparaîtra au centre de votre écran.
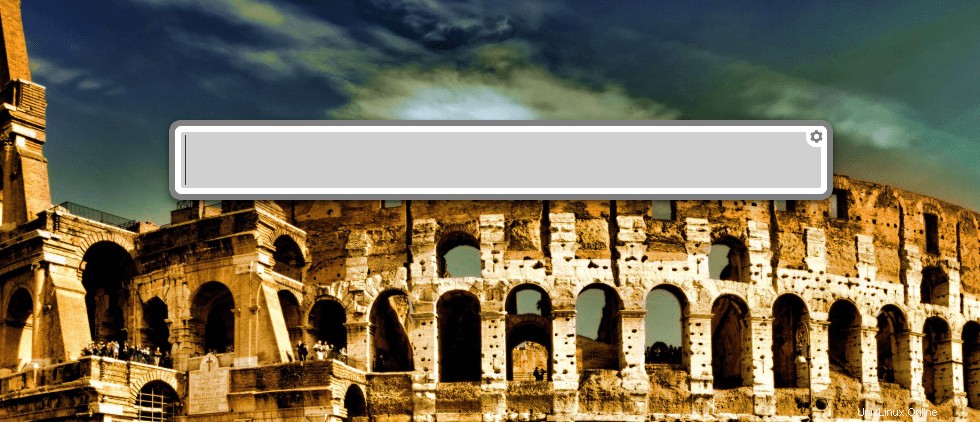
Tapez la requête dans la zone de recherche. Il affichera instantanément les résultats dans la liste verticale au fur et à mesure que vous tapez.
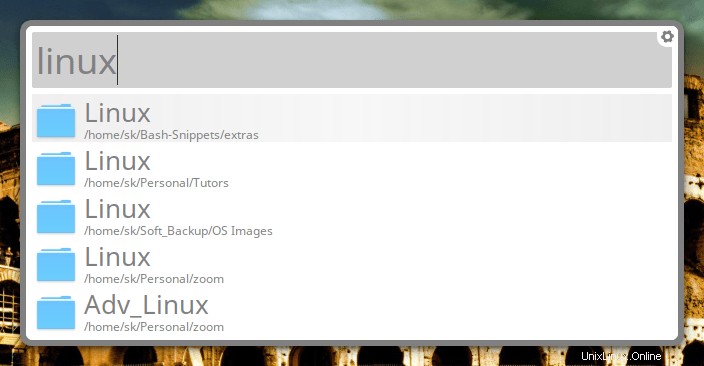
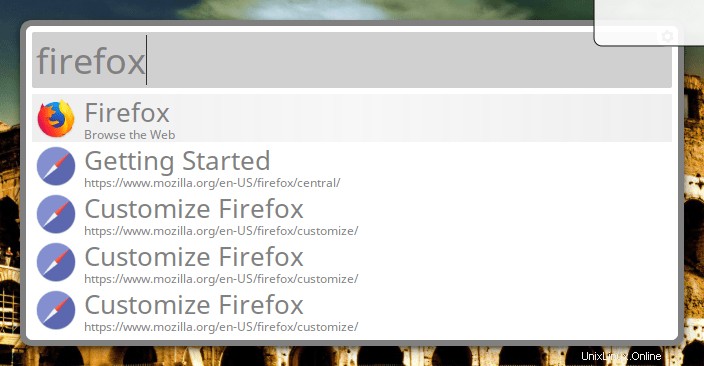
Vous pouvez vous déplacer dans la liste en utilisant UP/DOWN Touches directionnelles. Appuyez sur CTRL+ACCUEIL et CTRL+FIN touches pour passer au premier et au dernier élément du résultat. PgUp/PgDown Les touches déplacent la sélection du nombre d'éléments visibles. Appuyez sur ESC touche ou le raccourci clavier à nouveau pour masquer le lanceur albert.
Voici la liste des touches de raccourci que vous pouvez utiliser lorsque vous travaillez avec Albert.
| Clé | Action |
|---|---|
| Échap | Masquer Albert |
| Alt | Maintenir enfoncé pour afficher des actions alternatives pour l'élément |
| Entrez | Activer l'action principale de l'élément sélectionné |
| Méta/Win + ⏎ Méta/Win + Entrée | Activer le 1 élément de secours avec la requête |
| Ctrl + , Alt + , | Afficher la boîte de dialogue des paramètres |
| ⬆ ,⬇ , PgUp ,PgDn , Ctrl + Accueil , Ctrl + Fin | Navigation dans la liste des résultats. Si le premier élément est sélectionné, ⬆ parcourt l'historique des requêtes. |
| Ctrl + ⬆ Ctrl + ⬇ | Naviguer dans l'historique des requêtes |
| Alt + F4 | Quitter Albert |
Après avoir choisi l'élément que vous souhaitez lancer, appuyez sur la touche ENTRÉE ou utilisez le clic de souris pour l'ouvrir.
Croyez-le ou non, Albert est très cool. Il est vraiment bon pour trouver et lancer des choses à partir de mon système local ou d'Internet.
Par exemple, vous pouvez démarrer une VM en saisissant son nom dans la zone de recherche. Utilisez les flèches haut/bas pour choisir la machine virtuelle dans la liste déroulante et appuyez sur la touche ENTRÉE pour l'ouvrir.
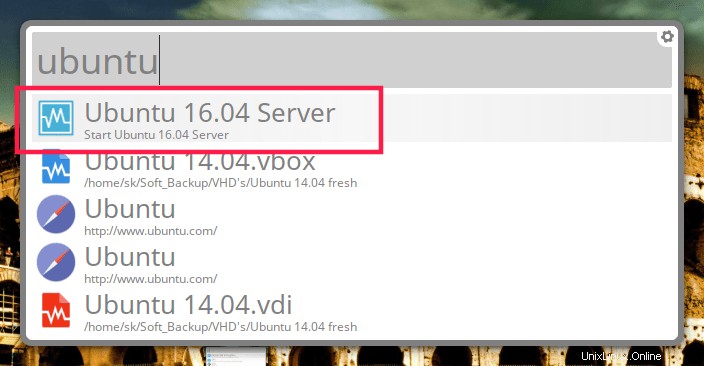
Vous pouvez directement utiliser google translate dans le lanceur.
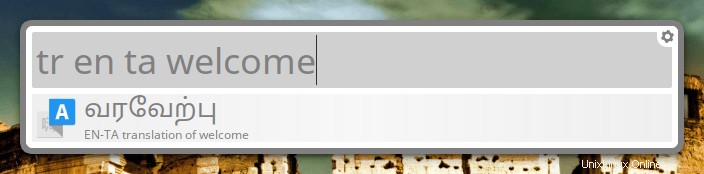
Recherchez n'importe quel sujet directement sur wikipedia :
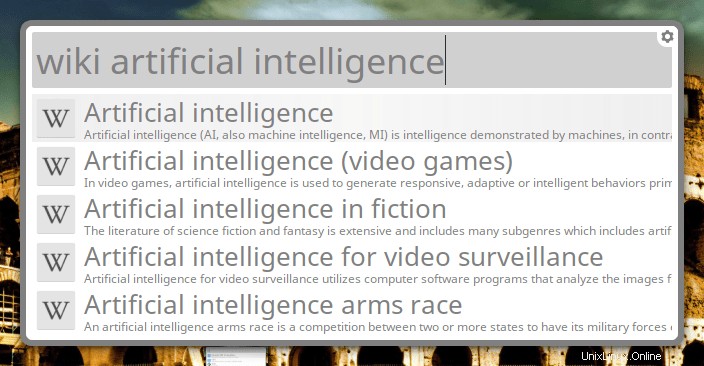
Si albert ne trouve rien en fonction de la requête de recherche dans votre système local, il affichera les suggestions sur Internet à la place.
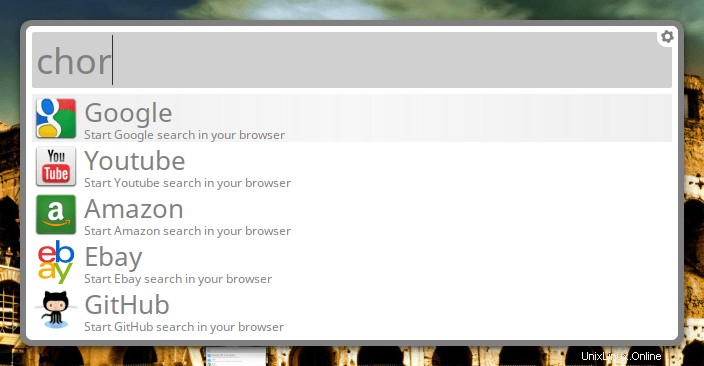
Connectez-vous en SSH à vos systèmes distants :
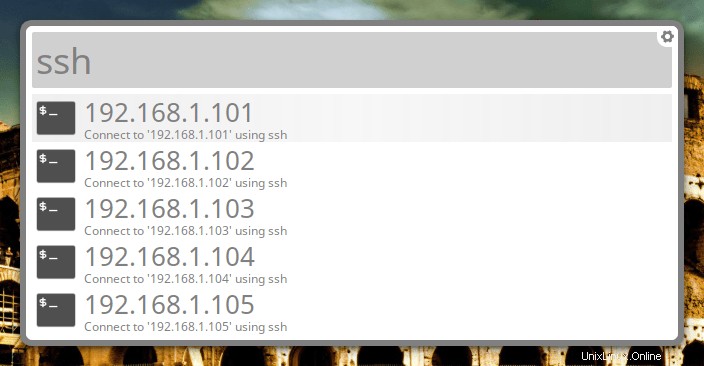
Arrêter/redémarrer/déconnecter votre système :
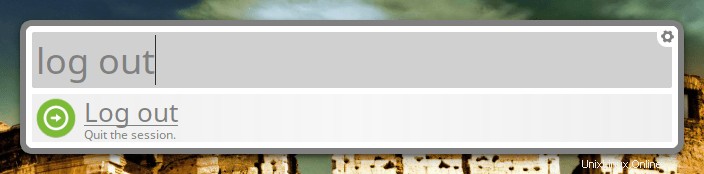
Démarrage automatique Albert
Pour le moment, Albert ne démarre pas automatiquement au démarrage du système. Pour démarrer automatiquement Albert au démarrage du système, liez le albert.desktop fichier dans votre démarrage automatique répertoire comme ci-dessous :
$ sudo ln -s /usr/share/applications/albert.desktop ~/.config/autostart/ Maintenant, vous pouvez lancer l'application Albert en appuyant sur le raccourci clavier attribué, c'est-à-dire SUPER+A dans mon cas. Appuyez sur la touche ESC pour masquer le lanceur. Pour quitter albert, appuyez sur la touche ALT+F4.
Et c'est tout pour aujourd'hui ! J'espère que cela a été utile. Je vous laisse maintenant faire connaissance avec Albert. N'oubliez pas de partager votre expérience avec Albert dans la section des commentaires ci-dessous.
Plus de bonnes choses à venir. Restez à l'écoute !
Santé !