Il y a quelque temps, nous avons écrit sur Mendeley – un réseau social académique pour les chercheurs et les éducateurs. Grâce à Mendeley, les chercheurs, conférenciers, éducateurs et bibliothécaires peuvent se connecter les uns aux autres, partager des données, discuter d'idées sur leurs recherches, suivre des chercheurs inspirants du monde entier, collaborer et bien plus encore. Aujourd'hui, nous allons discuter d'un autre outil utile pour les chercheurs. Rencontrez Papis , un gestionnaire de documents et de bibliographie en ligne de commande puissant et hautement extensible. Contrairement à Mendeley, Papis n'est pas seulement destiné à une communauté de recherche particulière, mais à tous ceux qui souhaitent gérer leurs documents facilement et efficacement. De plus, vous pouvez conserver la pleine propriété de vos données, car toutes les données seront stockées sur votre lecteur local.
Caractéristiques
En ce qui concerne les fonctionnalités de Papis, nous pouvons énumérer les éléments suivants ;
- Synchronisez vos documents à l'aide de git, dropbox, rsync, OwnCloud, Google Drive, etc.
- Aucune inscription ou compte sur aucun site Web n'est requis pour partager des bibliothèques avec vos collègues.
- Téléchargez directement les informations papier depuis DOI numéro via Crossref .
- Téléchargez les articles depuis Sci-Hub et ajoutez-les à votre bibliothèque avec toutes les informations pertinentes en quelques secondes.
- Importez vos documents existants depuis Zotero et d'autres gestionnaires.
- Créez des scripts personnalisés ou utilisez des scripts existants fournis par Papis pour vous aider à réaliser facilement de grandes tâches. Par exemple, vous pouvez utiliser papis-mail script pour envoyer vos articles à d'autres chercheurs ou à vos guides.
- Exporter des documents dans de nombreux formats tels que bibtex, yaml.
- Outil gratuit, open source et basé sur la ligne de commande.
Installer Papis
L'installation de Papis n'est pas si difficile que vous pourriez le penser. La méthode la plus simple pour l'installer consiste à utiliser PIP. Assurez-vous également d'avoir installé les prérequis suivants dans votre machine Linux.
- Python 3
- python3-ncurses
- python3-setuptools
Ces packages sont disponibles dans les référentiels par défaut de la plupart des distributions Linux, vous pouvez donc les installer à l'aide du gestionnaire de packages par défaut. Par exemple, exécutez la commande suivante pour les installer sur votre Ubuntu et ses dérivés.
$ sudo apt-get install python3 python3-ncurses python3-setuptools
Une fois les avantages sont installés, exécutez la commande suivante pour installer Papis.
$ sudo pip3 install papis
Fait! Bien sûr, il existe d'autres méthodes d'installation disponibles si vous n'aimez pas utiliser pip3. Consultez la page d'installation officielle pour plus de détails.
Utilisation
L'utilisation de Papis n'est pas difficile non plus, mais une connaissance de base de la ligne de commande est requise.
Ajouter des documents à la bibliothèque
J'ai déjà quelques documents pdf dans mon lecteur local.
Pour ajouter un document à votre bibliothèque (qui sera automatiquement créée), lancez :
$ papis add Docker.pdf --author "Senthil Kumar" --title "Docker Cookbook" --confirm Création du dossier de configuration dans /home/sk/.config/papisAjouter vraiment ? (O/n) :oui
Comme vous le voyez dans l'exemple ci-dessus, j'ai ajouté un document pdf nommé "Docker.pdf". De plus, nous avons utilisé trois drapeaux, à savoir "--author", "--title" et "--confirm". Le drapeau "--author" guidera les papis pour qu'ils utilisent "Senthil Kumar" comme nom d'auteur, le drapeau "--tittle" dira aux papis d'utiliser "Docker Cookbook" comme titre du document et le drapeau "--confirm" indiquera aux papis pour demander confirmation avant d'ajouter le document à la bibliothèque. Vous pouvez ignorer le drapeau "--confirm" si vous ne voulez pas que papis demande une confirmation avant d'ajouter un document. Vous pouvez tout mettre à disposition pour le flag "add" en exécutant la commande suivante :
$ papis add --help
Tous les documents seront stockés dans le dossier de la bibliothèque ~/Documents/papers/ par défaut.
De plus, vous verrez un fichier appelé "info.yaml" qui contient les détails de votre document nouvellement ajouté. Voici l'exemple de sortie de mon fichier info.yaml.
author :Kumarfiles :- Computer-security.pdftitle :Conseils de sécurité informatique
Ouvrir un document
Après avoir ajouté tous les documents, exécutez la commande suivante pour ouvrir les documents ajoutés.
$ papis ouvert
Si vous n'avez qu'un seul document dans votre bibliothèque, la commande ci-dessus ouvrira automatiquement le fichier dans un visualiseur de fichiers respectif. Par exemple, s'il s'agit d'un fichier pdf, le document sera ouvert dans la visionneuse pdf par défaut. S'il s'agit d'un fichier doc, il sera ouvert dans l'éditeur de document Word par défaut.
S'il y a plus d'un document dans la bibliothèque, utilisez les flèches HAUT/BAS pour choisir un document de votre choix et appuyez sur la touche ENTRÉE pour l'ouvrir.
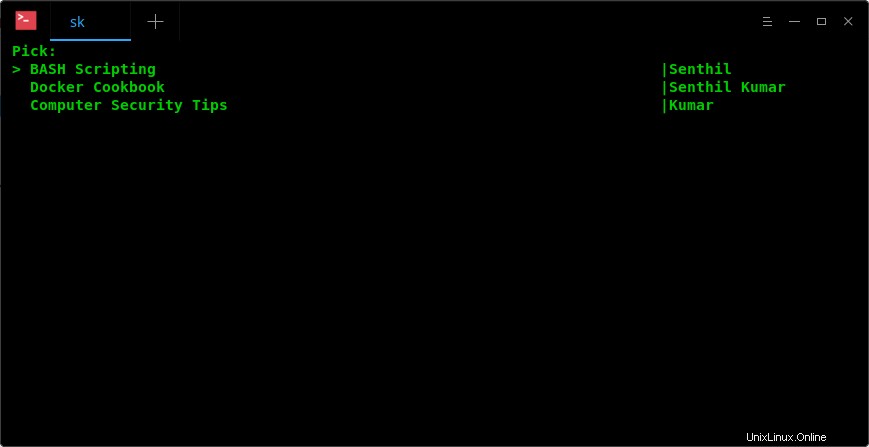
bibliothèque papis
Comme vous le voyez dans la sortie ci-dessus, j'ai trois fichiers dans la bibliothèque.
Répertorier les documents
Pour lister tous les fichiers disponibles, exécutez :
Liste de $ papis AccueilCréer une nouvelle bibliothèque
Comme je l'ai déjà mentionné, tous les documents seront ajoutés au dossier de la bibliothèque ~/Documents/papers/ par défaut. Vous pouvez cependant le modifier si vous le souhaitez.
Pour ce faire, modifiez ~/.config/papis/ configuration fichier :
$ vi ~/.config/papis/configEt modifiez le chemin du dossier de la bibliothèque. Voici le contenu du fichier de configuration par défaut.
[papers]dir =~/Documents/papers[settings]default-library =papersVous pouvez soit modifier le chemin du dossier de bibliothèque par défaut, soit créer de nouvelles bibliothèques pour chaque catégorie. Par exemple, si vous souhaitez ajouter des vidéos, ajoutez la directive suivante dans votre fichier de configuration.
[videos]dir =~/Documents/vidéosPapis Gui
Nous pouvons ouvrir des documents en utilisant quelques interfaces graphiques comme indiqué ci-dessous.
- --tk - Interface utilisateur basée sur Tk
- --vim - Interface utilisateur basée sur VIM
- --rofi - Interface utilisateur basée sur Rofi.
Pour ouvrir l'interface utilisateur de tk, exécutez :
$ papis ouvert --tk
Vous verrez un écran quelque chose comme ci-dessous. Utilisez les flèches HAUT/BAS pour choisir les documents.
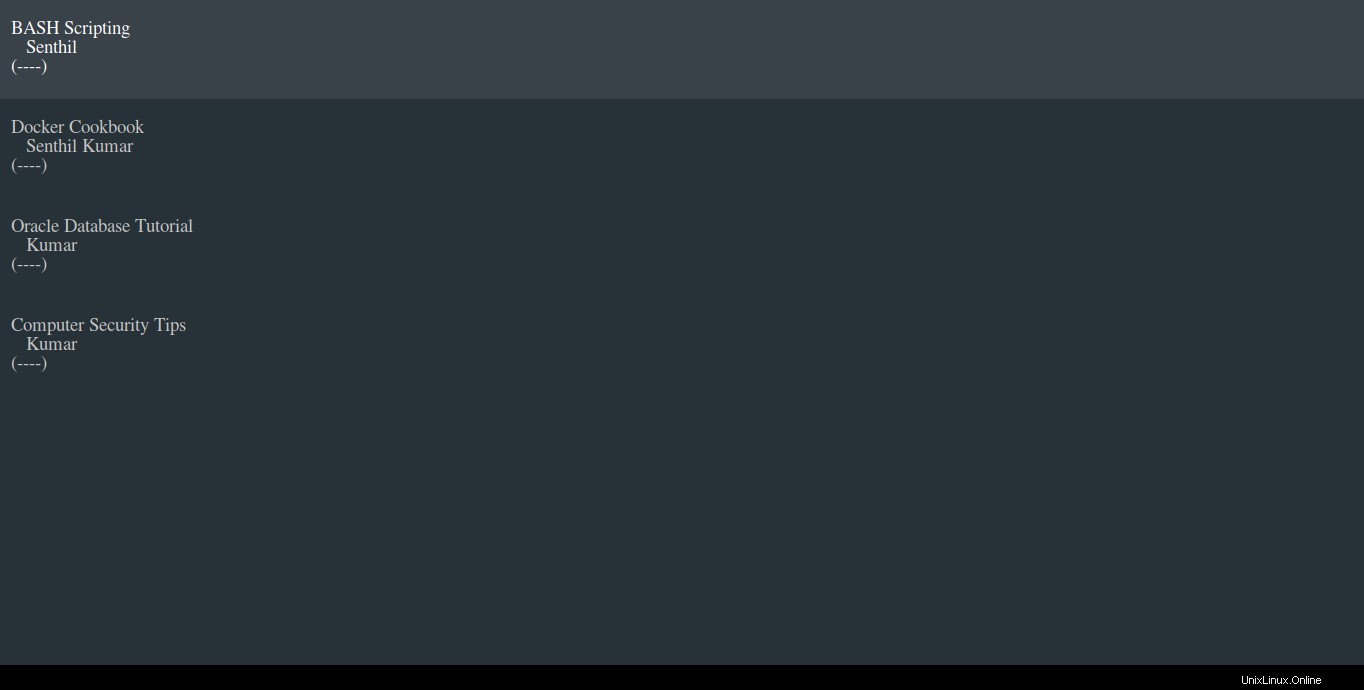
Papis Gui
C'est ça. À ce stade, vous pourriez avoir une compréhension de base de l'utilitaire Papis. Je ne prétendrais pas qu'il s'agit d'un guide complet, mais il suffit juste de commencer à utiliser papis. Pour plus de détails sur l'utilisation de Papis, consultez la section d'aide en exécutant la commande suivante :
$ papis -h
Vous pouvez également consulter la section d'aide pour les commandes individuelles. Par exemple, pour en savoir plus sur la commande "list", exécutez simplement :
$ liste de papis -h
Il existe également un guide officiel détaillé qui couvre tous les aspects de Papis.