Tilda est un émulateur de terminal déroulant gratuit, open source, hautement configurable et personnalisable, basé sur GTK, pour les systèmes d'exploitation de type Unix. Contrairement à d'autres terminaux traditionnels comme gnome-terminal (Gnome), Konsole (KDE), MATE Terminal (MATE), xterm et bien d'autres, Tilda n'a pas de fenêtre de bordure et est caché jusqu'à ce qu'une ou plusieurs touches soient enfoncées. Son design s'inspire des terminaux classiques utilisés dans les jeux de tir à la première personne, Quake, Doom et Half-Life pour n'en nommer que quelques-uns. Il n'a pas de fenêtre de bordure, de barre de menus, de barre de titre et de boutons de réduction ou d'agrandissement. Il peut être tiré vers le haut et vers le bas lorsqu'une touche est enfoncée. Tilda est populaire parmi les développeurs et ceux qui utilisent principalement Terminal pour effectuer presque toutes les tâches. Dans ce bref guide, nous verrons comment installer et utiliser Tilda dans divers systèmes d'exploitation Linux.
Installer Tilda
Sur Arch Linux et ses dérivés :
Tilda est disponible dans les référentiels par défaut d'Arch Linux et de ses dérivés comme Antergos, Manajaro Linux. Ainsi, vous pouvez l'installer en utilisant Pacman comme indiqué ci-dessous.
$ sudo pacman -S tilda
Sur Debian, Ubuntu et dérivés :
Dans les systèmes basés sur APT tels que Debian, Ubuntu et des dérivés comme Linux Mint, installez TIlda à l'aide de la commande :
$ sudo apt-get install tilda
Sur SUSE / openSUSE :
Dans SUSE et ses dérivés, vous pouvez installer Tilda en exécutant la commande suivante :
$ sudo zypper in tilda
Utilisation de Tilda
Une fois installé, lancez-le depuis Menu. Dans Gnome, Tilda se trouve généralement sous Applications -> Accessoires -> Tilda . Dans le bureau MATE, vous pouvez le lancer depuis Applications -> Outils système -> Tilda .
Voici à quoi ressemble l'émulateur Tilda Terminal après son lancement.
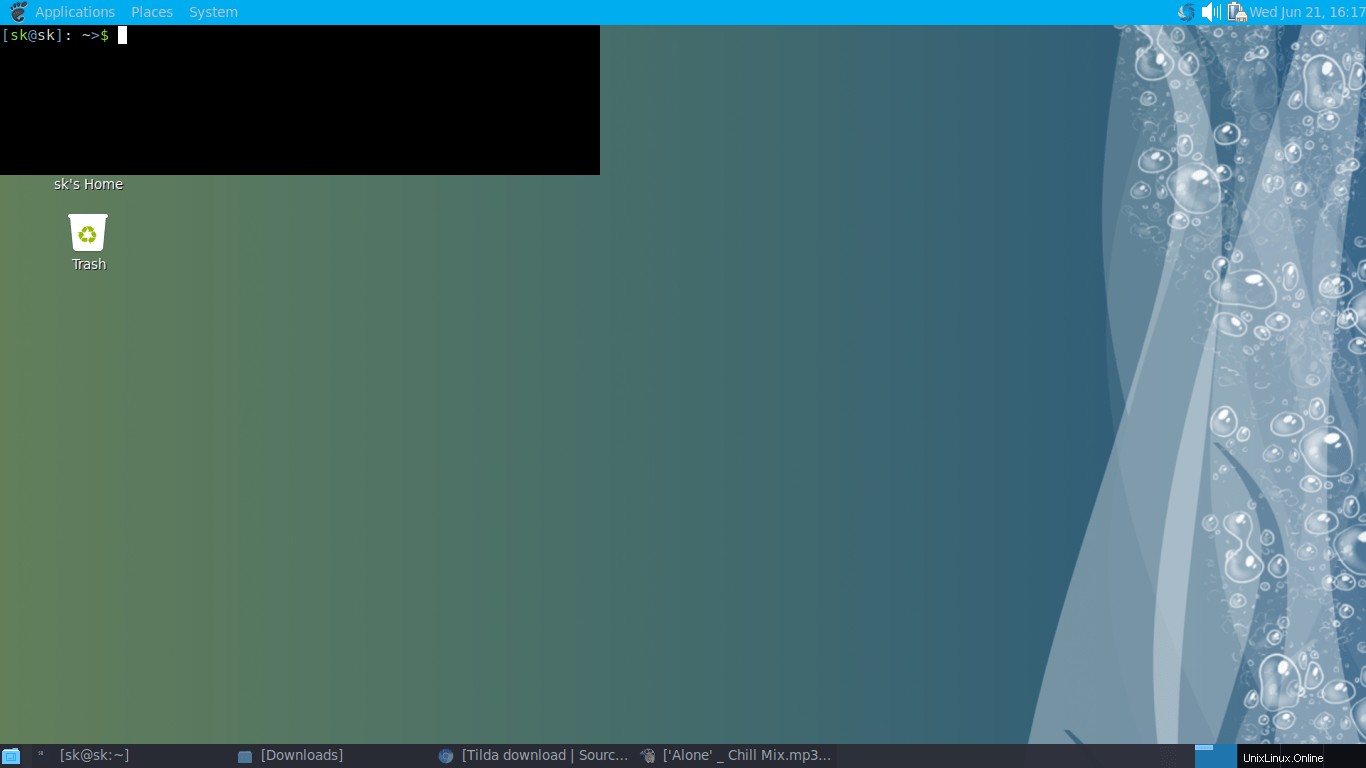
Comme vous le voyez dans la capture d'écran ci-dessus, Tilda n'a pas de fenêtre de bordure, de barre de menu ou de barre de titre. Par défaut, il apparaît toujours au-dessus de toutes les applications. Cependant, vous pouvez le personnaliser selon vos goûts.
Voici les raccourcis clavier par défaut pour utiliser Tilda.
- F1 - Déroulez et tirez vers le haut (masquer et afficher) la fenêtre du terminal Tilda.
- MAJ+CTRL+T - Ouvrir un nouvel onglet.
- MAJ+CTRL+W - Fermez l'onglet actif.
- CTRL+PAGE_UP - Aller à l'onglet précédent.
- CTRL+PAGE_DOWN - Aller à l'onglet suivant.
- SHIFT+CTRL+PAGE_UP - Déplacer l'onglet vers la gauche.
- MAJ+CTRL+PAGE_DOWN - Déplacer l'onglet vers la droite.
1 - Allez à l'onglet 1.2 - Allez à l'onglet 2.3 - Allez à l'onglet 3.4 - Allez à l'onglet 4.5 - Allez à l'onglet 5.6 - Allez à l'onglet 6.7 - Allez à l'onglet 7.8 - Allez à l'onglet 8.9 - Allez à l'onglet 9.0 - Allez à l'onglet 10.- MAJ+CTRL+C - Copiez le texte de la fenêtre Tilda.
- MAJ+CTRL+V - Coller le texte dans le terminal.
- F11 - Basculer en plein écran.
- F12 - Basculer la transparence.
- MAJ+CTRL+F - Rechercher.
- MAJ+CTRL+Q - Quitter Tilda Terminal.
Configurer / Personnaliser Tilda
Pour ouvrir la fenêtre de configuration de Tilda, Clic droit sur n'importe quel espace vide dans la fenêtre Tilda et choisissez Préférences .
Voici la fenêtre de configuration de Tilda.
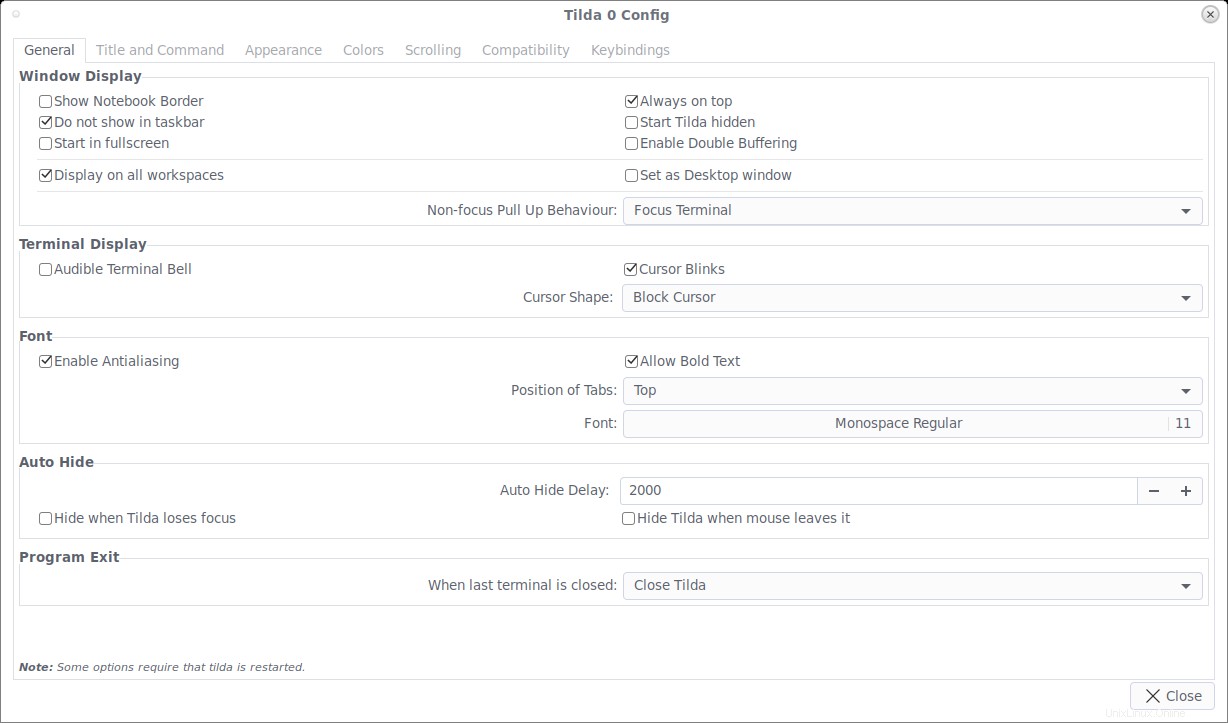
Comme vous le voyez dans la capture d'écran ci-dessus, Tilda dispose de nombreuses options pour le modifier selon notre souhait.
Dans Général options, vous pouvez,
- Définir l'affichage de la fenêtre et du terminal ;
- Choisissez différentes polices et styles de police ;
- Masquer/afficher Tilda lorsque la souris quitte sa fenêtre ;
- Définissez les actions à effectuer lorsque le dernier terminal est fermé.
Dans Titre et commande section, vous pouvez attribuer le titre de Tilda, exécuter une commande personnalisée au lieu du shell lors du lancement de Tilda, etc.
En apparence , vous pouvez ajuster la hauteur, la largeur et la position de la fenêtre Tilda. En outre, vous pouvez activer la transparence, le déroulement animé (masquer), etc.
En couleurs , vous pouvez choisir ou définir les couleurs de premier plan et d'arrière-plan pour votre fenêtre Terminal.
En défilement , vous pouvez activer ou désactiver le défilement, et vous pouvez également définir la valeur de défilement sur toutes les lignes de votre choix. Très utile pour visualiser le code source et la sortie longue du Terminal.
Dans Les raccourcis clavier , vous pouvez ajuster/modifier les raccourcis clavier.
Définissez Tilda Terminal comme fond d'écran transparent pour votre bureau
Il est également possible de définir Tilda Terminal comme fond d'écran transparent pour votre bureau Linux.
- Cliquez avec le bouton droit sur Tilda Terminal, choisissez Préférences . Accédez à Général onglet, décochez "Toujours en haut" option.
- Sous l'onglet Apparence , modifiez la hauteur et la largeur de votre terminal selon vos envies. J'ai défini 800 x 600 pixels.
- Cochez "Activer la transparence" sous l'onglet Apparence, puis réglez le "Niveau de transparence" sur la valeur de votre choix. J'ai choisi 90 % .
- Sous Couleurs onglet, choisissez "Vert sur noir" ou choisissez "Personnalisé" et définissez vos propres couleurs pour le texte, l'arrière-plan et le curseur de la souris.
- Sous l'onglet Défilement, définissez le défilement arrière sur "Désactivé" .
Maintenant, vous verrez le terminal Tilda comme fond d'écran transparent sur votre bureau. Voici à quoi ressemble le terminal Tilda après l'avoir défini comme fond d'écran transparent sur mon bureau Arch Linux.
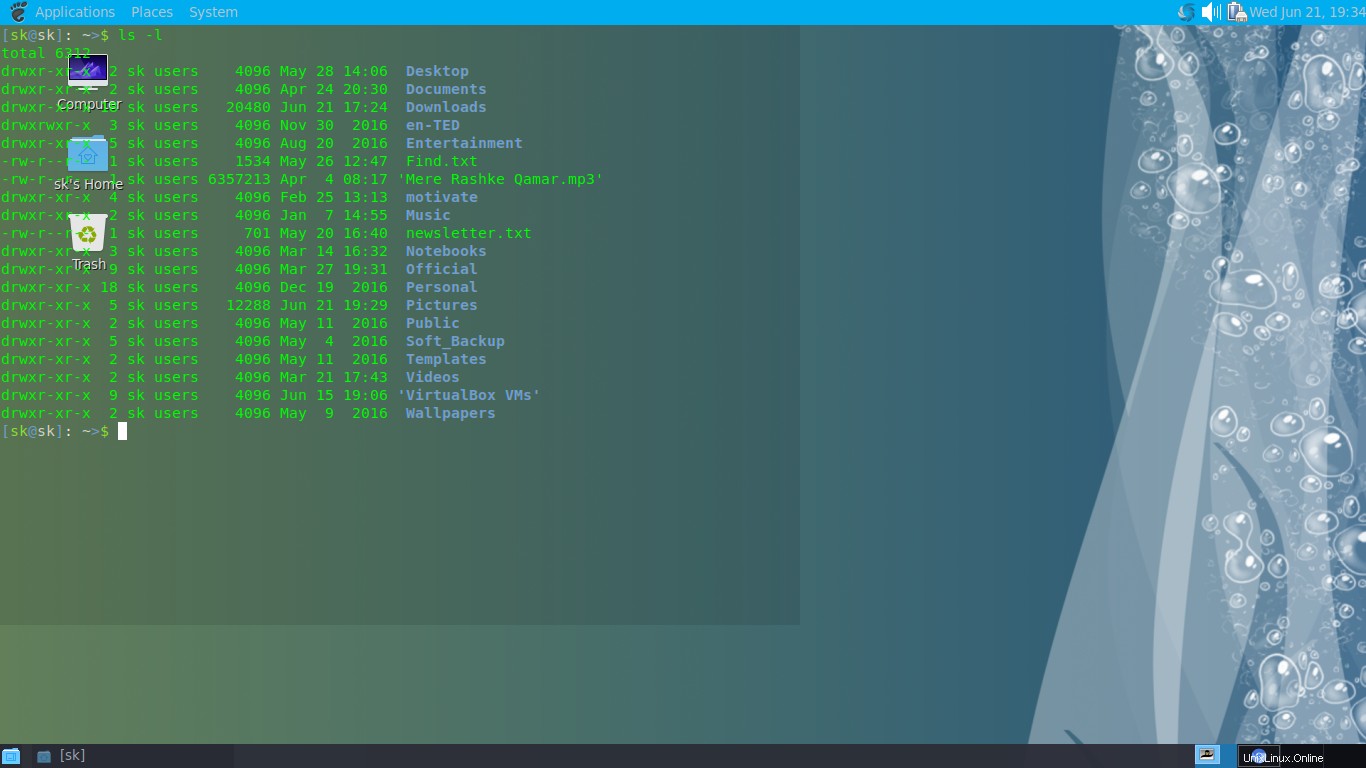
Si vous avez configuré Tilda comme "toujours au top", vous ne pouvez pas afficher/accéder aux autres applications ouvertes. Dans ce cas, appuyez sur F1 clé pour masquer la fenêtre du terminal Tilda et accéder aux autres fenêtres ouvertes. Appuyez à nouveau sur F1 pour ramener Tilda. Pour quitter, appuyez sur SHIFT+CTRL+q , ou faites un clic droit sur n'importe quelle zone vide de la fenêtre Tilda et choisissez "Quitter".
Je suis assez à l'aise avec le terminal Tilda, et je vais l'utiliser pendant un certain temps. Cela me permet de modifier et de personnaliser divers paramètres. J'ai vraiment aimé la manière de sa fonctionnalité et sa simplicité. J'espère que vous l'aimerez aussi.