Aujourd'hui, je vais mettre en évidence quelques trucs et astuces sur la façon de devenir plus compétent sur un programme de terminal. Vous devez avoir tapé au moins une fois une commande longue sur votre terminal programme, puis oubliez-le le lendemain. Naviguer dans les commandes de l'historique du terminal être utile dans un tel scénario.
Cependant, il existe plusieurs façons de les parcourir. Comme les gourous de Linux, vous préférerez peut-être l'un à l'autre en fonction de la façon dont vous utilisez régulièrement votre clavier. Lisez ci-dessous pour apprendre à naviguer dans l'historique du terminal Linux sur votre programme de terminal préféré.
Historique de navigation du terminal
Les touches fléchées
La méthode la plus courante consiste à utiliser les touches fléchées de votre clavier. Utilisez la flèche vers le haut pour parcourir vos commandes récentes dans l'ordre, puis appuyez sur la touche Entrée lorsque vous trouvez votre commande préférée pour l'exécuter.
La touche fléchée vers le bas est surtout utile pour annuler la flèche vers le haut commande clé. Supposons que vous ayez appuyé trop de fois sur la touche Haut et croisé la commande que vous recherchiez, Flèche vers le bas La touche est utilisée pour parcourir la liste des commandes. Ainsi, monter et descendre est synonyme d'avancer et de reculer, c'est donc le moyen le plus rapide de naviguer dans l'historique du terminal.
Malheureusement, pour la plupart des utilisateurs d'ordinateurs portables, les touches fléchées peuvent s'avérer gênantes (comme mon ordinateur portable HP le fait pour moi) à cause de ses petites touches fléchées Haut/Bas.

Dans ce cas, nous avons un autre tour dans notre manche; une autre façon de naviguer vers le haut et vers le bas sans utiliser les touches fléchées. Et c'est…
Les touches Ctrl+p et Ctrl+n
Ctrl+p est abrégé comme « précédent », ce qui fait exactement ce que fait la flèche vers le haut ; parcourir les commandes récentes précédentes dans l'ordre. Alors que Ctrl + n est abrégé comme "suivant" et remplit la même fonction que la touche fléchée vers le bas.
Vous pourriez vous embêter à devoir appuyer sur deux touches cette fois pour monter et descendre, mais croyez-moi, c'est beaucoup plus efficace si vous ne voulez pas laisser vos mains loin du clavier. Les touches fléchées haut/bas vous obligent à casser l'alignement de vos doigts sur les touches de la ligne d'accueil si vous êtes quelqu'un qui aime la saisie tactile.
La commande d'historique
D'accord, vous venez de vous familiariser avec les commandes de navigation de l'historique du terminal dans l'ordre ; un par un, en utilisant l'une des deux méthodes ci-dessus. Mais que se passe-t-il si vous avez effectué autant de tâches sur votre programme de terminal. Êtes-vous prêt à continuer à parcourir les commandes une par une jusqu'à ce que vous trouviez la commande que vous recherchiez ? Ce serait fastidieux, n'est-ce pas ?
Cela soulève la nécessité d'utiliser la commande "historique", qui imprime toutes vos commandes récentes en une seule fois. Les commandes sont précédées d'un certain nombre qui agit comme des index de ces commandes. Vous remarquerez donc qu'il y a deux colonnes affichées en sortie de la commande history.
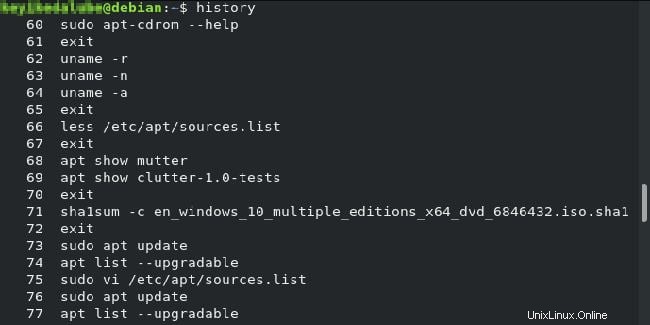
Ce numéro sera utilisé pour exécuter la commande souhaitée. Mais comment fait-on cela ? Recherchez la commande à partir de la sortie du terminal et mémorisez ce numéro qui lui est préfixé. Utilisez ensuite la syntaxe ci-dessous pour exécuter votre commande préférée à l'invite :
!
Par exemple, je veux exécuter une longue commande comme "sudo flatpak install flathub com.jetbrains.IntelliJ-IDEA-Community " et je vois que la commande mentionnée est indexée à 1035, j'aurais tapé comme celle ci-dessous et appuyé sur la touche Entrée :
!1035
La commande Historique est plus utile si nous ne voulons pas parcourir les commandes récentes précédentes dans un ordre séquentiel.
La recherche inversée

La recherche inversée est une autre astuce intéressante pour naviguer dans les commandes récentes précédentes. C'est comme une fonction de recherche que nous utilisons normalement sur la plupart des traitements de texte et des éditeurs de texte. Cependant, au lieu de Ctrl+f, nous utilisons Ctrl+r pour effectuer une recherche inversée. Cela peut sembler assez choquant et inhabituel, mais ne vous inquiétez pas, avec de la pratique, vous y arriverez 🙂 Appuyez sur Ctrl + r et commencez à taper la commande que vous aviez l'intention d'exécuter et aimez la magie l'invite du terminal commencera à imprimer automatiquement les commandes. Si la commande correspond à ce que vous recherchez, appuyez sur la touche Entrée pour l'exécuter.
Si la commande n'est pas ce que vous recherchez, ce sera probablement le cas si votre commande contient des mots de départ courants et est loin derrière les commandes récentes précédentes car elle a été utilisée il y a quelques semaines ou quelques mois. Continuez simplement à taper cette commande lettre par lettre et le programme de recherche inversée deviendra plus précis jusqu'à ce que vous obteniez la commande souhaitée.
Effacer l'historique du terminal
Donc ci-dessus étaient les moyens d'accéder à l'historique des commandes du terminal, je mentionne également un moyen d'effacer l'historique.
history -c
Conclusion
Avec l'utilisation de divers outils de commande d'historique sous Linux , il est beaucoup plus pratique et plus facile d'utiliser une invite shell/terminal de nos jours. J'ai énuméré quelques-unes des façons les plus populaires de naviguer dans l'historique du terminal et je suis sûr que vous avez déjà trouvé votre goût parmi les différentes méthodes ci-dessus. J'espère que cet article vous a été utile pour étendre vos compétences en matière de terminal.