Poste de pilotage est un outil d'administration de serveur gratuit et open source qui vous permet de surveiller et d'administrer facilement des serveurs Linux via un navigateur Web. Il aide les administrateurs système à effectuer des tâches d'administration simples, telles que la gestion des utilisateurs, le démarrage des conteneurs, l'administration du stockage, la configuration du réseau, l'inspection des journaux, etc. Basculer entre l'interface Web Terminal et Cockpit n'est pas un problème. Vous pouvez ensuite gérer les services du système soit depuis le Cockpit, soit depuis le Terminal de l'hébergeur.
Cockpit dispose également d'un terminal embarqué. Supposons, par exemple, que si vous avez démarré un service dans Terminal, vous pouvez l'arrêter depuis le Cockpit. De même, si une erreur survient dans le terminal, elle est visible dans l'interface du journal du Cockpit et inversement. Il est capable de surveiller plusieurs serveurs Linux en même temps. Il vous suffit d'ajouter les systèmes que vous souhaitez surveiller et Cockpit s'en chargera.
Dans ce guide, nous verrons comment installer et configurer Cockpit sous Linux (systèmes basés sur RPM et DEB).
Installer Cockpit sous Linux
Cockpit est initialement développé pour les systèmes basés sur RPM tels que RHEL, CentOS et Fedora. Il a maintenant été porté sur d'autres distributions Linux telles que Arch Linux, Debian et Ubuntu.
Installer Cockpit sur Arch Linux
Cockpit est disponible dans les dépôts officiels d'Arch Linux. Pour installer Cockpit sur Arch Linux et ses dérivés comme Manjaro Linux, exécutez :
$ sudo pacman -S cockpit
De plus, vous devez installer le package "cockpit-machines", qui permet de gérer les machines virtuelles à partir du navigateur Web.
$ sudo pacman -S cockpit-machines
Après l'avoir installé, démarrez et activez le service du cockpit à l'aide de la commande :
$ sudo systemctl enable --now cockpit.socket
Installer Cockpit sur CentOS
Cockpit est disponible dans les référentiels par défaut de CentOS 7 et des versions plus récentes. Pour installer Cockpit dans CentOS 7, exécutez :
$ sudo yum install cockpit cockpit-machines
Sur CentOS 8 :
$ sudo dnf install cockpit cockpit-machines
Après l'avoir installé, démarrez le service du cockpit à l'aide de la commande :
$ sudo systemctl enable --now cockpit.socket
Si vous souhaitez accéder au tableau de bord Web Cockpit à partir d'autres systèmes distants, vous devez autoriser le service Cockpit via un pare-feu. Pour ce faire, exécutez :
$ sudo firewall-cmd --permanent --zone=public --add-service=cockpit
$ sudo firewall-cmd --reload
Installer Cockpit sur Fedora
Cockpit est pré-installé sur le serveur Fedora. S'il n'est pas installé par hasard, installez Cockpit sur Fedora en utilisant la commande :
$ sudo dnf install cockpit cockpit-machines
Après l'avoir installé, démarrez le service du cockpit à l'aide de la commande :
$ sudo systemctl enable --now cockpit.socket
Si vous souhaitez accéder au tableau de bord Web Cockpit, vous devez autoriser le service Cockpit via le pare-feu. Pour ce faire, exécutez :
$ sudo firewall-cmd --permanent --zone=public --add-service=cockpit
$ sudo firewall-cmd --reload
Installer Cockpit sur RHEL
Dans les systèmes Red Hat Enterprise Linux (RHEL), assurez-vous d'avoir activé le référentiel [Extras] :
$ sudo subscription-manager repos --enable rhel-7-server-extras-rpms
Ensuite, installez Cockpit à l'aide de la commande :
$ sudo yum install cockpit cockpit-machines
Sur RHEL 8 :
$ sudo dnf install cockpit cockpit-machines
Après l'avoir installé, démarrez le service du cockpit à l'aide de la commande :
$ sudo systemctl enable --now cockpit.socket
Si vous souhaitez accéder au tableau de bord Web Cockpit, vous devez autoriser le service Cockpit via le pare-feu. Pour ce faire, exécutez :
$ sudo firewall-cmd --permanent --zone=public --add-service=cockpit
$ sudo firewall-cmd --reload
Installer Cockpit sur Debian
Poste de pilotage est disponible en unstable et dans les rétroportages pour Debian 8 (Jessie) et Debian 9 (Stretch).
Pour Debian 9, activez le dépôt [backports] en tant que root utilisateur comme ci-dessous :
# echo 'deb http://deb.debian.org/debian stretch-backports main' > /etc/apt/sources.list.d/backports.list
Pour Debian 8, activez le dépôt backports-sloppy :
# echo 'deb http://deb.debian.org/debian jessie-backports-sloppy main' > /etc/apt/sources.list.d/backports.list
Enfin, installez le cockpit à l'aide de la commande :
# apt-get update
# apt-get install cockpit cockpit-machines
Installer Cockpit sur Ubuntu
Cockpit est disponible dans Ubuntu 17.04 et versions ultérieures. Vous pouvez donc l'installer à l'aide de la commande :
$ sudo apt-get install cockpit cockpit-machines
Cockpit est disponible en tant que backport officiel pour 16.04 LTS et versions ultérieures. Les rétroportages sont activés par défaut, mais si vous avez personnalisé les sources apt, vous devrez peut-être les activer manuellement.
Après avoir activé les rétroportages, exécutez la commande suivante pour installer Cockpit sur Ubuntu 16.04 :
$ sudo apt-get install cockpit cockpit-machines
Il existe également un PPA officiel disponible pour Cockpit pour les anciennes versions d'Ubuntu. Ajoutez le PPA et installez Cockpit comme indiqué ci-dessous.
$ sudo add-apt-repository ppa:cockpit-project/cockpit
$ sudo apt-get update
$ sudo apt-get install cockpit cockpit-machinesTéléchargement recommandé - Ebook gratuit :"L'administration avancée de GNU/Linux"
Installer Cockpit sur openSUSE
Cockpit est disponible dans les dépôts officiels des éditions openSUSE Leap et Tumbleweed.
Pour installer Cockpit dans openSUSE, exécutez :
$ sudo zypper in cockpit
Activer et démarrer le service de cockpit :
$ sudo systemctl enable cockpit.socket
$ sudo systemctl start cockpit.socket
Autoriser le service du cockpit via le pare-feu si nécessaire :
$ sudo firewall-cmd --permanent --zone=public --add-service=cockpit
$ sudo firewall-cmd --reload
Surveiller et administrer les serveurs Linux à l'aide de Cockpit via un navigateur Web
Une fois installé, ouvrez votre navigateur Web et accédez à https://localhost:9090 (ou) https://adresse-IP:9090 . Vous serez satisfait de l'écran de connexion de Cockpit.
Interface de connexion au cockpit sur le serveur Ubuntu 20.04 LTS :
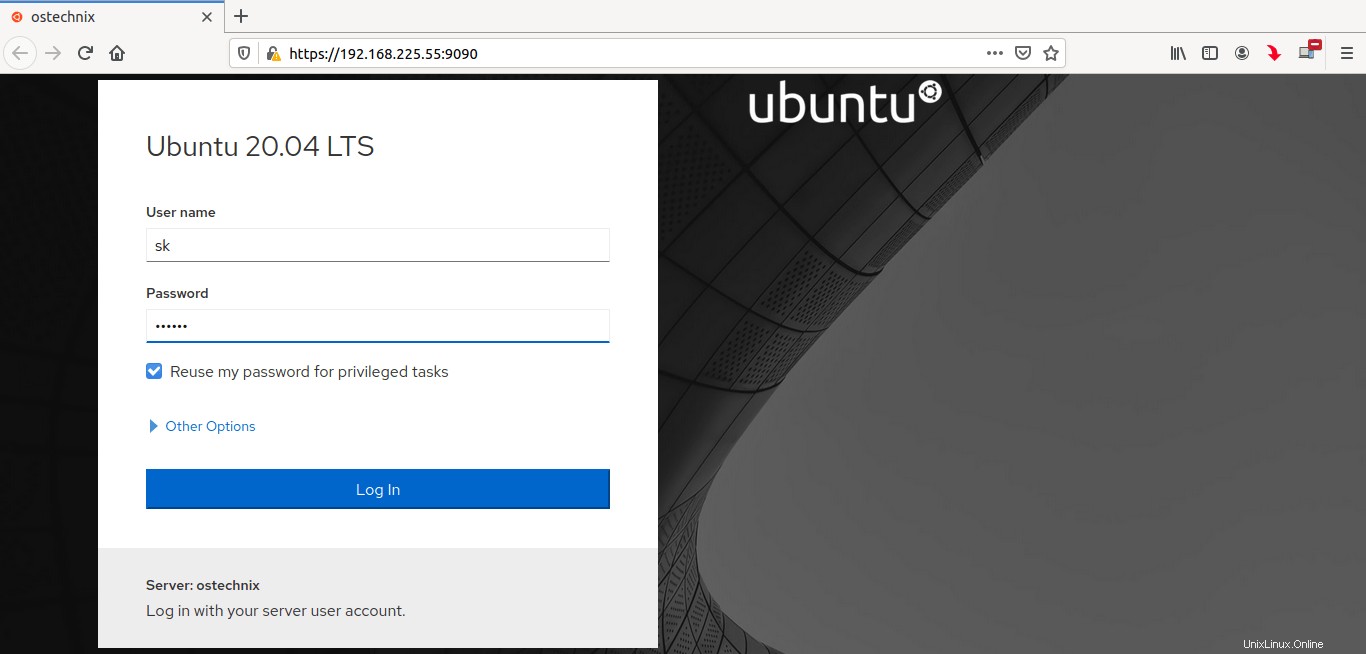
Interface de connexion au cockpit sur Ubuntu 20.04 LTS
Utilisez l'une des informations d'identification de l'utilisateur de votre système pour vous connecter.
Assurez-vous d'avoir coché la case indiquant - Réutiliser mon mot de passe pour les tâches privilégiées pour effectuer des tâches administratives directement depuis le tableau de bord Cockpit. Si vous ne sélectionnez pas cette option, vous devrez peut-être saisir le mot de passe à chaque fois lors de l'exécution de tâches administratives.
Interface de connexion au cockpit sur le serveur CentOS 8 :
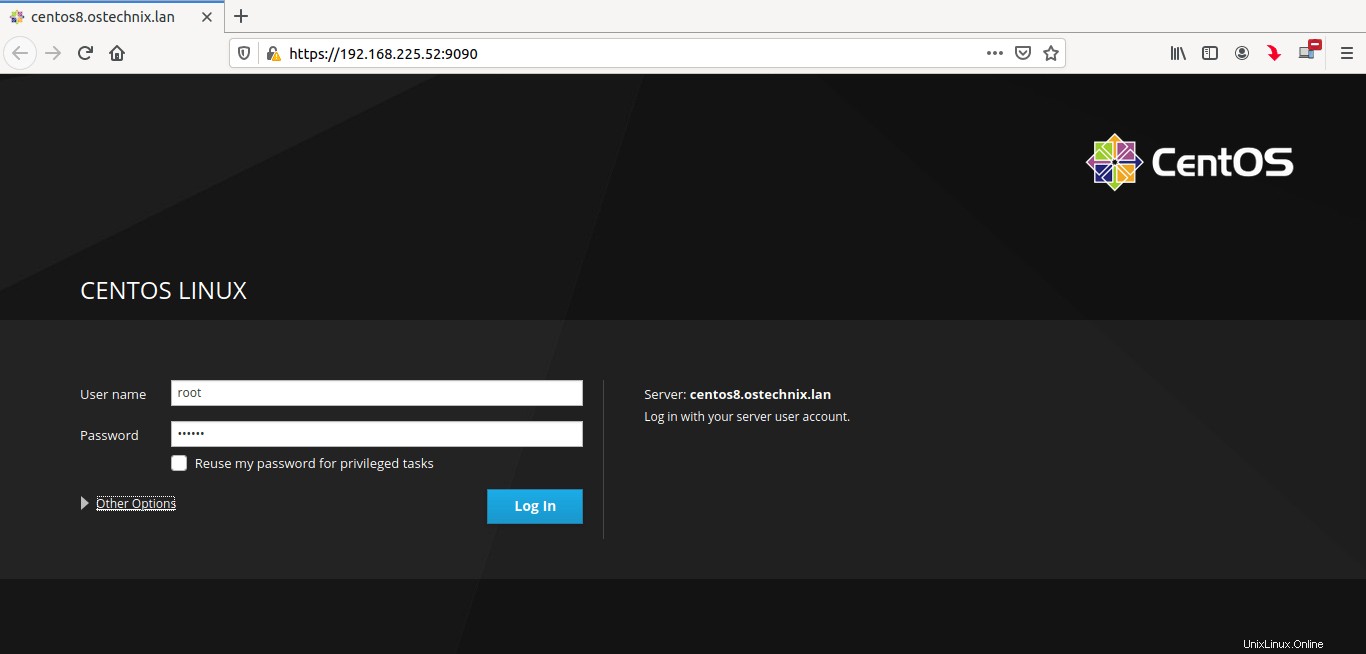
Interface de connexion au cockpit sur le serveur CentOS 8
Voici à quoi ressemble le tableau de bord de mon Cockpit sur le serveur CentOS 8 :
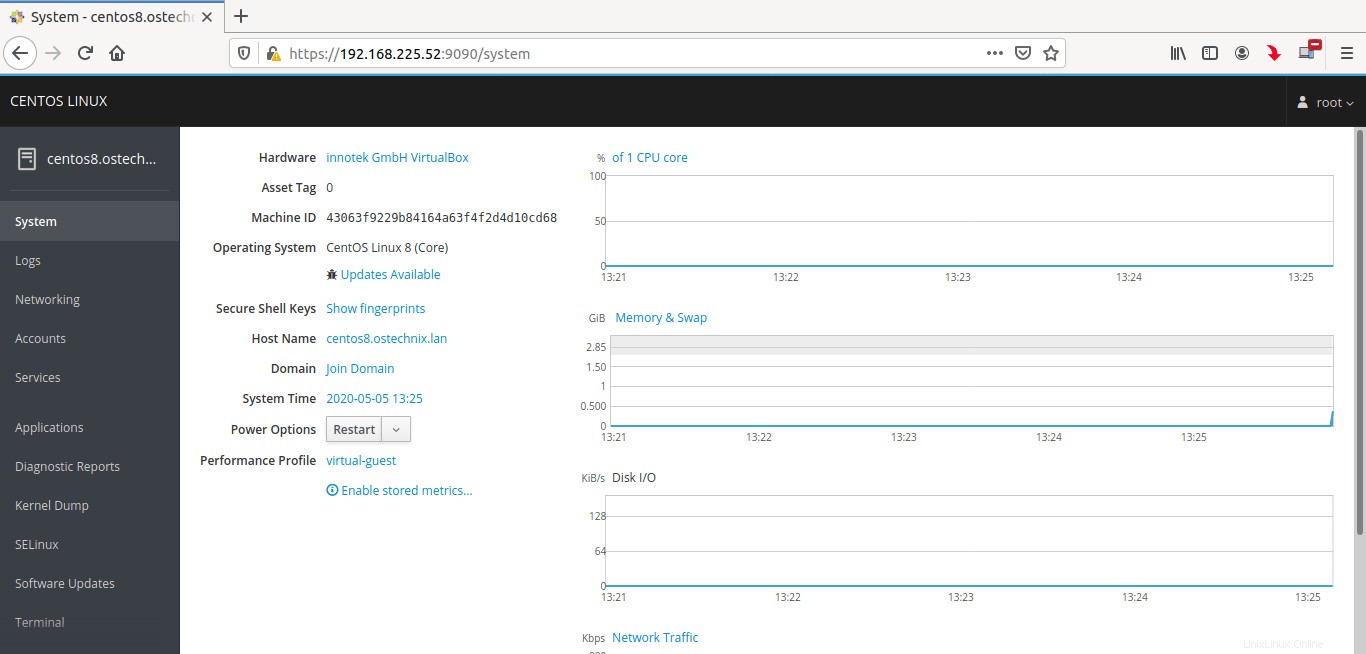
Tableau de bord du cockpit dans le serveur CentOS 8
Comme vous le voyez dans la capture d'écran ci-dessus, les informations système de Cockpit L'écran affiche les détails de votre serveur et des graphiques pour le processeur, la mémoire, le disque et le trafic réseau. À partir de cette section, vous pouvez surveiller l'utilisation du processeur de votre serveur, l'utilisation de la mémoire et de l'échange, l'utilisation du disque et le trafic réseau en direct. Vous pouvez même mettre à jour votre serveur à partir d'ici ou le redémarrer.
Voici à quoi ressemble le tableau de bord Cockpit dans Ubuntu 20.04 LTS :
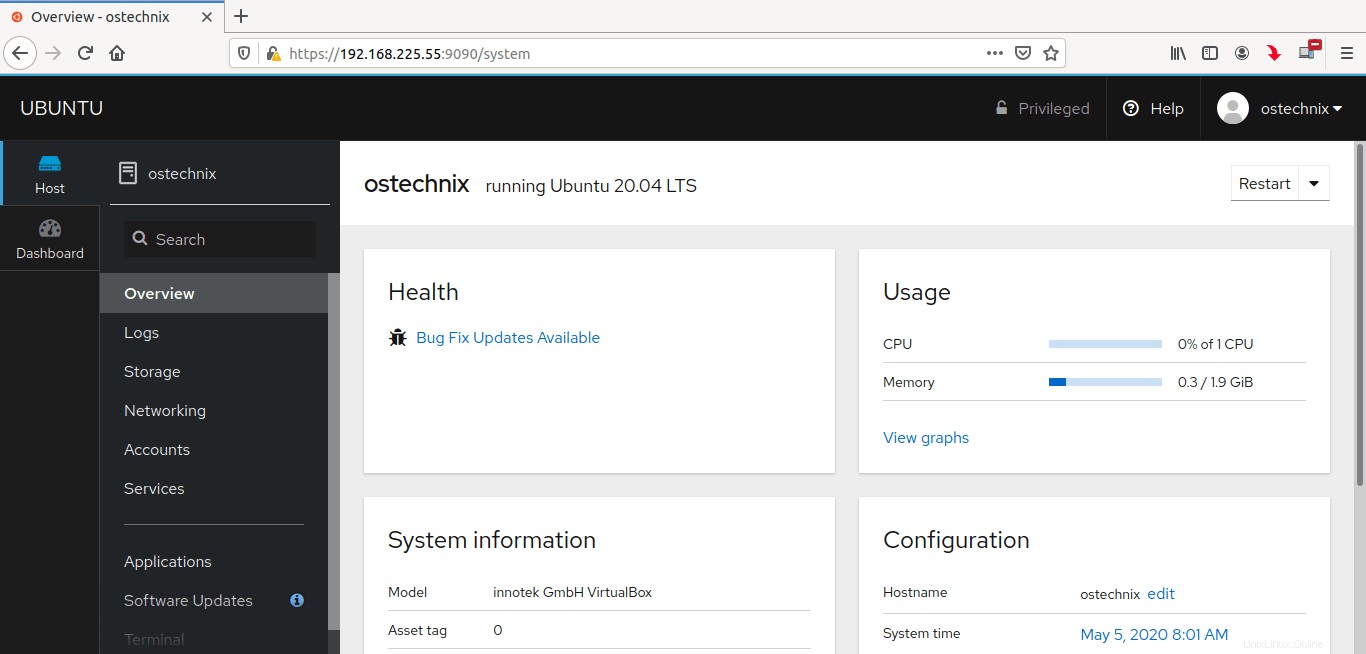
Tableau de bord du cockpit dans le serveur Ubuntu 20.04
Section Journaux
La section Journaux affiche la liste des erreurs, des avertissements et d'autres détails importants des journaux de votre serveur Linux.
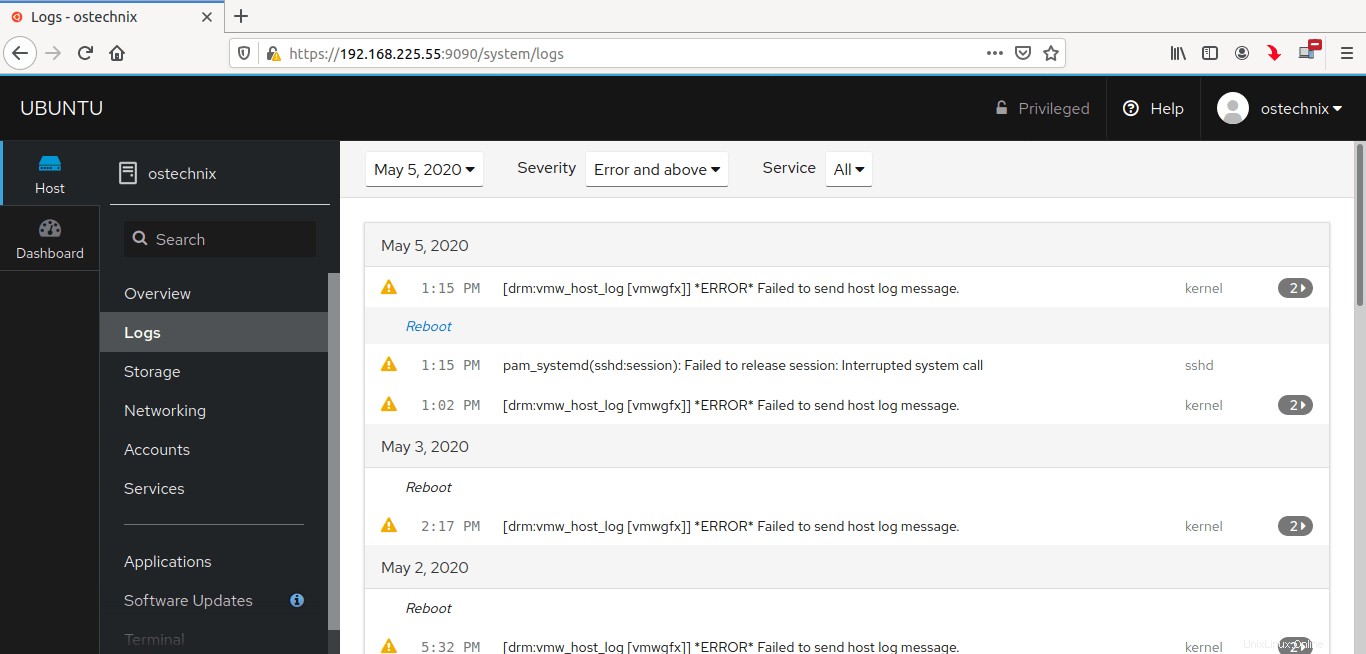
Section Logs dans Cockpit
Section de stockage
Cette section affiche le nombre de disques durs disponibles, les détails du système de fichiers, les journaux de stockage et l'utilisation du disque en lecture et en écriture.
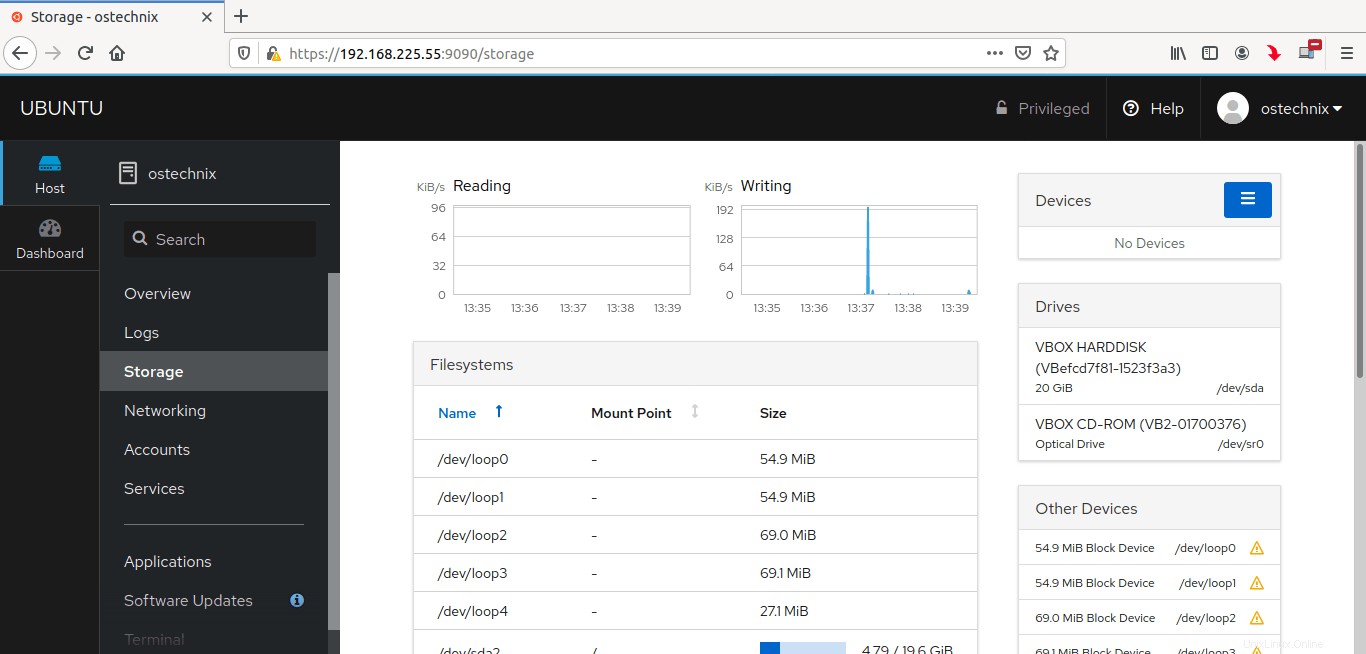
Section de stockage dans le cockpit
Section Réseautage
Cette section affiche la liste des interfaces réseau disponibles et l'adresse IP de chaque carte. C'est ici que nous configurons les paramètres réseau tels que la création de Vlan, la liaison réseau et le pont réseau, etc. Dans cette section, nous pouvons également consulter les journaux de réseau, le trafic entrant et sortant de la carte d'interface réseau et les graphiques visuels d'envoi et de réception.
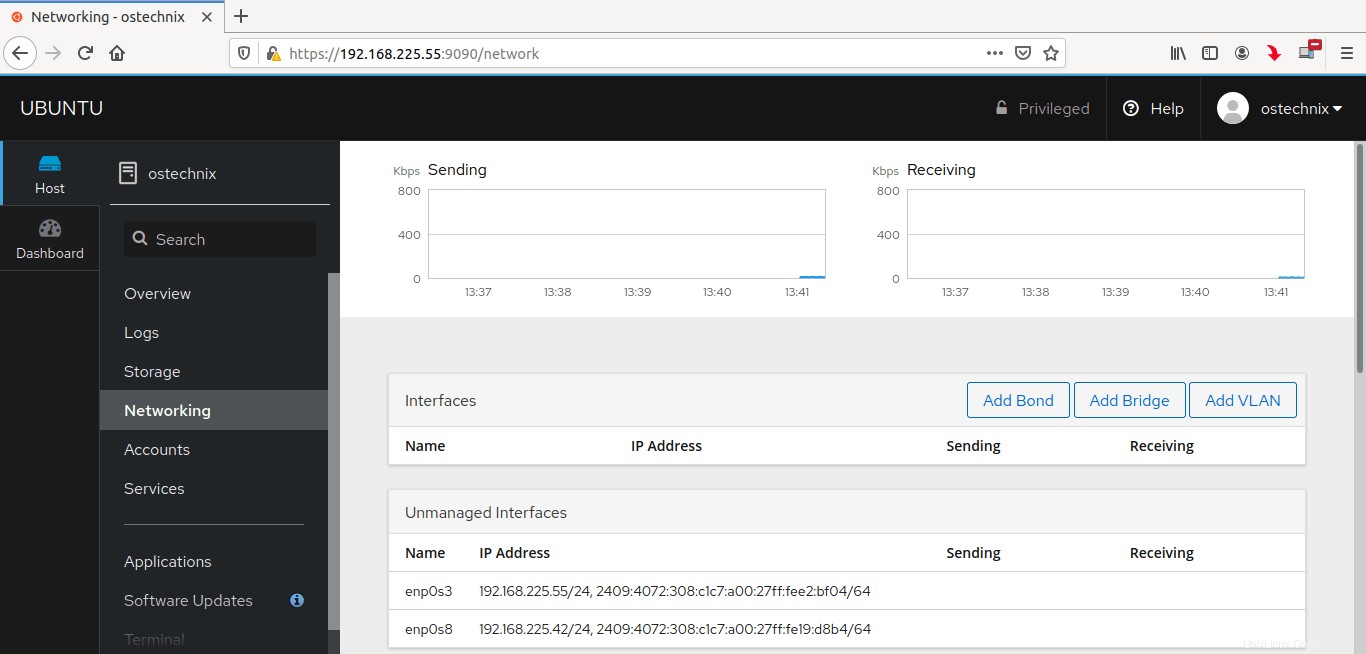
Section réseautage dans Cockpit
Section Comptes
Dans cette section, vous pouvez créer de nouveaux utilisateurs, supprimer des utilisateurs existants, modifier le mot de passe de l'utilisateur, etc.
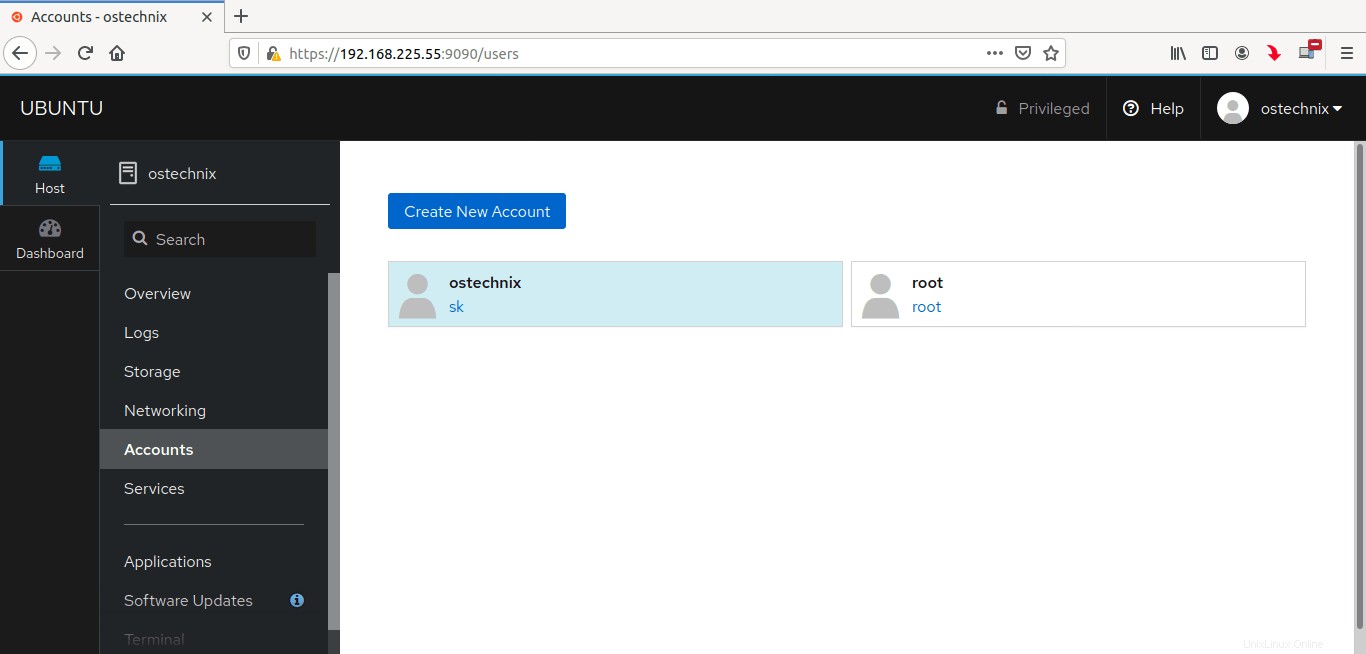
Section Comptes dans Cockpit
Nous pouvons également déconnecter toutes les sessions SSH à partir d'ici.
Section Services
Cette section affiche la liste des services actifs et inactifs.
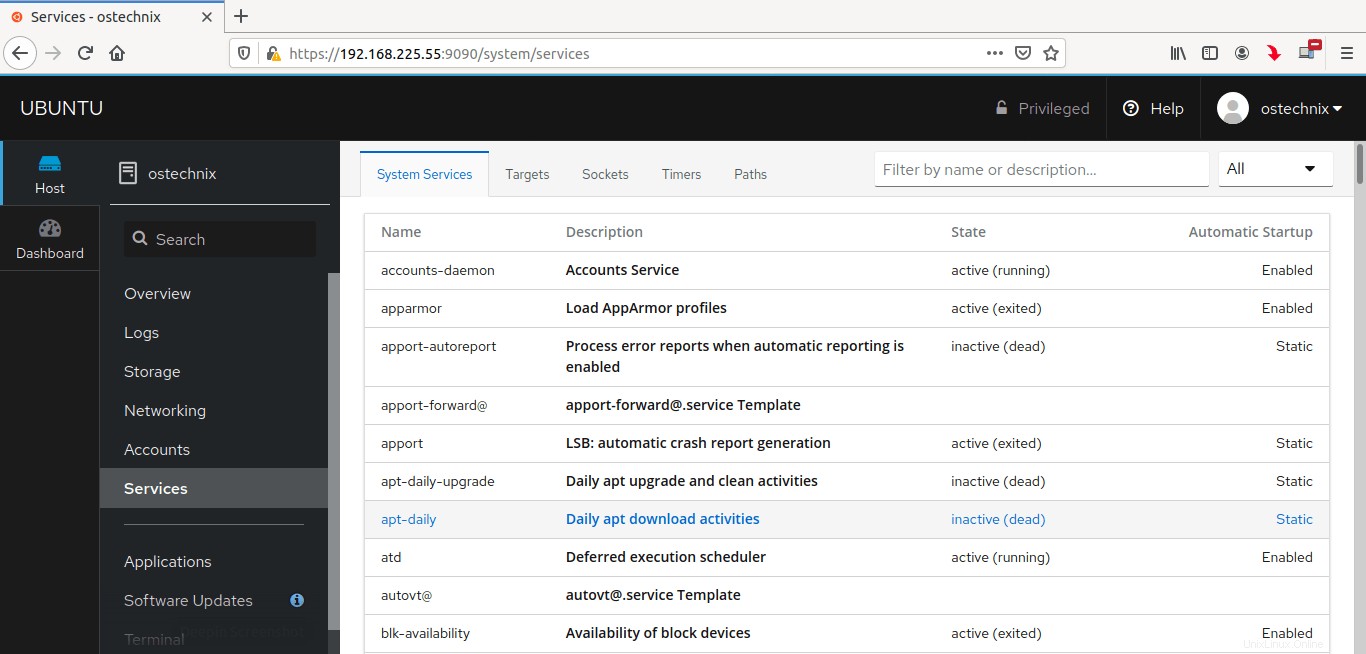
Rubrique Services dans Cockpit
Terminal de pilotage
Une autre caractéristique notable de la console Web Cockpit est qu'elle possède un terminal intégré, qui vous permet d'effectuer toutes sortes d'opérations en ligne de commande. Vous n'avez pas besoin de vous connecter en SSH à votre serveur ou d'installer des outils de communication à distance. Nous pouvons utiliser le Cockpit Terminal pour effectuer toutes les opérations de ligne de commande comme nous le faisons dans le Terminal normal de l'hôte.
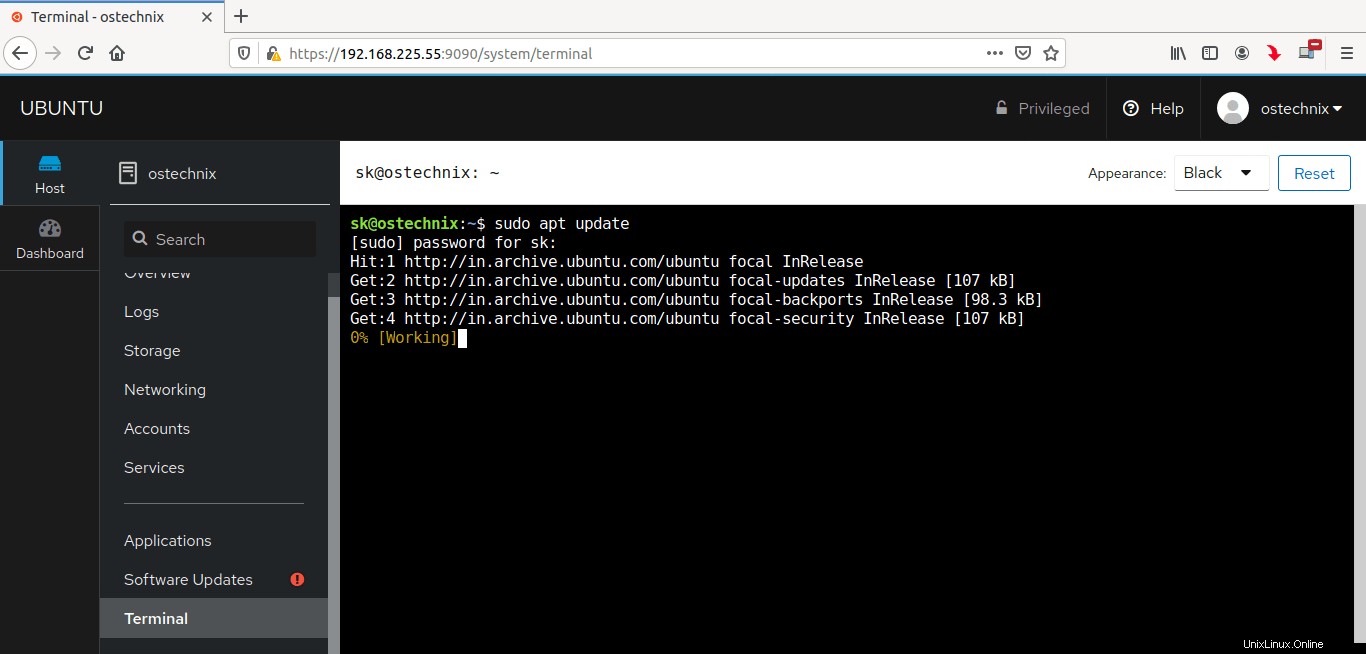
Poste de pilotage
Comment ajouter de nouveaux hôtes dans le tableau de bord Cockpit
Cockpit peut gérer plusieurs serveurs en même temps.
Connectez-vous au tableau de bord Web Cockpit.
Si vous êtes sur Ubuntu, assurez-vous d'avoir coché l'option "Réutiliser mon mot de passe pour les tâches privilégiées" sous le champ mot de passe. Cela vous permet d'exécuter toutes les actions administratives via Cockpit. Si vous ne cochez pas cette option, vous ne pourrez pas ajouter de systèmes distants au tableau de bord de votre cockpit ni effectuer d'opérations administratives. Dans les systèmes RHEL et CentOS, vous pouvez vous connecter directement en tant qu'utilisateur root, vous n'avez donc pas à cocher cette option.
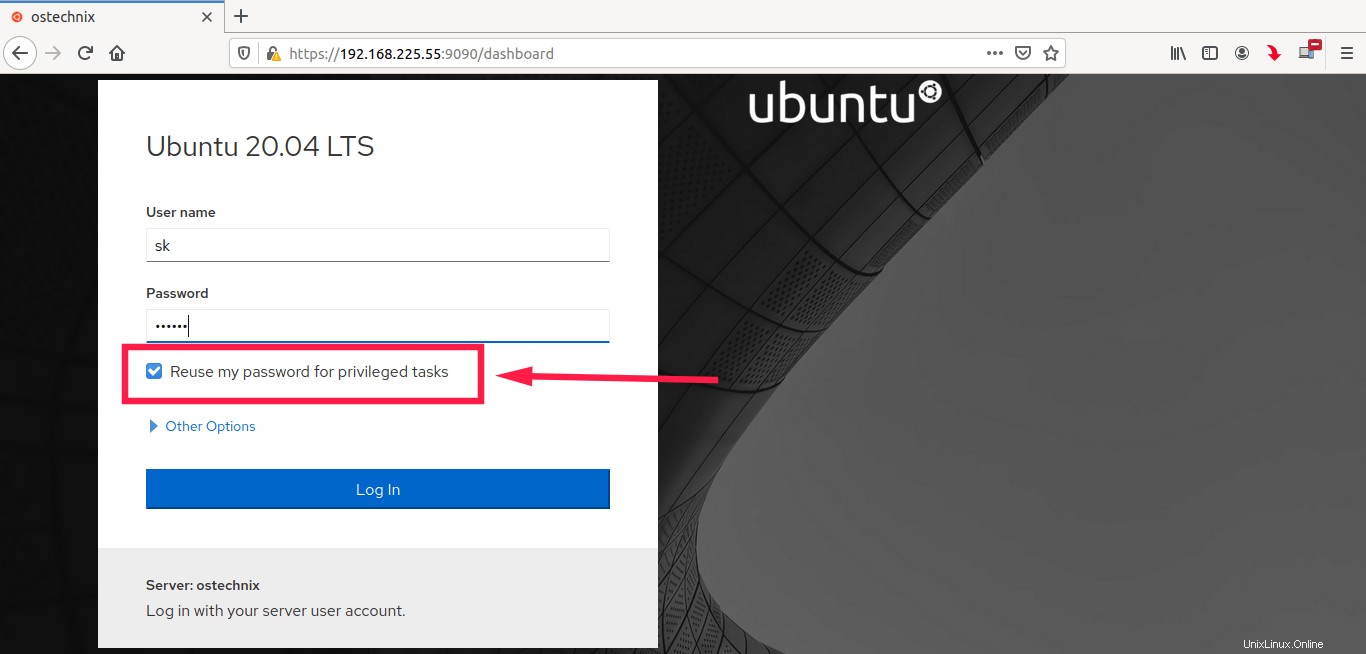
Connectez-vous en tant qu'utilisateur administrateur dans Cockpit dans Ubuntu
Cliquez sur le bouton « Tableau de bord » du volet de gauche pour afficher la liste des serveurs gérés par Cockpit. Vous verrez tous les serveurs sous l'onglet "Serveurs".
Pour ajouter un nouveau serveur, cliquez sur le + (plus) connectez-vous à l'onglet Serveurs.
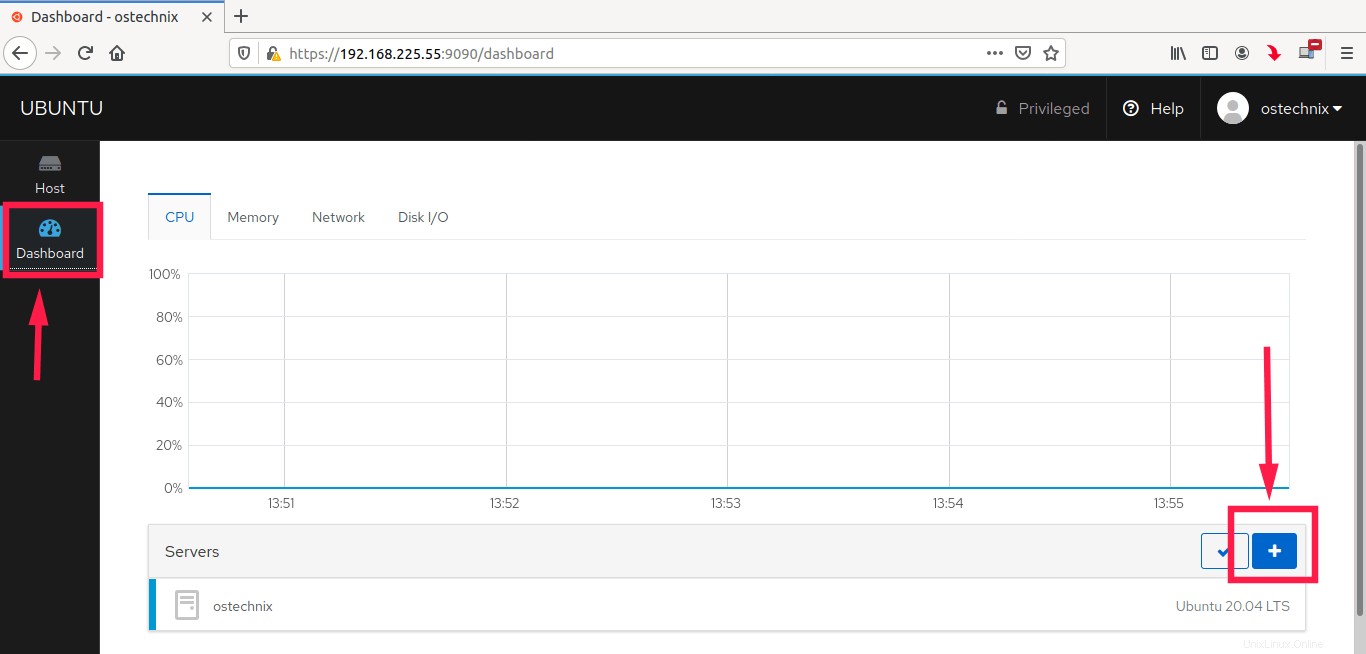
Voir tous les systèmes Linux gérés par Cockpit
Entrez l'adresse IP de votre serveur distant que vous souhaitez surveiller et cliquez sur Ajouter .
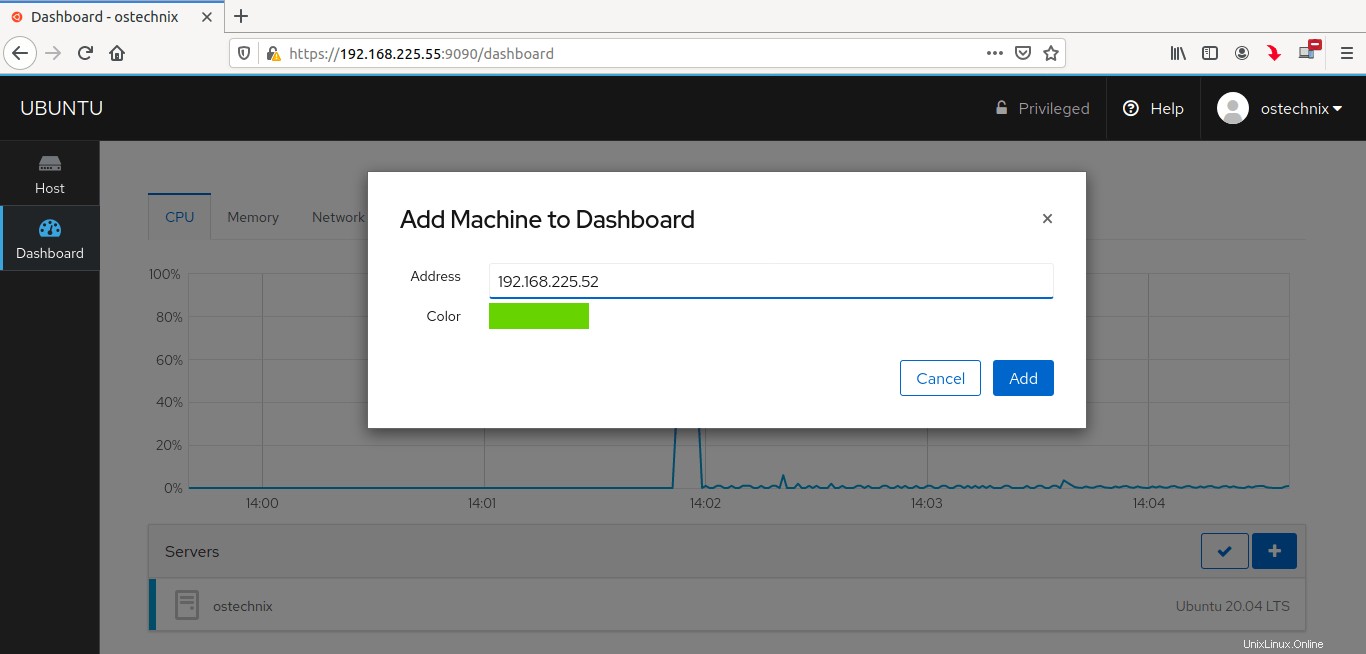
Ajouter une nouvelle machine au tableau de bord Cockpit
Vous verrez un message d'avertissement de clé d'hôte inconnue. Cliquez simplement sur le bouton Connecter pour ajouter la machine quand même.
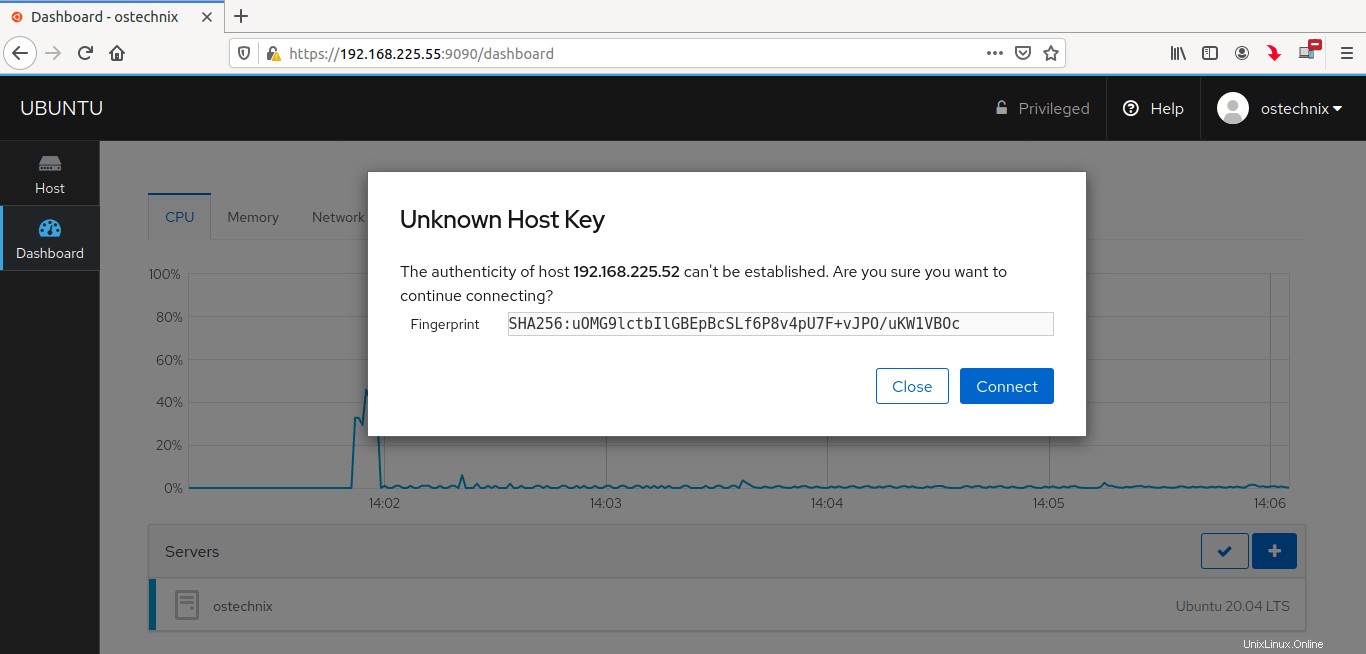
Connectez des machines Linux distantes à Cockpit
Saisissez le nom d'utilisateur et le mot de passe de votre système distant.
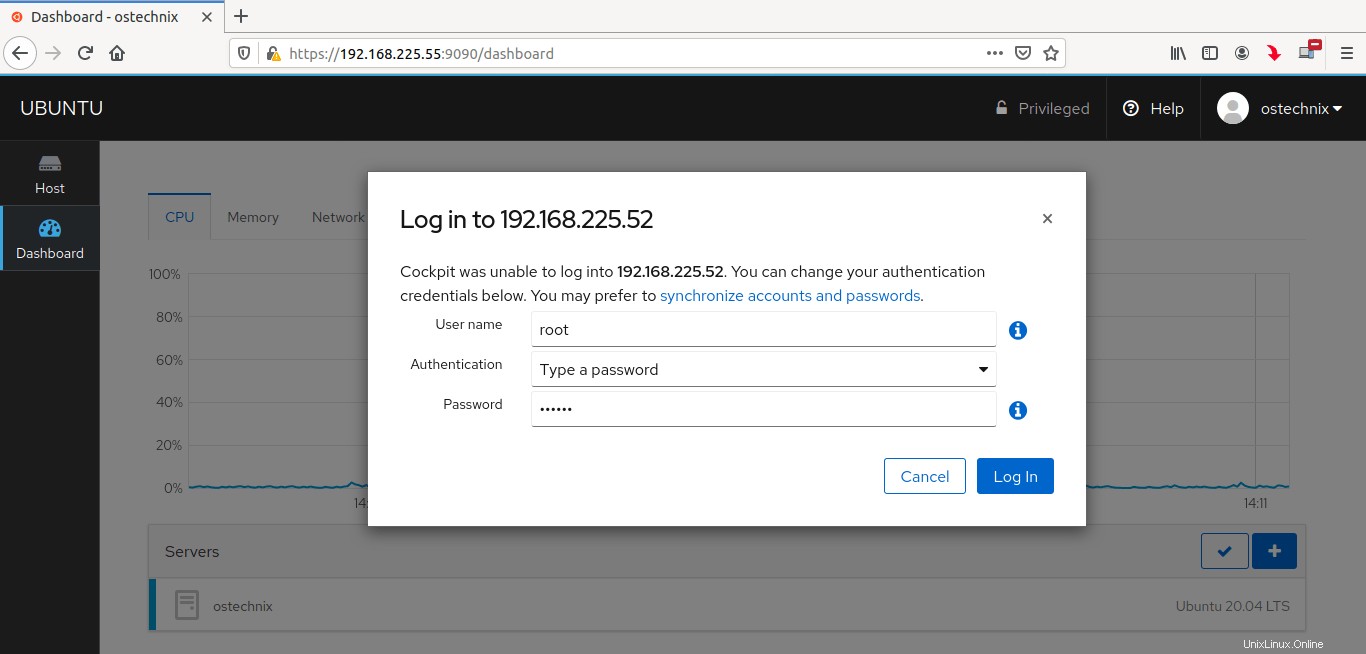
Entrez les informations de connexion du système distant pour l'ajouter à Cockpit
Toutes nos félicitations! Nous avons ajouté avec succès un nouveau système distant Linux au tableau de bord Cockpit. Vous verrez les systèmes nouvellement ajoutés sous l'onglet Serveurs dans le tableau de bord.
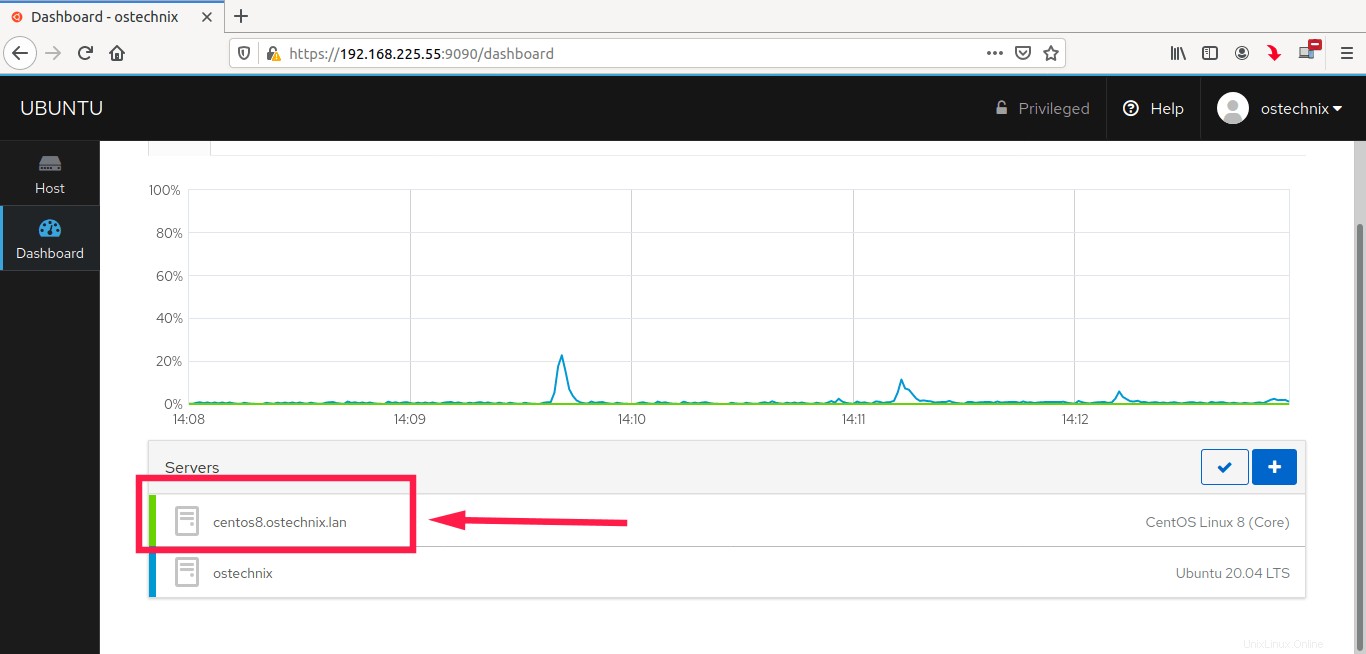
Un nouvel hôte Linux est ajouté à Cockpit
Cliquez sur le nom du système distant pour commencer à le surveiller depuis votre tableau de bord Cockpit.
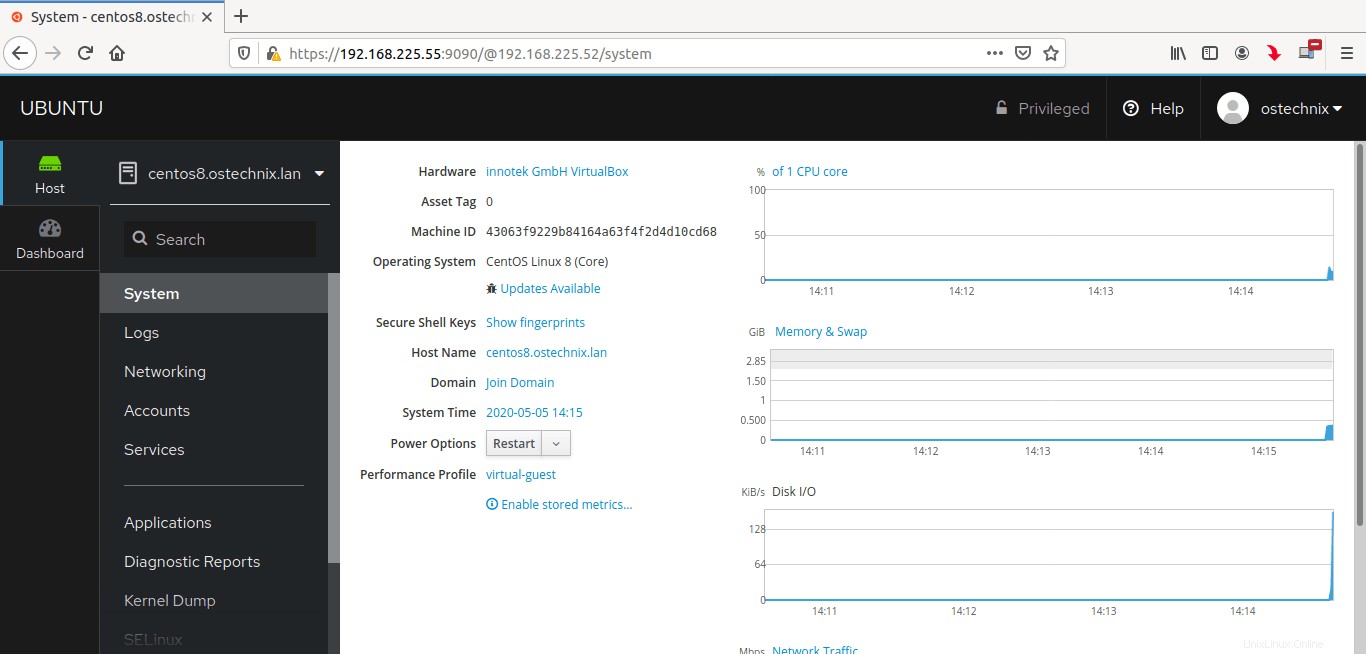
Surveiller le système Linux distant depuis Cockpit
Ici, je surveille le serveur CentOS 8 à partir du serveur Ubuntu 20.04 LTS à l'aide de Cockpit.
De même, vous pouvez ajouter autant de systèmes que vous souhaitez surveiller et administrer. Une fois que vous avez pris le contrôle d'un système distant, vous pouvez l'administrer complètement depuis votre système local via le cockpit. De plus, vous pouvez ajouter, supprimer et gérer des utilisateurs, ajouter, supprimer, configurer des applications via Cockpit Terminal, redémarrer ou arrêter les systèmes distants.
Lecture recommandée :
- Gérer les machines virtuelles KVM à l'aide de la console Web Cockpit
- Installer l'outil de surveillance des performances NetData sous Linux
- Doppler – Un outil de surveillance à distance sans configuration
- Comment surveiller l'activité des utilisateurs sous Linux
- Comment surveiller rapidement plusieurs hôtes sous Linux
Cockpit est opté pour les administrateurs Linux en herbe et chevronnés. L'installation et l'utilisation du cockpit sont assez simples et directes. Si vous disposez d'un réseau rempli de systèmes distants, ajoutez-les tous au tableau de bord du cockpit et gérez-les comme un pro.