Dans cette ère moderne d'Internet, vous aurez sûrement plusieurs comptes sur de nombreux sites Web. Il peut s'agir d'un compte de messagerie personnel ou officiel, d'un compte de réseau social ou professionnel, d'un compte GitHub, d'un compte de commerce électronique, etc. Vous devez donc avoir plusieurs mots de passe différents pour différents comptes. Je suis sûr que vous savez déjà que la configuration du même mot de passe pour plusieurs comptes est une pratique folle et dangereuse. Si un attaquant a réussi à violer l'un de vos comptes, il est fort probable qu'il essaie d'accéder à d'autres comptes que vous avez avec le même mot de passe. Il est donc fortement recommandé de définir des mots de passe différents à différents comptes.
Cependant, se souvenir de plusieurs mots de passe peut être difficile. Vous pouvez les écrire sur un papier. Mais ce n'est pas non plus une méthode efficace et vous risquez de les perdre au fil du temps. C'est là que les gestionnaires de mots de passe viennent en aide. Les gestionnaires de mots de passe sont comme un référentiel où vous pouvez stocker tous vos mots de passe pour différents comptes et les verrouiller avec un mot de passe principal. De cette façon, tout ce dont vous avez besoin de vous souvenir est juste le mot de passe principal. Nous avons déjà examiné un gestionnaire de mots de passe open source nommé KeeWeb . Aujourd'hui, nous allons voir encore un autre gestionnaire de mots de passe appelé Buttercup .
À propos du gestionnaire de mots de passe Buttercup
Buttercup est un gestionnaire de mots de passe gratuit, open source, sécurisé et multiplateforme écrit à l'aide de NodeJS . Il vous aide à stocker toutes vos informations de connexion de différents comptes dans une archive cryptée, qui peut être stockée dans votre système local ou dans tout service distant comme DropBox, ownCloud, NextCloud et les services basés sur WebDAV. Il utilise un cryptage fort 256bit AES méthode pour enregistrer vos données sensibles avec un mot de passe maître. Ainsi, personne ne peut accéder à vos informations de connexion, sauf ceux qui ont le mot de passe principal. Buttercup prend actuellement en charge Linux, Mac OS et Windows. Il est également disponible une extension de navigateur et une application mobile. ainsi, vous pouvez également accéder aux mêmes archives que vous utilisez sur l'application de bureau et l'extension de navigateur sur vos appareils Android ou iOS.
Installer le gestionnaire de mots de passe Buttercup sous Linux
Buttercup est actuellement disponible en tant que .deb , .rpm packages, archives portables AppImage et tar pour la plate-forme Linux. Rendez-vous sur les pages des versions et téléchargez et installez la version que vous souhaitez utiliser.
L'application de bureau Buttercup est également disponible en AUR , afin que vous puissiez installer sur des systèmes basés sur Arch à l'aide de programmes d'assistance AUR, tels que Yay , comme indiqué ci-dessous :
$ yay -S buttercup-desktop
Si vous avez téléchargé le fichier portable AppImage, rendez-le exécutable à l'aide de la commande :
$ chmod +x buttercup-desktop-1.11.0-x86_64.AppImage
Ensuite, lancez-le à l'aide de la commande :
$ ./buttercup-desktop-1.11.0-x86_64.AppImage
Une fois que vous avez exécuté cette commande, elle vous demandera si vous souhaitez intégrer Buttercup AppImage à votre système. Si vous choisissez "Oui", cela l'ajoutera à votre menu d'applications et installera des icônes. Si vous ne le faites pas, vous pouvez toujours lancer l'application en double-cliquant sur l'AppImage ou en utilisant la commande ci-dessus depuis le Terminal.
Ajouter des archives
Lorsque vous le lancez pour la première fois, vous verrez l'écran d'accueil suivant :
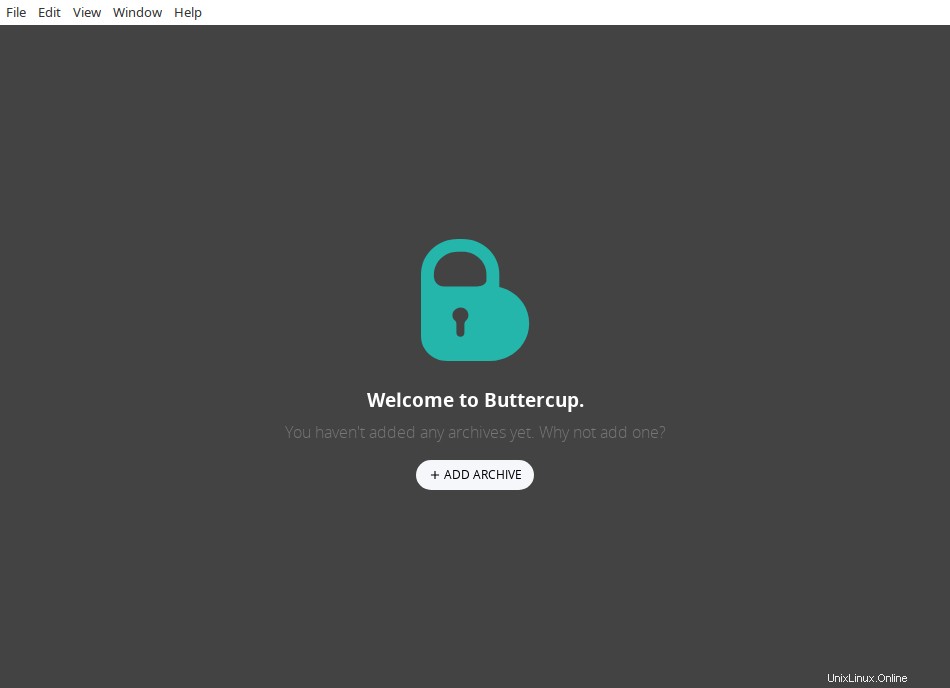
Écran de bienvenue de Bouton d'or
Nous n'avons pas encore ajouté d'archives, alors ajoutons-en une. Pour ce faire, cliquez sur le bouton "Nouveau fichier archive" et tapez le nom du fichier archive et choisissez l'emplacement pour l'enregistrer.
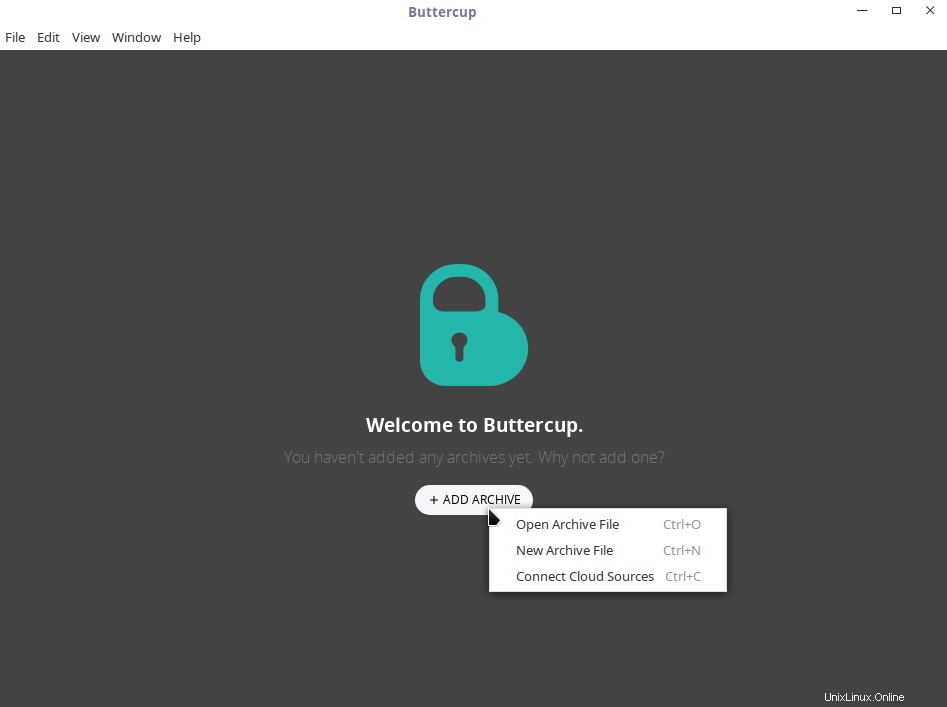
Créer une nouvelle archive dans renoncule
Vous pouvez le nommer comme vous le souhaitez. Je l'ai nommé "mypass". Les archives auront l'extension .bcup à la fin et peut être enregistré à l'emplacement de votre choix.
Si vous en avez déjà créé un, choisissez-le simplement en cliquant sur "Ouvrir le fichier d'archive".
Ensuite, renoncule vous demandera d'entrer un mot de passe principal pour l'archive nouvellement créée. Il est recommandé de fournir un mot de passe fort pour protéger les archives contre tout accès non autorisé.
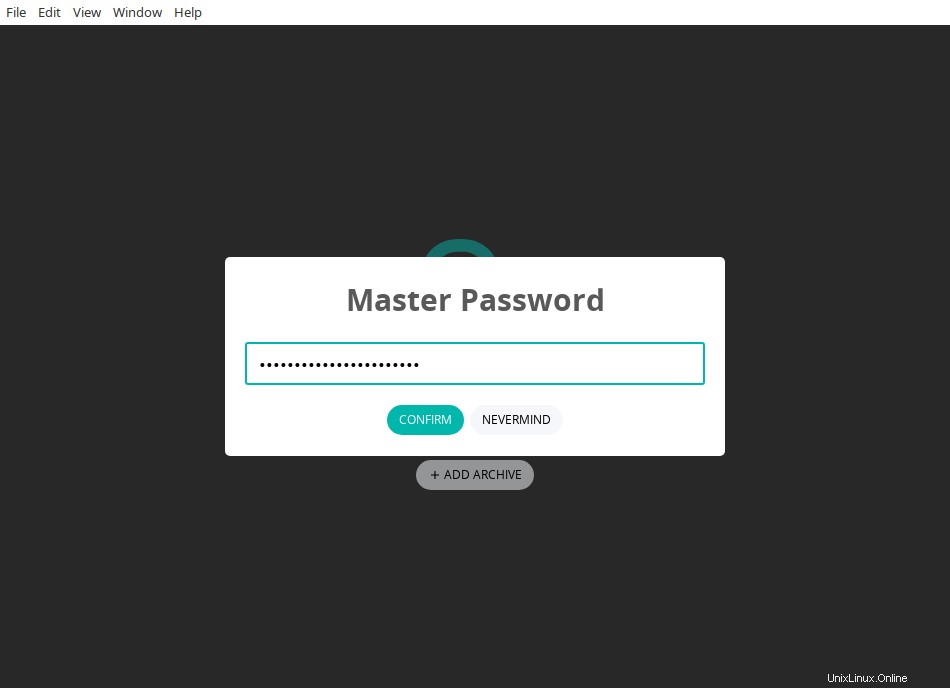
Configurer le mot de passe principal de Buttercup
Nous avons maintenant créé une archive et l'avons sécurisée avec un mot de passe principal. De même, vous pouvez créer n'importe quel nombre d'archives et les protéger avec un mot de passe.
Continuons et ajoutons les détails du compte dans les archives.
Ajout d'entrées (identifiants de connexion) dans les archives
Une fois que vous avez créé ou ouvert l'archive, vous verrez l'écran suivant.
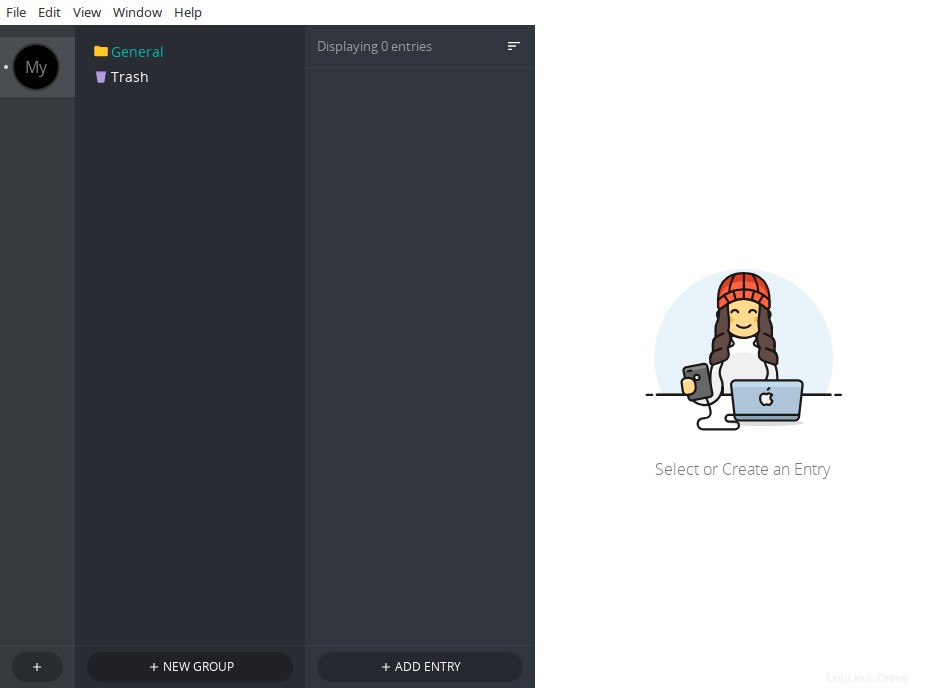
Archives des boutons d'or
C'est comme un coffre-fort où nous allons enregistrer nos identifiants de connexion de différents comptes en ligne. Comme vous pouvez le voir, nous n'avons pas encore ajouté d'entrées. Ajoutons-en quelques-uns.
Pour ajouter une nouvelle entrée, cliquez sur le bouton "AJOUTER UNE ENTRÉE" dans le coin inférieur droit et entrez les informations de votre compte que vous souhaitez enregistrer.
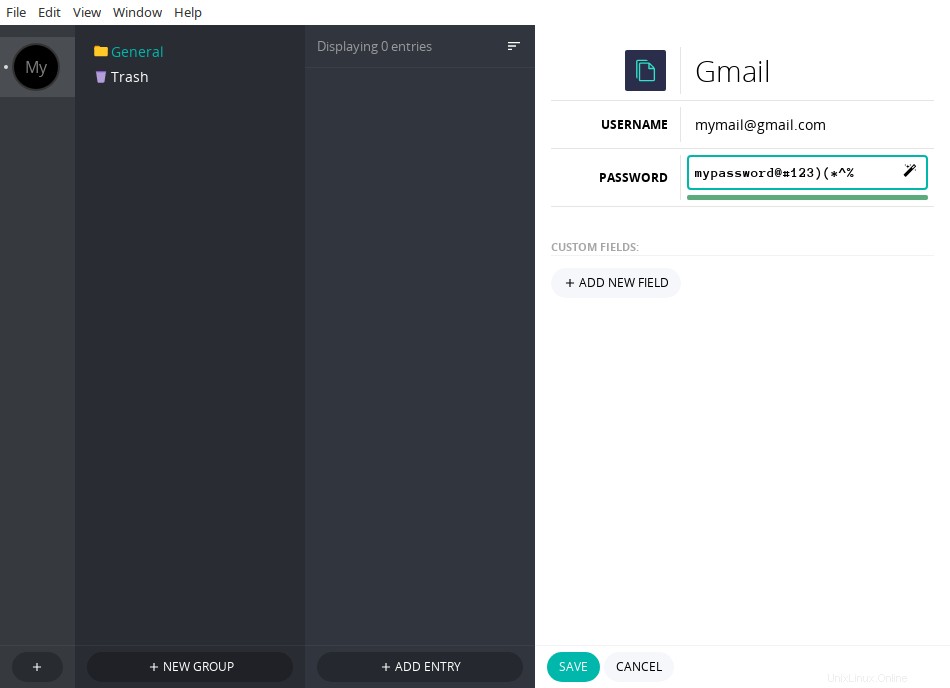
Ajouter des entrées dans l'archive dans renoncule
Si vous souhaitez ajouter des détails supplémentaires, il existe une option "AJOUTER UN NOUVEAU CHAMP" juste sous chaque entrée. Cliquez simplement dessus et ajoutez autant de champs que vous souhaitez inclure dans les entrées.
Une fois que vous avez ajouté toutes les entrées, vous les verrez dans le volet droit de l'interface Buttercup.
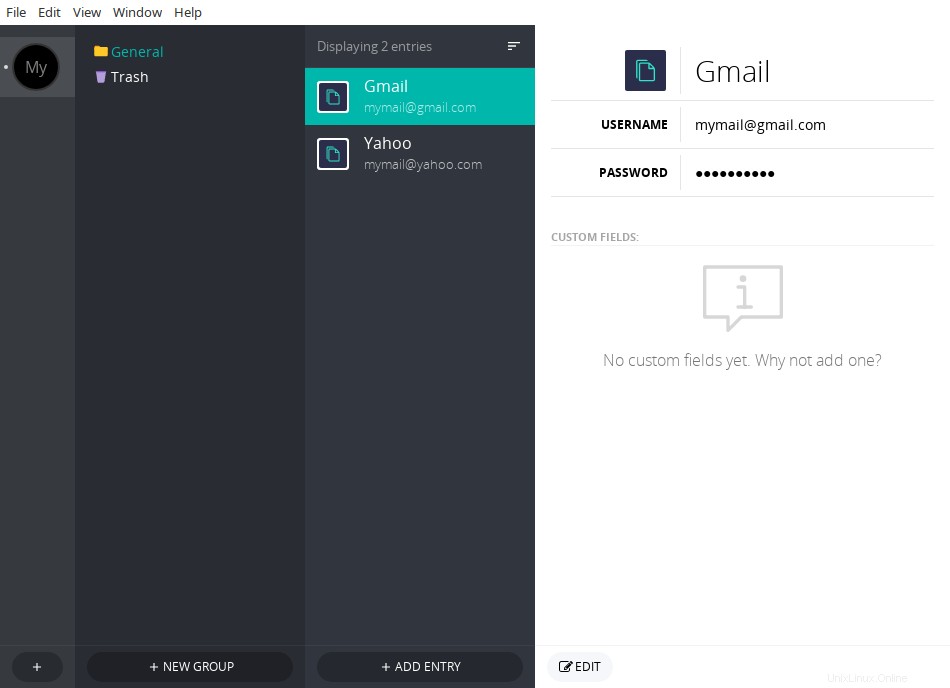
Voir toutes les entrées dans bouton d'or
Créer de nouveaux groupes
Vous pouvez également regrouper les informations de connexion sous un nom différent pour une reconnaissance facile. Disons par exemple que vous pouvez regrouper tous vos comptes de messagerie sous un nom distinct nommé "mes_mails". Par défaut, vos informations de connexion seront enregistrées dans le groupe "Général". Pour créer un nouveau groupe, cliquez sur le bouton « NOUVEAU GROUPE » et indiquez le nom du groupe. Lorsque vous créez de nouvelles entrées dans un nouveau groupe, cliquez simplement sur le nom du groupe et commencez à ajouter les entrées comme indiqué ci-dessus.
Gérer et accéder aux informations de connexion
Les données stockées dans les archives peuvent être modifiées, déplacées vers différents groupes ou entièrement supprimées à tout moment. Par exemple, si vous souhaitez copier le nom d'utilisateur ou le mot de passe dans le presse-papiers, faites un clic droit sur l'entrée et choisissez l'option "Copier dans le presse-papiers".
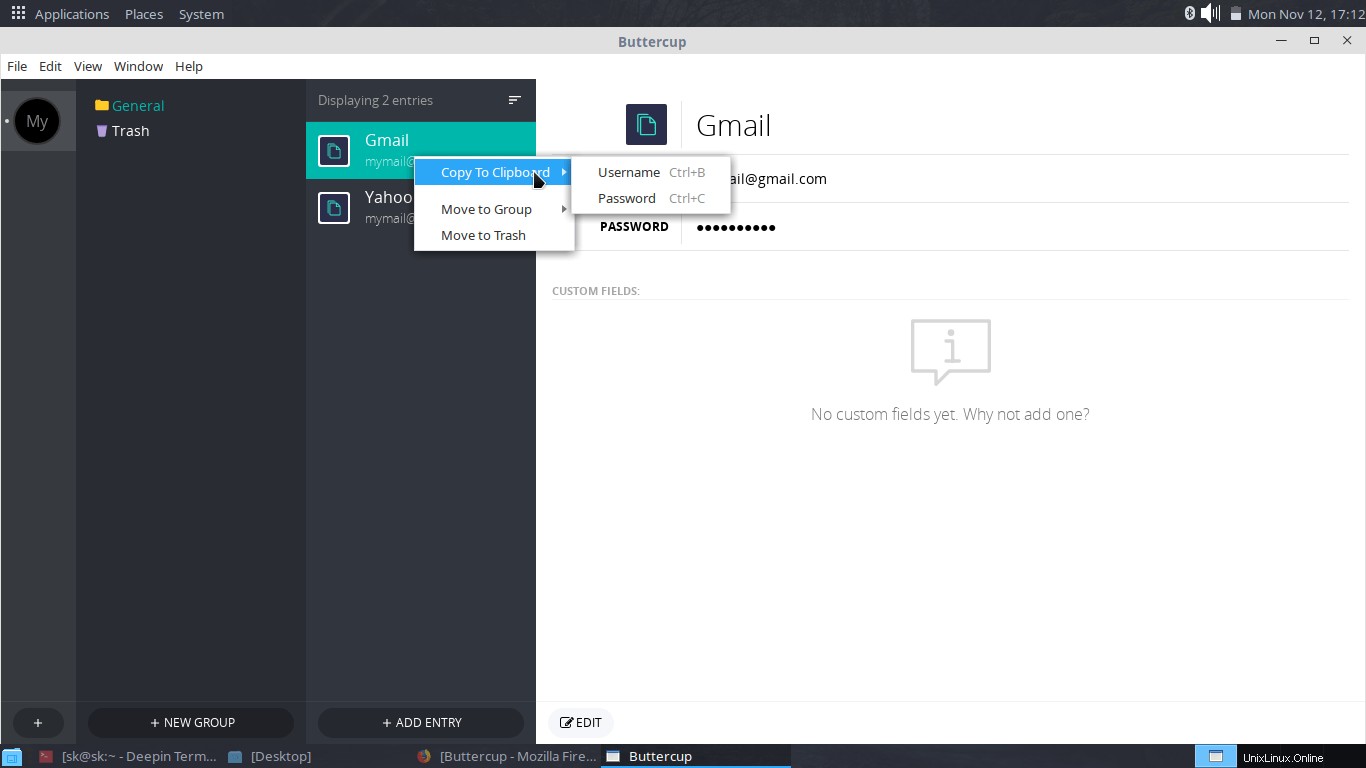
Copiez les informations de connexion dans le bouton d'or
Pour éditer/modifier les données à l'avenir, cliquez simplement sur le bouton "Modifier" sous l'entrée sélectionnée.
Enregistrer les archives sur un emplacement distant
Par défaut, Buttercup enregistrera vos données sur le système local. Cependant, vous pouvez les enregistrer sur différents services distants, tels que Dropbox, ownCloud/NextCloud, service basé sur WebDAV.
Pour vous connecter à ces services, allez dans Fichier -> Connecter les sources cloud .
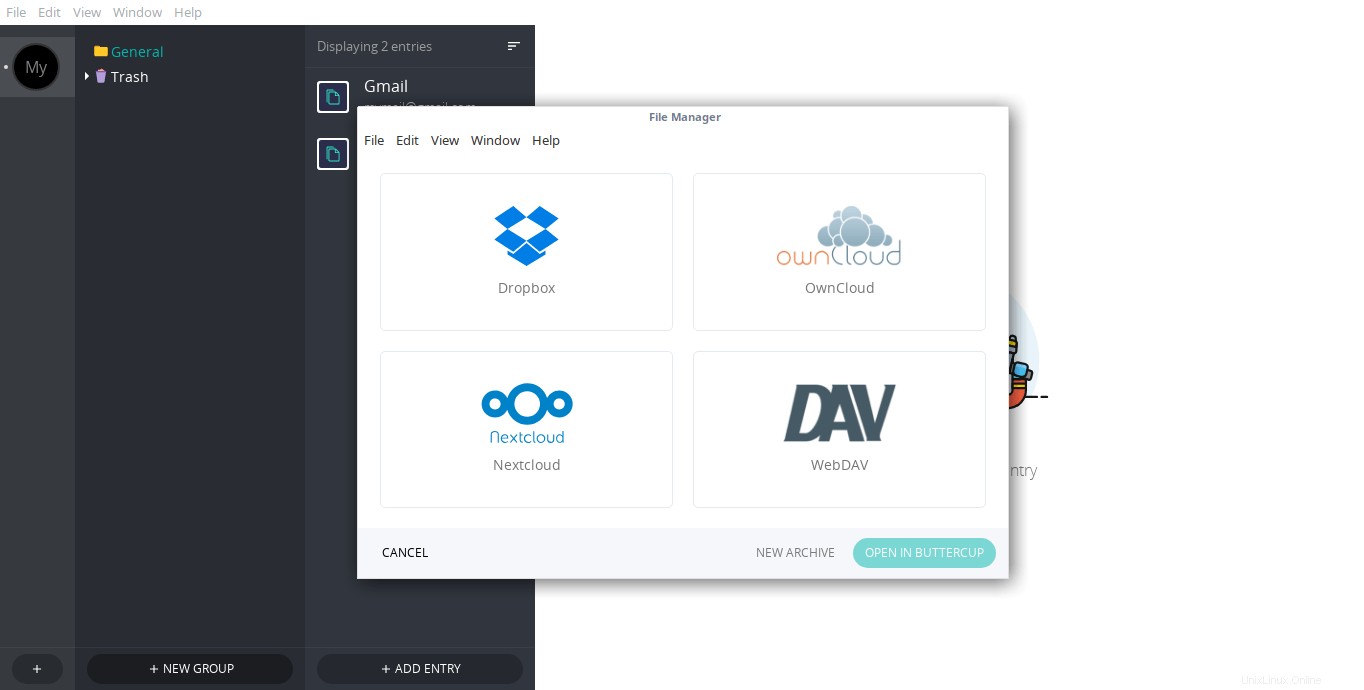
Enregistrer les archives sur les sources cloud dans renoncule
Et choisissez le service auquel vous souhaitez vous connecter et autorisez-le à enregistrer vos données.
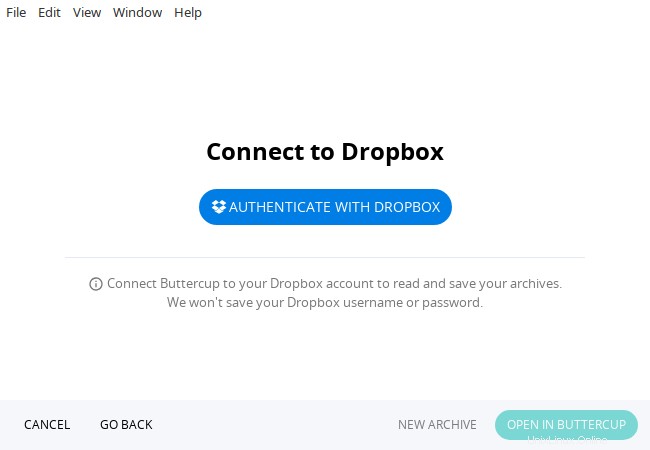
Authentification avec dropbox dans renoncule
Vous pouvez également connecter ces services à partir de l'écran d'accueil de Buttercup lors de l'ajout des archives.
Importer/Exporter
Buttercup vous permet d'importer ou d'exporter des données vers ou depuis d'autres gestionnaires de mots de passe, tels que 1Password, Lastpass et KeePass. Vous pouvez également exporter vos données et y accéder depuis un autre système ou appareil, par exemple sur votre téléphone Android. Vous pouvez également exporter des coffres Buttercup au format CSV.
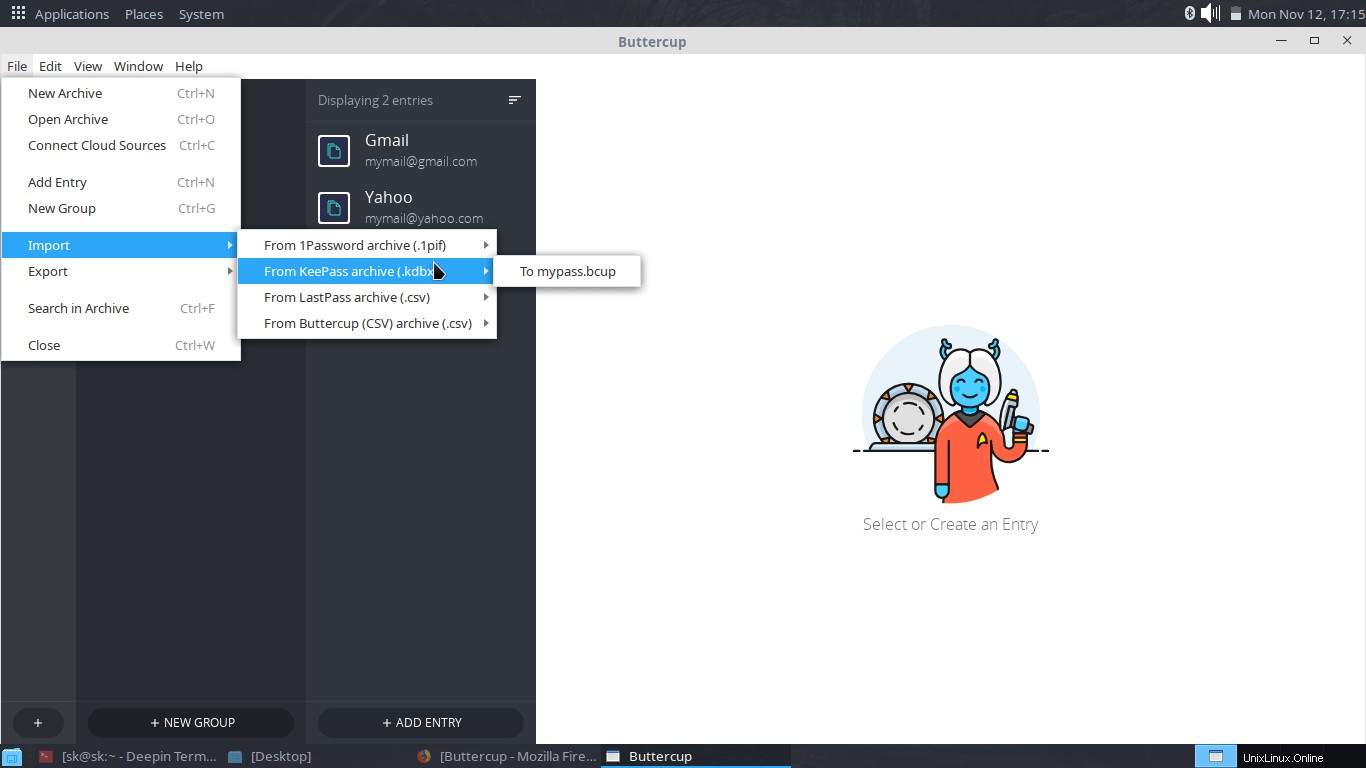
Importer et exporter des données dans renoncule
Buttercup est un gestionnaire de mots de passe simple, mais mature et entièrement fonctionnel. Il est activement développé depuis des années. Si jamais vous avez besoin d'un gestionnaire de mots de passe, Buttercup pourrait être un bon choix. Pour plus de détails, consultez le site Web du projet et la page github ci-dessous.