Navigateur de fichiers , anciennement connu sous le nom de gestionnaire de fichiers , fournit une interface de gestion de fichiers dans un répertoire spécifié ou vous pouvez attribuer votre propre répertoire. Vous pouvez littéralement l'utiliser comme la façon dont vous utilisez votre gestionnaire de fichiers local. La seule différence est que nous l'utilisons sur le navigateur Web.
Concernant les fonctionnalités du navigateur de fichiers, nous pouvons énumérer les éléments suivants :
- Créer, supprimer, renommer, prévisualiser et modifier des fichiers et des dossiers
- Téléchargez et téléchargez des fichiers et des dossiers.
- Créez plusieurs utilisateurs avec leurs propres répertoires. Chaque utilisateur peut avoir un répertoire distinctif pour conserver ses données.
- Nous pouvons l'utiliser soit comme application autonome, soit comme middleware.
- Application Web.
- Multiplateforme. Fonctionne bien sur GNU/Linux, Windows et Mac OS X.
- Gratuit et open source.
Dans ce bref guide, je vais vous montrer comment configurer et utiliser le navigateur de fichiers sous Linux.
Installer le navigateur de fichiers sous Linux
Méthode 1 :
La méthode d'installation la plus simple consiste à utiliser curl.
$ curl -fsSL https://raw.githubusercontent.com/filebrowser/get/master/get.sh | bash
Exemple de sortie :
Downloading File Browser for linux/amd64... https://github.com/filebrowser/filebrowser/releases/download/v1.9.0/linux-amd64-filebrowser.tar.gz Extracting... Putting filemanager in /usr/local/bin (may require password) [sudo] password for sk: Successfully installed
Méthode 2 :
Le moyen le plus rapide de l'installer est de télécharger le dernier navigateur de fichiers tarball, extrayez-le et placez-le dans votre PATH.
Méthode 3 :
L'autre façon d'installer le navigateur de fichiers consiste à utiliser Docker.
Installez Docker comme décrit dans les liens suivants.
- Installer Docker dans les systèmes basés sur YUM
- Installer Docker dans les systèmes basés sur APT
Une fois le Docker installé, lancez la commande suivante pour l'installer :
$ docker pull hacdias/filebrowser
Comment utiliser le gestionnaire de fichiers Web du navigateur de fichiers
Accédez au répertoire que vous souhaitez parcourir et démarrez-le à l'aide de la commande :
$ filebrowser
Alternativement, vous pouvez servir les fichiers directement en utilisant le chemin réel comme ci-dessous :
$ filebrowser -r /chemin/vers/vos/fichiers
Vous verrez l'URL dans laquelle le gestionnaire de fichiers est exécuté, comme ci-dessous.
2019/08/02 13:48:28 No config file used 2019/08/02 13:48:28 Listening on 127.0.0.1:8080
Maintenant, vous verrez sur votre Terminal l'adresse dans laquelle votre instance s'exécute. Accédez simplement à cette adresse pour accéder à la page de connexion de Filebrowser.
Par défaut, le navigateur de fichiers écoute toutes les interfaces. Bien sûr, vous pouvez le faire écouter une interface particulière si vous le souhaitez. Nous le verrons dans la section de configuration ci-dessous.
Veuillez noter que le port changera dynamiquement au démarrage du navigateur de fichiers à chaque fois. Vous devez entrer le bon numéro de port dans la barre d'adresse pour l'ouvrir. De plus, vous devez ouvrir le port si vous êtes derrière un pare-feu/routeur.
Si vous ne souhaitez pas utiliser un port différent à chaque fois, vous pouvez attribuer un port spécifique, disons 80, comme ci-dessous.
$ filebrowser --port 80
Maintenant, vous pouvez accéder au navigateur de fichiers en utilisant l'URL - http://ip_address:80 .
Une fois que vous avez démarré le navigateur de fichiers, ouvrez l'URL (http://ip_address:port) à partir de votre navigateur Web en utilisant les informations d'identification par défaut.
- Nom d'utilisateur : admin
- Mot de passe : admin
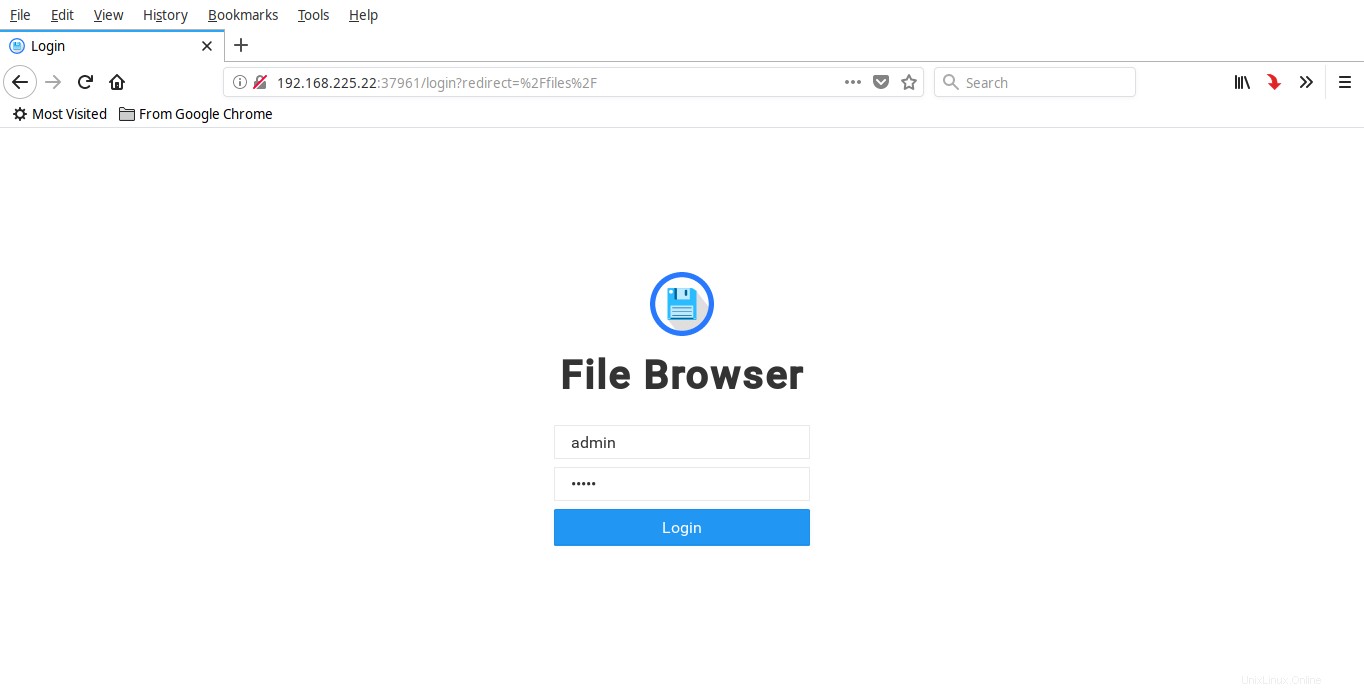
Voici à quoi ressemble l'interface par défaut du navigateur de fichiers.
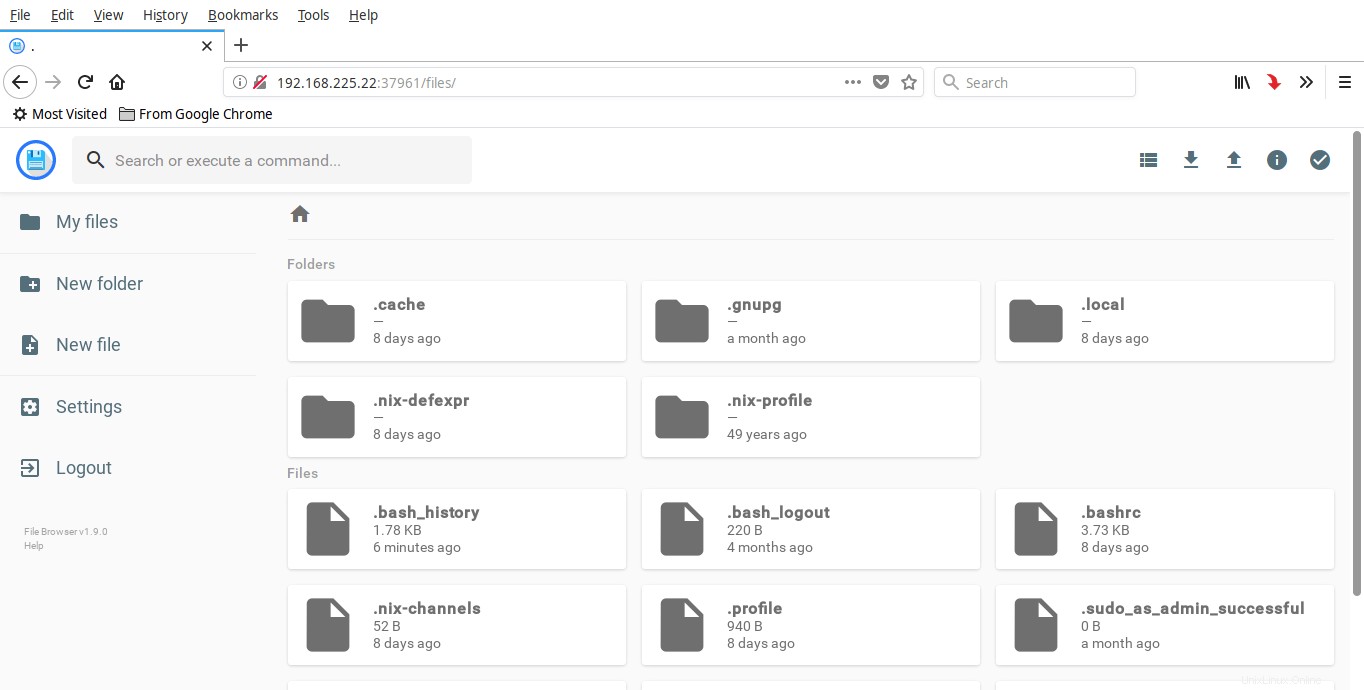
Modifier le mot de passe de l'utilisateur administrateur
La première chose à faire est de changer le mot de passe de l'utilisateur admin. Pour ce faire, cliquez sur Paramètres lien dans le menu de gauche. Mettez à jour votre nouveau mot de passe pour l'utilisateur administrateur.
Créer un fichier/répertoire
Cliquez sur "Nouveau dossier" dans le menu de gauche et entrez un nom pour votre nouveau répertoire.
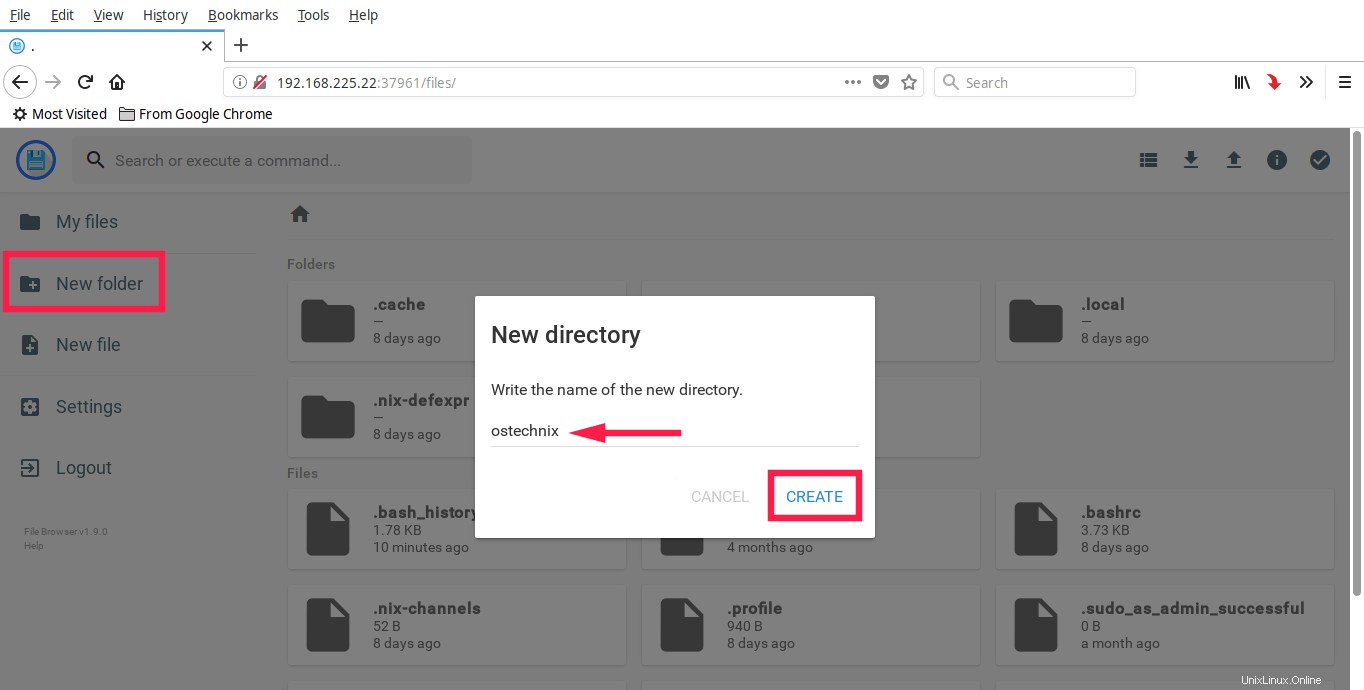
De même, vous pouvez créer un nouveau fichier à partir de l'interface principale.
Une fois que vous avez créé le répertoire, vous serez redirigé vers ce répertoire. Si ce n'est pas le cas, double-cliquez simplement dessus pour l'ouvrir. À partir de là, vous pouvez télécharger des fichiers/dossiers ou télécharger les fichiers existants.
Télécharger des fichiers
Pour télécharger un nouveau fichier, cliquez sur le bouton Télécharger (flèche vers le haut) en haut et choisissez les fichiers que vous souhaitez télécharger.
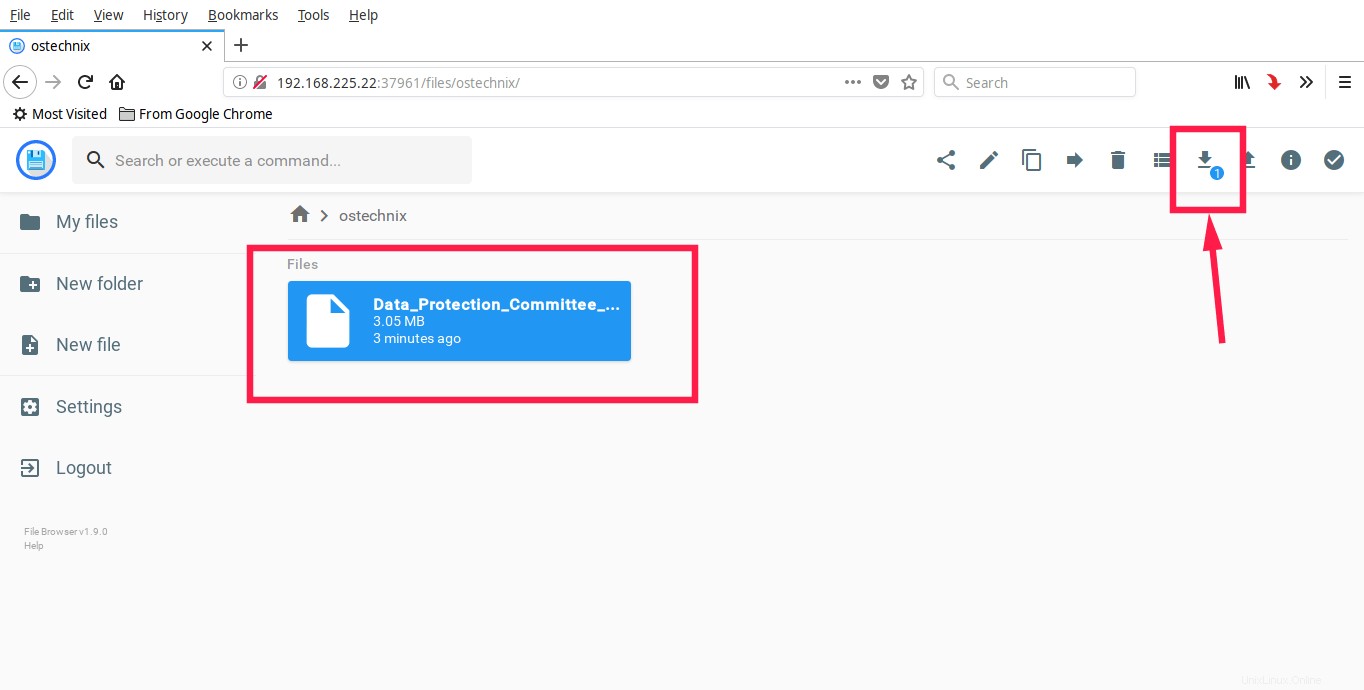
Le fichier sélectionné sera téléchargé en quelques secondes en fonction de sa taille.
Télécharger des fichiers
Choisissez le fichier que vous souhaitez télécharger et appuyez sur le bouton de téléchargement (flèche vers le bas) en haut.
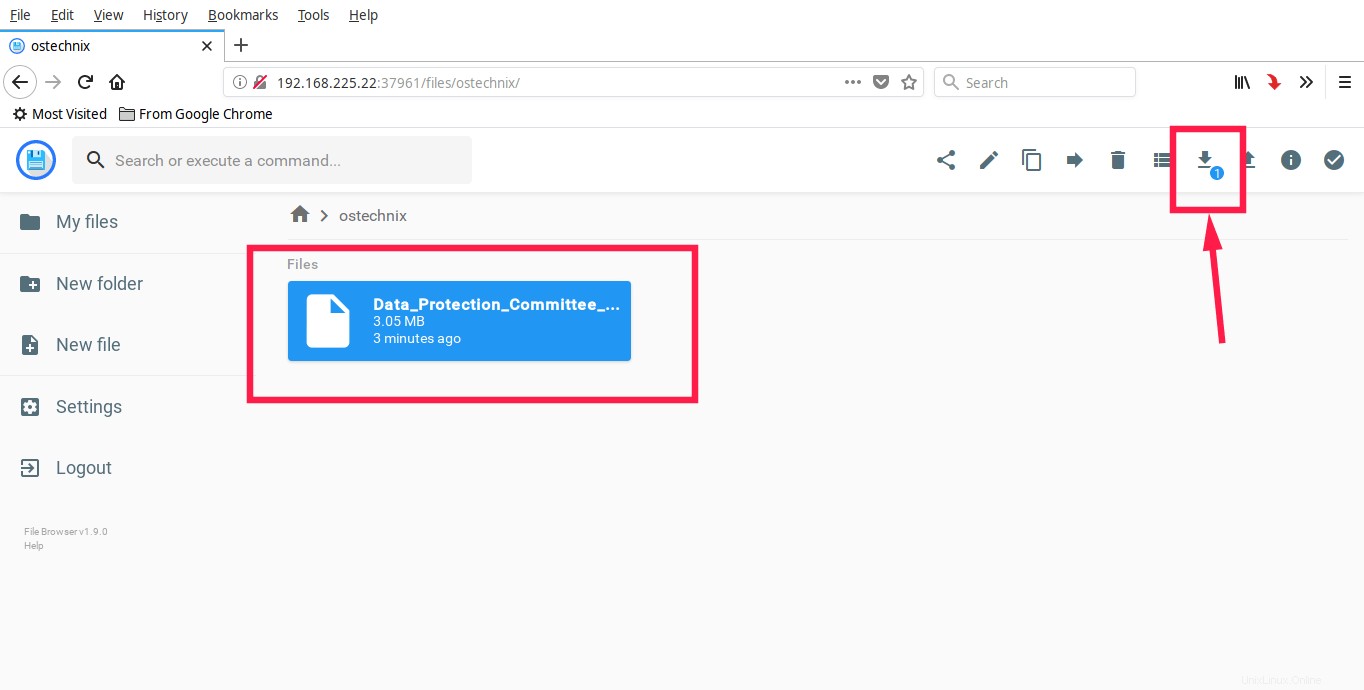
Les fichiers individuels peuvent être téléchargés directement. De plus, vous pouvez télécharger plusieurs fichiers à la fois. Plusieurs fichiers peuvent être téléchargés au format .zip, .tar, .tar.gz, .tar.bz2 ou .tar.xz.
De même, vous pouvez supprimer, modifier ou copier vos fichiers.
Créer un nouvel utilisateur
Le navigateur de fichiers vous permet de créer de nouveaux utilisateurs et les utilisateurs peuvent avoir leurs propres répertoires. Pour ce faire, cliquez sur Paramètres -> Gestion des utilisateurs -> Nouveau .
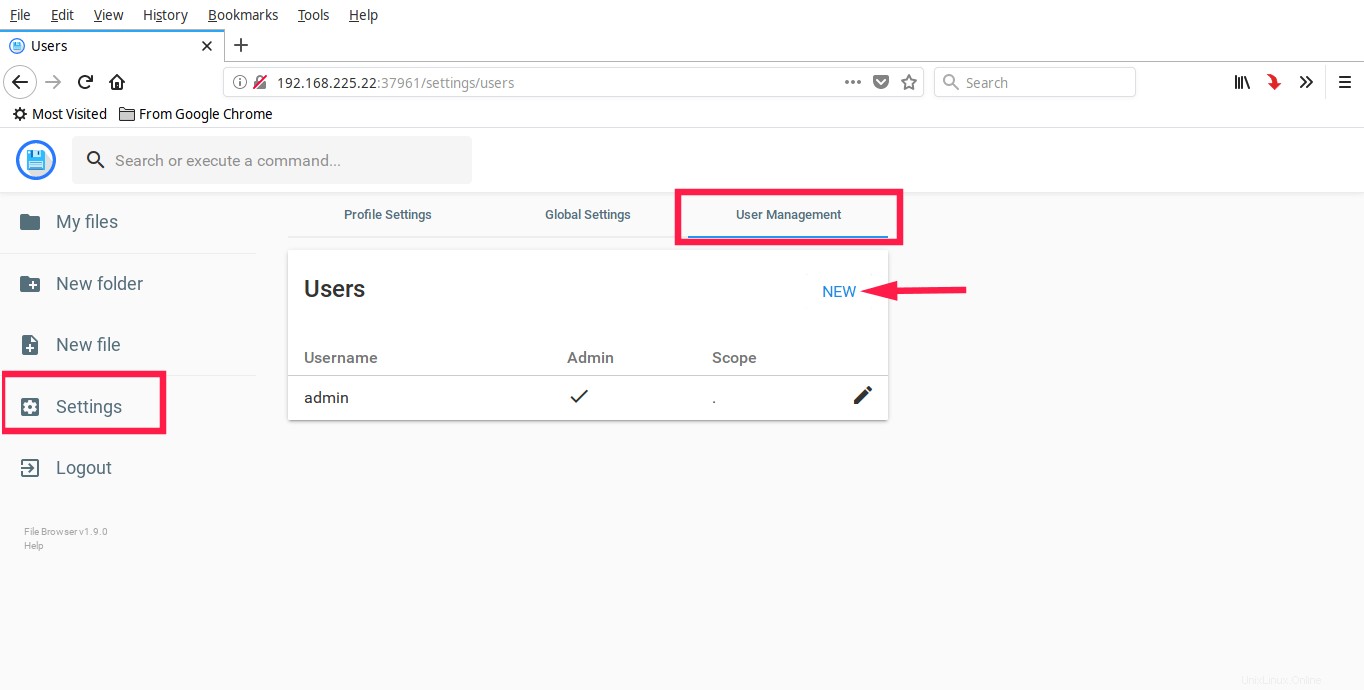
Entrez les détails du nouvel utilisateur et cliquez sur Enregistrer.
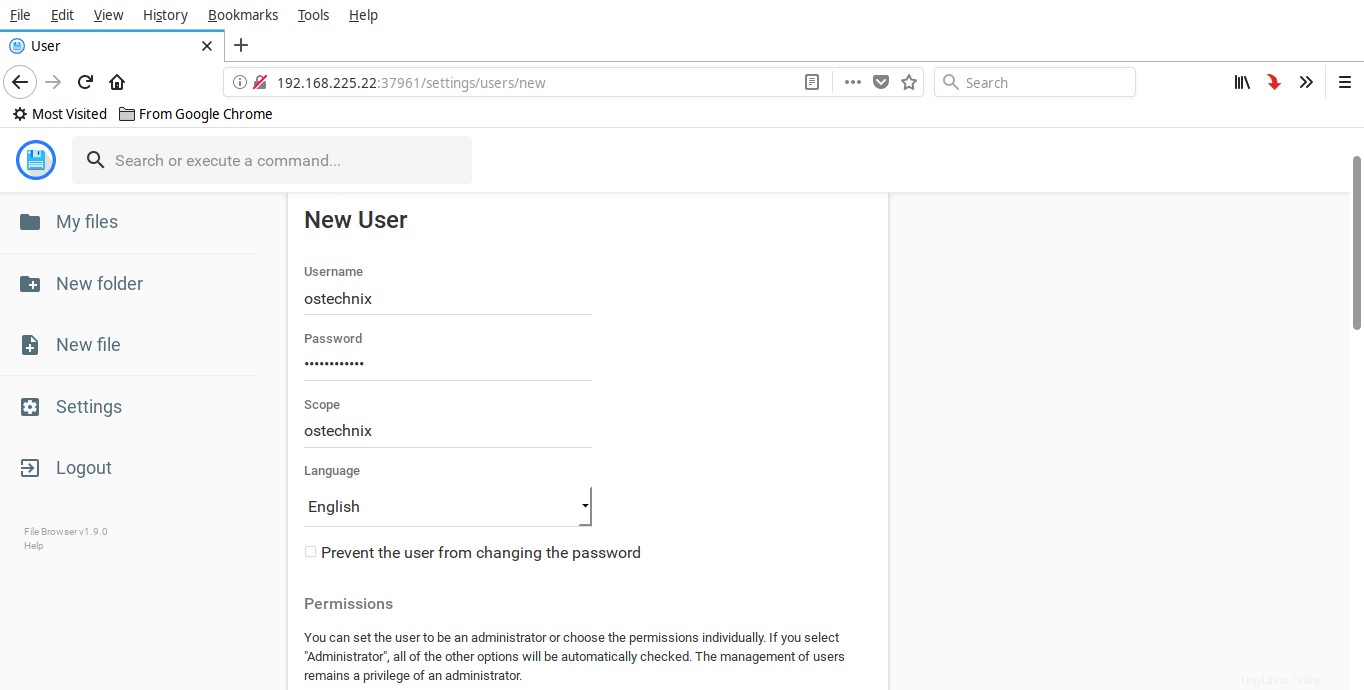
Comme vous pouvez le remarquer dans la capture d'écran ci-dessus, la portée est le répertoire dans lequel vous souhaitez naviguer.
Maintenant, déconnectez-vous de l'utilisateur Admin et reconnectez-vous en tant que nouvel utilisateur. Veuillez noter que vous ne pouvez effectuer toutes les tâches administratives qu'à partir de l'utilisateur administrateur.
Téléchargement recommandé - Ebook gratuit :"Apprenez Linux en 5 jours"Configurer le navigateur de fichiers
Le navigateur de fichiers a de nombreux autres drapeaux utiles. Comme je l'ai déjà dit, le navigateur de fichiers écoute toutes les adresses IP de votre hôte par défaut. Si vous souhaitez utiliser une adresse IP spécifique, utilisez-la simplement en utilisant -a drapeau comme ci-dessous.
$ filebrowser -a 192.168.225.150
De même, vous pouvez utiliser un port dédié. Par défaut, le navigateur de fichiers utilise un port aléatoire chaque fois que vous l'ouvrez.
Pour utiliser un port dédié, par exemple 80, utilisez la commande suivante :
$ filebrowser --port 80
N'oubliez pas d'ouvrir ce port dans le pare-feu ou le routeur si vous en avez.
Une autre chose notable est qu'il fournit une interface de gestion de fichiers dans un répertoire spécifié. Nous l'appelons portée . La valeur par défaut est le répertoire de travail actuel. Vous pouvez le modifier en spécifiant un chemin de répertoire différent à l'aide de -s ou --portée drapeau comme indiqué ci-dessous.
Supposons, par exemple, que vous vouliez exécuter le navigateur de fichiers sur le port 80 avec la portée par défaut sur /home/sk/ostechnix , vous devez exécuter :
$ filebrowser --port 80 ---scope /home/sk/ostechnix
Pour plus de détails sur les drapeaux et les fichiers de configuration, consultez ce lien .
Suggestion de lecture :
- Cloud Commander – Un gestionnaire de fichiers Web avec console et éditeur
Et c'est tout pour le moment les amis. Pour ceux qui souhaitent accéder à leurs fichiers ou dossiers via un navigateur Web dans un réseau local, le navigateur de fichiers peut être un bon choix. Vous pouvez également l'utiliser pour afficher les données de votre système de réseau distant. Exécutez-le simplement sur votre système distant et accédez aux fichiers via un navigateur Web depuis n'importe où sur votre réseau.