Poisson , acronyme de f amicalement je sh interactif ell, est un shell bien équipé, intelligent et convivial pour les systèmes de type Unix. Fish est livré avec de nombreuses fonctionnalités importantes, telles que les suggestions automatiques, la coloration syntaxique, l'historique consultable (comme CTRL + r dans Bash), la fonctionnalité de recherche intelligente, la prise en charge glorieuse des couleurs VGA, la configuration basée sur le Web, les complétions de pages de manuel et plus encore, prêt à l'emploi. . Installez-le simplement et commencez à l'utiliser en un rien de temps. Aucune configuration supplémentaire requise ou vous n'avez pas besoin d'installer d'add-ons/plug-ins supplémentaires ! Dans ce didacticiel, expliquons comment installer et utiliser fish shell sous Linux.
Installer Fish Shell sur Linux
Même si fish est un shell très convivial et riche en fonctionnalités, il n'est pas inclus dans les référentiels par défaut de la plupart des distributions Linux. Il est disponible dans les dépôts officiels de quelques distributions Linux telles que Arch Linux, Gentoo, NixOS et Ubuntu, etc.
Sur Arch Linux et ses dérivés, exécutez la commande suivante pour l'installer.
$ sudo pacman -S fish
Sur CentOS 8 exécutez ce qui suit en tant que root :
# cd /etc/yum.repos.d/
# wget https://download.opensuse.org/repositories/shells:fish/CentOS_8/shells:fish.repo
# yum install fish
Sur CentOS 7 exécutez ce qui suit en tant que root :
# cd /etc/yum.repos.d/
# wget https://download.opensuse.org/repositories/shells:fish:release:2/CentOS_7/shells:fish:release:2.repo
# yum install fish
Sur CentOS 6 exécutez ce qui suit en tant que root :
# cd /etc/yum.repos.d/
# wget https://download.opensuse.org/repositories/shells:fish:release:2/CentOS_6/shells:fish:release:2.repo
# yum install fish
Sur Debian 10 exécutez ce qui suit :
$ echo 'deb http://download.opensuse.org/repositories/shells:/fish/Debian_10/ /' | sudo tee /etc/apt/sources.list.d/shells:fish.list
$ curl -fsSL https://download.opensuse.org/repositories/shells:fish/Debian_10/Release.key | gpg --dearmor | sudo tee /etc/apt/trusted.gpg.d/shells_fish.gpg > /dev/null
$ sudo apt update
$ sudo apt install fish
Sur Debian 9 exécutez ce qui suit en tant que root :
# echo 'deb http://download.opensuse.org/repositories/shells:/fish/Debian_9.0/ /' > /etc/apt/sources.list.d/shells:fish.list # wget -nv https://download.opensuse.org/repositories/shells:fish/Debian_9.0/Release.key -O Release.key # apt-key add - < Release.key # apt-get update # apt-get install fish
Sur Debian 8 exécutez ce qui suit en tant que root :
# echo 'deb http://download.opensuse.org/repositories/shells:/fish/Debian_8.0/ /' > /etc/apt/sources.list.d/shells:fish.list # wget -nv https://download.opensuse.org/repositories/shells:fish/Debian_8.0/Release.key -O Release.key # apt-key add - < Release.key # apt-get update # apt-get install fish
Sur les dernières versions de Fedora, exécutez :
$ sudo df install fish
Vous pouvez également installer Fish à partir du service de construction openSUSE.
Sur Fedora 31 exécutez ce qui suit en tant que root :
# dnf config-manager --add-repo https://download.opensuse.org/repositories/shells:fish/Fedora_31/shells:fish.repo
# dnf install fish
Sur Fedora 30 exécutez ce qui suit en tant que root :
# dnf config-manager --add-repo https://download.opensuse.org/repositories/shells:fish/Fedora_30/shells:fish.repo
# dnf install fish
Sur openSUSE exécutez ce qui suit en tant que root :
# zypper install fish
Sur openSUSE Leap 15.2 exécutez ce qui suit en tant que root :
# zypper addrepo https://download.opensuse.org/repositories/shells:fish/openSUSE_Leap_15.2/shells:fish.repo
# zypper refresh
# zypper install fish
Sur RHEL 7 exécutez ce qui suit en tant que root :
# cd /etc/yum.repos.d/ # wget https://download.opensuse.org/repositories/shells:fish/RHEL_7/shells:fish.repo # yum install fish
Sur RHEL 6 exécutez ce qui suit en tant que root :
# cd /etc/yum.repos.d/ # wget https://download.opensuse.org/repositories/shells:fish/RHEL_6/shells:fish.repo # yum install fish
Sur Ubuntu et ses dérivés :
$ sudo apt-get update
$ sudo apt-get install fish
Il existe également un PPA officiel disponible pour Ubuntu et ses dérivés. Ajoutez le PPA et installez Fish sur Ubuntu comme indiqué ci-dessous.
$ sudo apt-add-repository ppa:fish-shell/release-3 $ sudo apt-get update $ sudo apt-get install fish
Utilisation de la coquille de poisson
Pour passer au poisson depuis votre coquille par défaut, faites :
$ fish Welcome to fish, the friendly interactive shell
Vous pouvez trouver la configuration de poisson par défaut sur ~/.config/fish/config.fish (similaire à .bashrc ). S'il n'existe pas, créez-le simplement.
Suggestions automatiques
Lorsque je tape une commande, il propose automatiquement une commande de couleur gris clair. J'ai donc dû taper les premières lettres d'un Linux et appuyer sur la touche de tabulation pour terminer la commande.
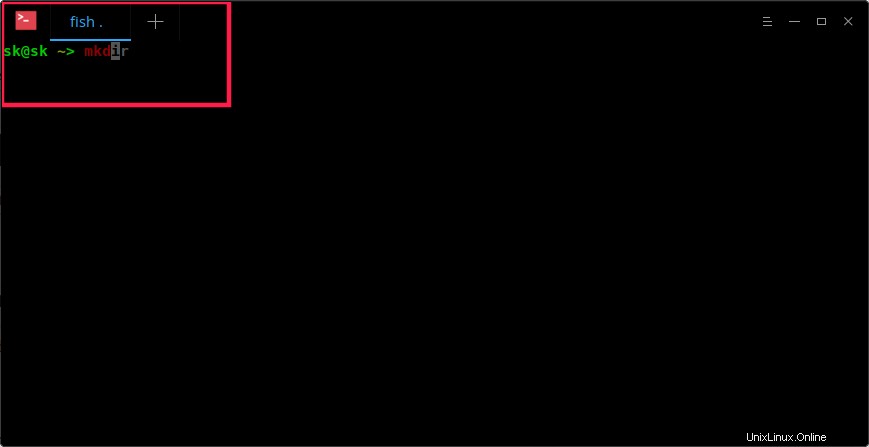
Auto-suggestions de poisson
S'il y a plus de possibilités, il les listera. Vous pouvez sélectionner n'importe quelle commande de la liste en utilisant UP/DOWN Touches directionnelles. Après avoir choisi la commande que vous souhaitez exécuter, appuyez simplement sur la touche fléchée droite et appuyez sur ENTRÉE pour l'exécuter.
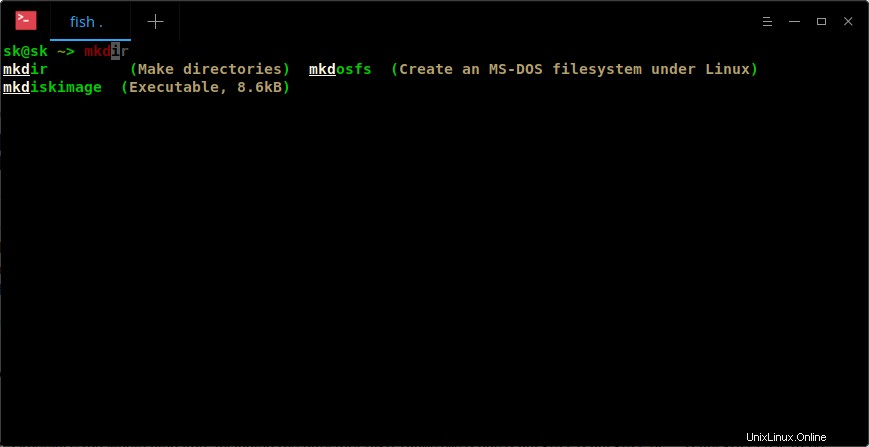
Autosuggestions de poisson
Plus de CTRL+r ! Comme vous le savez déjà, nous effectuons une recherche inversée en appuyant sur les touches ctrl + r pour rechercher des commandes dans l'historique du shell Bash. Mais, ce n'est pas nécessaire en coquille de poisson ! Puisqu'il a une capacité de suggestions automatiques, tapez simplement les premières lettres d'une commande et choisissez la commande dans la liste que vous avez déjà exécutée, dans l'historique. Cool, ouais ?
Recherche intelligente
Nous pouvons également effectuer une recherche intelligente pour trouver une commande, un fichier ou un répertoire spécifique. Par exemple, je tape la sous-chaîne d'une commande, puis j'appuie sur la touche fléchée vers le bas pour entrer dans la recherche intelligente et je tape à nouveau une lettre pour choisir la commande requise dans la liste.
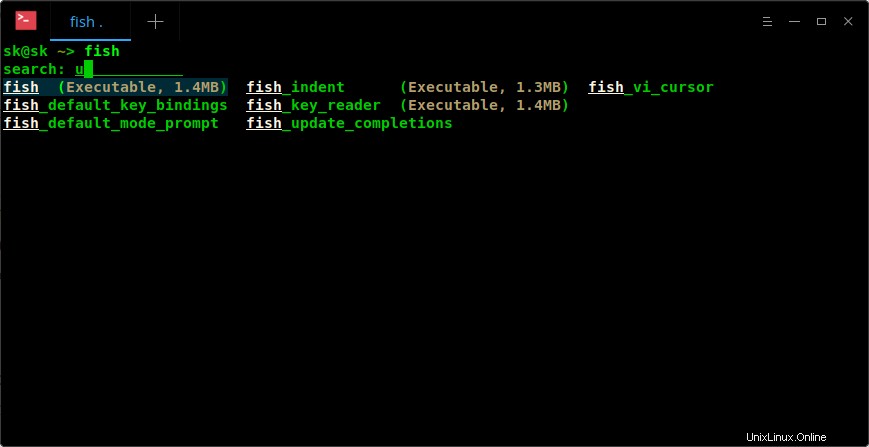
Recherche intelligente dans la coquille de poisson
Mise en évidence de la syntaxe
Vous remarquerez la coloration syntaxique lorsque vous tapez une commande. Voyez la différence dans les captures d'écran ci-dessous lorsque je tape la même commande dans Bash et les coquilles de poisson.
Bash :
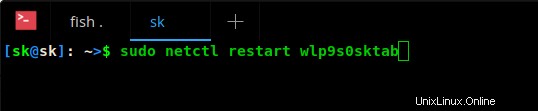
Pas de coloration syntaxique dans le shell Bash
Poisson :
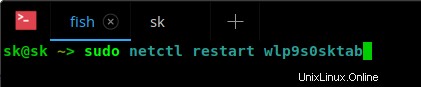
Mise en évidence de la syntaxe dans la coquille de poisson
Comme vous le voyez, "sudo" a été mis en évidence dans la coquille de poisson. De plus, il affichera les commandes invalides en rouge couleur par défaut.
Configuration Web
C'est encore une autre caractéristique intéressante de la coquille de poisson. Nous pouvons définir nos couleurs, modifier l'invite du poisson et afficher les fonctions, les variables, l'historique, les raccourcis clavier à partir d'une page Web.
Pour démarrer l'interface de configuration Web, tapez simplement :
fish_config
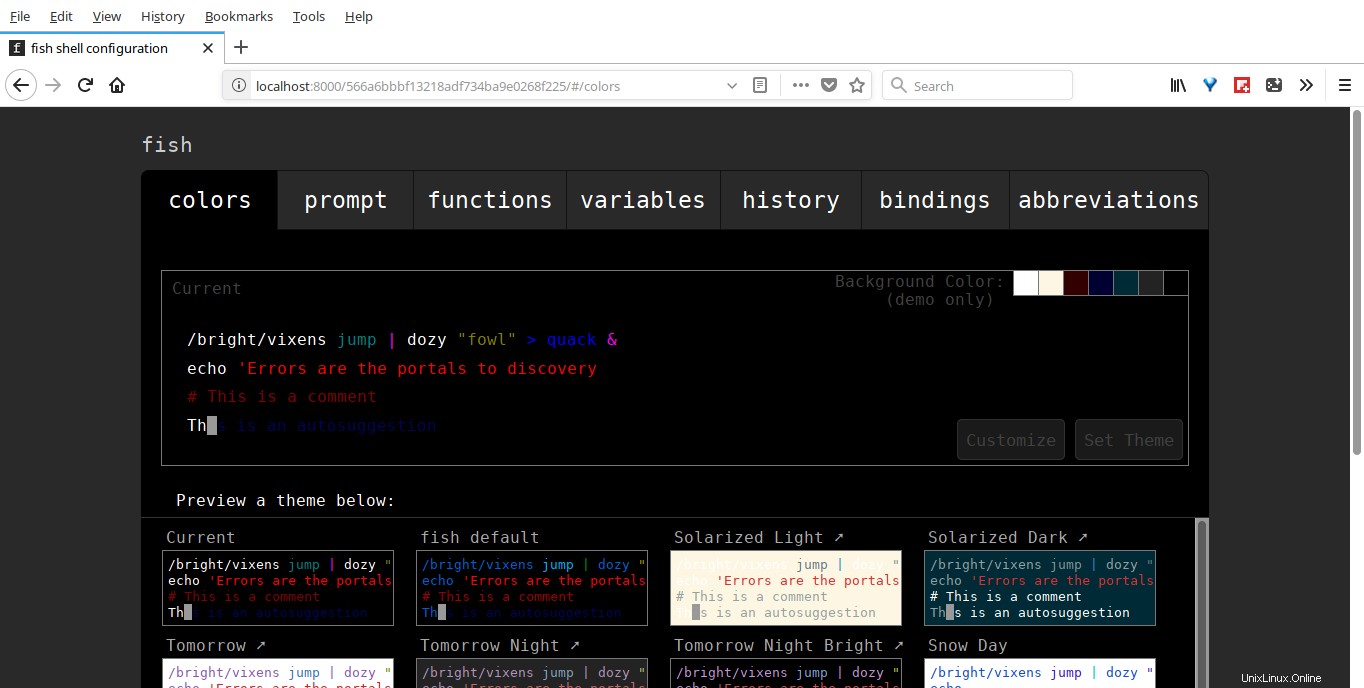
Configuration basée sur le Web de Fish
Achèvement des pages de manuel
Bash et d'autres shells prennent en charge les complétions programmables, mais seul fish les génère automatiquement en analysant vos pages de manuel installées.
Pour ce faire, exécutez :
fish_update_completions
Exemple de sortie :
Parsing man pages and writing completions to /home/sk/.local/share/fish/generated_completions/ 3435 / 3435 : zramctl.8.gz
Désactiver les messages d'accueil
Par défaut, fish vous accueille (Welcome to fish, le sympathique shell interactif) au démarrage. Si vous ne voulez pas ce message d'accueil, vous pouvez le désactiver. Pour ce faire, éditez le fichier de configuration du poisson :
vi ~/.config/fish/config.fish
Ajoutez la ligne suivante :
set -g -x fish_greeting ''
Au lieu de désactiver l'accueil de poisson, vous pouvez également définir n'importe quel message d'accueil personnalisé.
set -g -x fish_greeting 'Welcome to OSTechNix'
Obtenir de l'aide
Celui-ci est une autre caractéristique impressionnante qui a attiré mon attention. Pour ouvrir la page de documentation sur les poissons dans votre navigateur Web par défaut depuis Terminal, tapez simplement :
help
La documentation officielle sera ouverte dans votre navigateur par défaut. Vous pouvez également utiliser les pages de manuel pour afficher la section d'aide de n'importe quelle commande.
man fish
Définir le poisson comme coquille par défaut
Vous avez beaucoup aimé ? Génial! Définissez-le simplement comme shell par défaut. Pour ce faire, utilisez chsh commande :
chsh -s /usr/bin/fish
Ici, /usr/bin/fish est le chemin vers la coquille de poisson. Si vous ne connaissez pas le bon chemin, la commande suivante vous aidera.
which fish
Déconnectez-vous et reconnectez-vous pour utiliser le nouveau shell par défaut.
N'oubliez pas que de nombreux scripts shell écrits pour Bash peuvent ne pas être entièrement compatibles avec fish.
Pour revenir à Bash, exécutez simplement :
bash
Si vous voulez que Bash soit votre shell par défaut de manière permanente, exécutez :
chsh -s /bin/bash
Et c'est tout pour le moment les amis. À ce stade, vous avez peut-être une idée de base sur l'utilisation des coquilles de poisson. Si vous cherchez une alternative à Bash, le poisson pourrait être une bonne option.
Suggestion de lecture :
- Oh mon poisson ! Rendez votre coque magnifique
- Activer l'horodatage pour la commande d'historique dans Fish Shell
- Comment lancer Fish Shell en mode privé sous Linux