Viber est l'une des plus anciennes applications de communication en ligne largement utilisées. Il a été initialement publié en 2010 pour les services VoIP et la messagerie instantanée. L'application Viber Messenger est désormais disponible pour Android, iOS, Windows, Mac et Linux. Vous pouvez installer l'application Viber Messenger sur votre Linux pour les appels audio, les appels vidéo et le chat. Il contient une énorme quantité d'autocollants, d'emojis et de filtres pour rendre les appels vidéo et le chat plus amusants et conviviaux. De plus, vous pouvez également utiliser l'application commerciale Viber pour les réunions avec les clients et d'autres travaux professionnels.
Installer l'application Viber Messenger sur Linux
Viber est écrit en C, C++, Python, Java et d'autres langages orientés objectifs. L'application de messagerie Viber vous permet de modifier et de supprimer les messages envoyés et de configurer une minuterie pour faire disparaître les messages envoyés.
L'utilisation de l'application de messagerie Viber est sécurisée et sécurisée ; l'autorité ne lit pas ou n'écoute pas les conversations et les appels de personne à personne ou de groupe. Il utilise un système de cryptage de bout en bout pour sécuriser les données du client. Dans cet article, nous verrons comment installer et utiliser l'application Viber Messenger sur Linux.
1. Installez l'application Viber Messenger sur Debian/Ubuntu
Dans cette méthode, nous verrons plusieurs méthodes d'installation de l'application Viber Messenger sur Ubuntu Linux et d'autres distributions Debian. Cette partie vous guidera dans l'installation de l'application Viber Messenger via Flatpak, Snap et les méthodes GUI et CLI.
Méthode 1 :Méthode CLI pour installer Viber sur Ubuntu
Si vous êtes un utilisateur d'Ubuntu Linux et que vous souhaitez installer des applications pour le référentiel ou le magasin officiel, cette méthode est totalement pour vous. Vous pouvez exécuter le wget suivant sur votre shell de terminal pour télécharger le package Debian compilé de l'application de messagerie Viber pour votre machine. Par défaut, le wget La commande stocke les fichiers dans le répertoire personnel. Si vous souhaitez enregistrer dans un autre répertoire, veuillez parcourir un dossier avant de télécharger.

$ wget https://download.cdn.viber.com/cdn/desktop/Linux/viber.deb
Une fois le téléchargement terminé, exécutez la commande aptitude suivante avec un accès root pour installer l'application de messagerie Viber sur votre système Ubuntu.

$ sudo apt install ./viber.deb
Méthode 2 :Méthode Flatpak pour installer Viber sur Ubuntu
Flatpak est populaire et plus pratique parmi les utilisateurs de Linux depuis quelques années. Comme il utilise la technologie sandbox pour réduire la charge du système et augmenter la sécurité du système, l'utilisation de Flatpak pour exécuter l'application de messagerie Viber sur un système Linux est entièrement sûre et sécurisée. Tout d'abord, exécutez la commande APT suivante donnée ci-dessous avec un accès root pour installer Flatpak sur le système.
sudo apt install flatpak
Une fois l'installation terminée, cliquez ici pour télécharger le package Viber Flatpak. Une fois le téléchargement terminé, ouvrez le répertoire de téléchargement et localisez le package Viber Flatpak. Maintenant, cliquez avec le bouton droit sur le package, et à partir des 'Propriétés ', cliquez sur l'option 'Autorisations ', puis cochez l'onglet 'Exécuter ‘ autorisation.
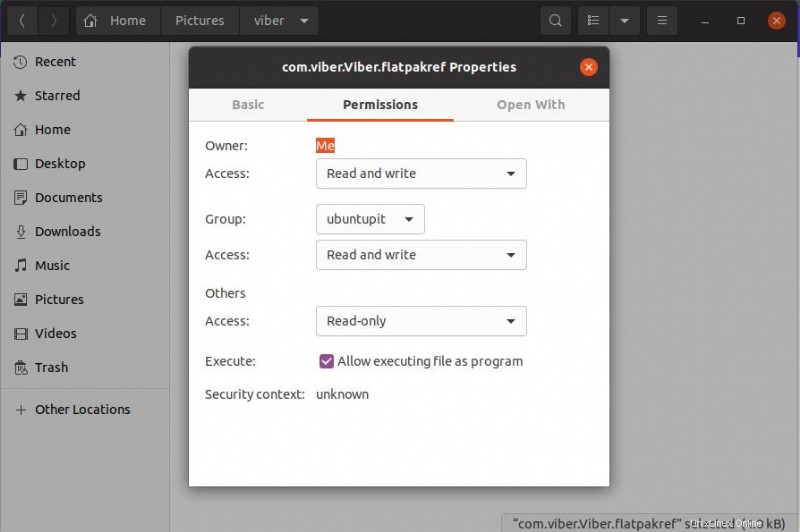
Enfin, exécutez la commande suivante pour installer et ouvrir l'application de messagerie Viber sur votre machine Ubuntu.
flatpak install flathub com.viber.Viber flatpak run com.viber.Viber
Méthode 3 :Snap Method pour installer Viber sur Ubuntu
Snap est un autre outil de gestion de paquets populaire pour les systèmes basés sur Debina. Utiliser Snap pour installer l'application de messagerie Viber est simple et sans tracas. Vous avez juste besoin d'avoir le démon Snap installé sur votre machine Ubuntu. Si le démon Snap n'est pas installé sur votre système, veuillez exécuter la commande APT suivante avec un accès root pour l'obtenir.
$ sudo apt install snapd
Enfin, vous pouvez maintenant exécuter la commande Snap suivante sur le shell avec un accès root pour installer l'application de messagerie Viber sur votre Ubuntu Linux via Snap. Le processus d'installation ne prendra pas beaucoup plus de temps. Vous pourrez voir la progression de l'installation sur le shell du terminal.
$ sudo snap install viber-unofficial
Méthode 4 :Méthode GUI pour installer Viber sur Ubuntu
Dans cette méthode, nous verrons la méthode d'interface utilisateur graphique manuelle pour installer l'application Viber Messenger sur Ubuntu Linux. Au départ, vous devrez obtenir le deb package de Viber sur votre système de fichiers. Ensuite, vous devez exécuter le fichier via le package d'installation du logiciel sur le système Ubuntu.
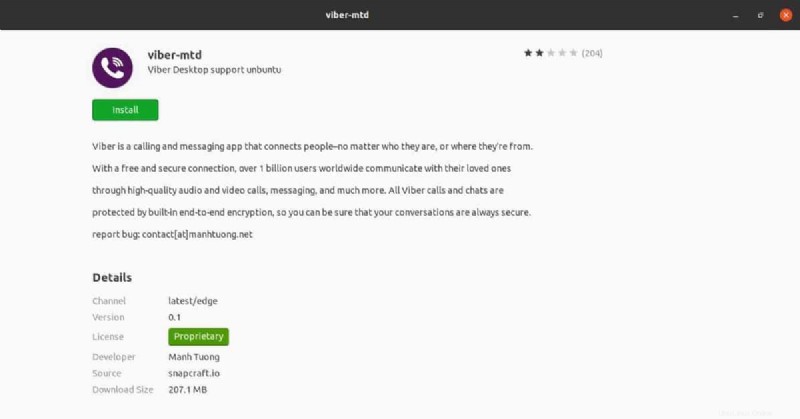
Vous pouvez télécharger le package .deb compilé de Viber à partir d'ici. Une fois le téléchargement terminé, ouvrez le répertoire et cliquez avec le bouton droit sur le fichier, puis sélectionnez « Ouvrir avec l'installation du logiciel ». ' pour exécuter le package. Maintenant, continuez avec le mot de passe système. Il ne faudra pas plus de temps pour terminer l'installation de l'application de messagerie Viber sur votre système Ubuntu.
Cependant, vous pouvez également trouver quelques packages de clients Viber non officiels et MTD (Mixture Transition Distribution) sur la boutique de logiciels Ubuntu, et il n'y a aucun mal à leur donner un raccourci également.
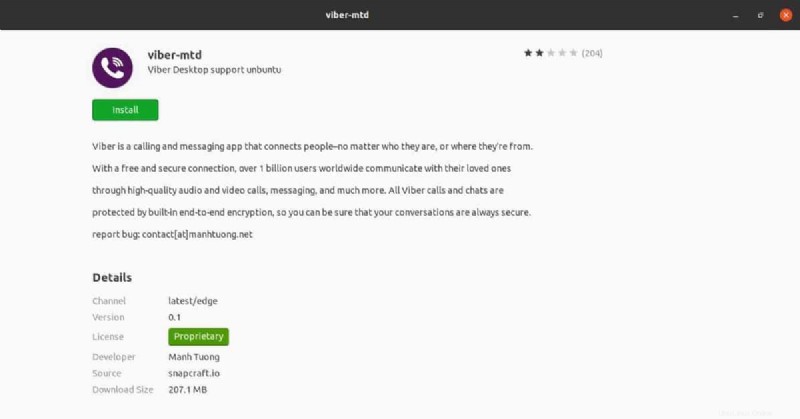
2. Installez l'application Viber Messenger dans Arch Linux
Dans les systèmes Linux basés sur Arch, l'installation de l'application Viber Messenger est facile. Vous pouvez trouver l'application Viber dans la gestion des packages par défaut et installer l'outil. Ici, j'utilise Manjaro Linux pour montrer comment vous pouvez trouver et installer l'application Viber Messenger sur votre système Arch.
Méthode 1 :Installer l'application Viber Messenger sur Arch via l'interface graphique
Tout d'abord, tapez « Gestionnaire de packages » dans la zone de recherche du système ; puis, lorsque le gestionnaire de packages apparaît dans la zone de recherche, ouvrez-le. Maintenant, basculez dans le "Parcourir" onglet sur l'application du gestionnaire de packages et recherchez 'Viber ‘. Il faudra quelques instants pour rechercher l'application Viber sur le gestionnaire d'applications.
Ouvrez maintenant l'application et voyez les détails. Vous pouvez ensuite simplement cliquer sur le bouton "Construire ' et avancez avec votre mot de passe système pour installer l'application Viber Messenger sur votre système Arch Linux.
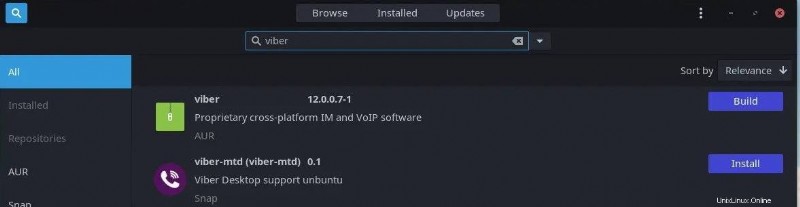
Méthode 2 :Installer Viber sur Arch Linux via Snap
Snap propose également aux utilisateurs d'Arch d'installer l'application de messagerie Viber sur leur système. Tout d'abord, vous devez installer le démon Snap sur votre système. Vous pouvez exécuter les commandes suivantes sur votre shell de terminal pour installer Snapd.
git clone https://aur.archlinux.org/snapd.git cd snapd makepkg -si
Maintenant, créez un lien symbolique vers votre système pour Snap.
sudo systemctl enable --now snapd.socket sudo ln -s /var/lib/snapd/snap /snap
Enfin, exécutez la ligne de commande suivante dans le shell avec un accès root pour installer l'application de messagerie Viber sur votre système Arch Linux.
sudo snap install viber-unofficial
Méthode 3 :Installer Viber sur Arch Linux via AppImage
AppImage utilise la technologie Sandbox pour charger une application sur le système en utilisant la ressource système minimale. Il existe des options pour télécharger le fichier AppImage de Viber. Tout d'abord, téléchargez le fichier Viber AppImage à partir d'ici. Une fois le téléchargement terminé, vous devrez ouvrir le répertoire pour localiser le fichier.
Avant d'installer le fichier AppImage, nous devons configurer notre système pour exécuter les fichiers AppImage. Vous pouvez exécuter la commande Pacman ci-dessous pour installer le lanceur AppImage sur votre système.
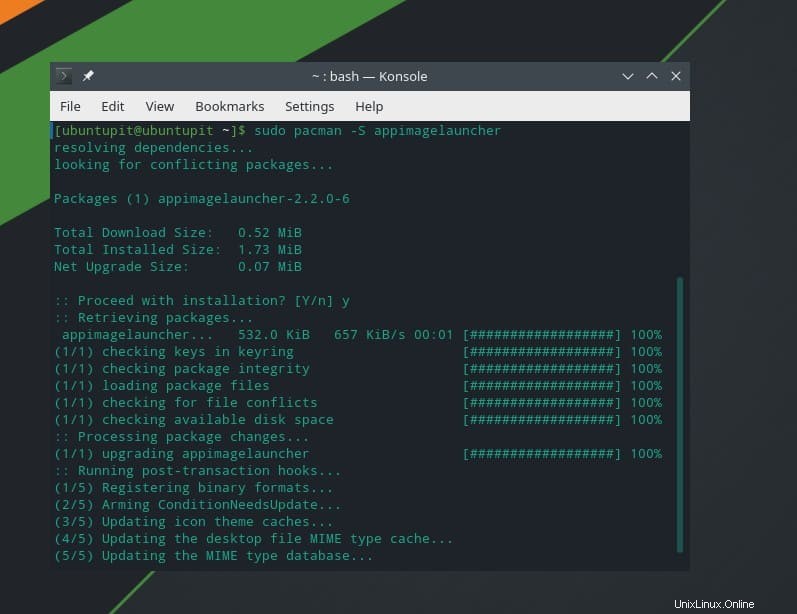
sudo pacman -S appimagelauncher
Enfin, faites un clic droit sur le fichier Viber AppImage, puis cliquez sur Ouvrir avec Appimagelauncher pour installer l'application de messagerie Viber sur votre système Linux basé sur Arch.
3. Installez l'application Viber Messenger dans Fedora/Red Hat Linux
Si vous utilisez une station de travail Fedora ou un système Red Hat Linux, vous pouvez installer l'application de messagerie Viber sur votre système en téléchargeant le package rpm compilé de Viber sur votre système. Tout d'abord, vous pouvez suivre cette URL pour télécharger le package Viber rpm pour votre système DNF ou RPM.

Une fois le téléchargement terminé, parcourez le système de fichiers via le shell du terminal et exécutez la commande RPM/DNF suivante en conséquence sur votre shell.
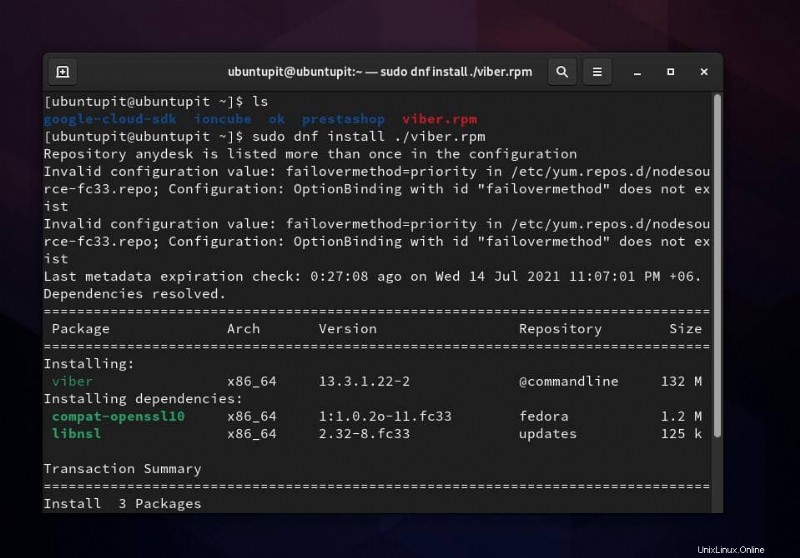
sudo rpm install ./viber.rpm sudo dnf install ./viber.rpm
Il existe également des options pour installer l'application de réunions Viber sur le poste de travail Fedora via le magasin Snap. Pourriez-vous vous assurer que le package du démon Snap est installé sur votre système ?
$ sudo dnf install snapd $ sudo ln -s /var/lib/snapd/snap /snap
Si Snapd n'est pas installé, veuillez exécuter la ligne de commande suivante sur votre shell de terminal pour installer le démon Snap. Vous pouvez maintenant exécuter la commande Snap suivante sur le shell du terminal avec un accès root pour installer l'outil de messagerie Viber sur votre Fedora Linux.
sudo snap install viber-mtd --edge
Démarrez avec l'application Viber Messenger sur Linux
Jusqu'à présent, nous avons vu comment installer l'application de messagerie Viber dans divers systèmes Linux. Il est maintenant temps de l'exécuter. Si vous utilisez un système Linux basé sur Debina ou Ubuntu, vous pouvez exécuter la commande opt ci-dessous pour lancer l'outil Viber.
$ /opt/viber/Viber
Si vous avez utilisé la méthode Snap pour installer l'application de messagerie Viber, vous devrez peut-être utiliser la commande suivante sur le shell pour ouvrir l'application Viber.
$ viber-unofficial.viber
Les utilisateurs Linux basés sur Fedora, Red Hat et Arch peuvent trouver l'application Viber manuellement dans la barre de recherche du système et l'ouvrir sur votre système.
Après avoir lancé l'application Viber, vous devrez maintenant ouvrir Viber sur votre smartphone pour vous connecter au client de bureau Viber en scannant le code QR.
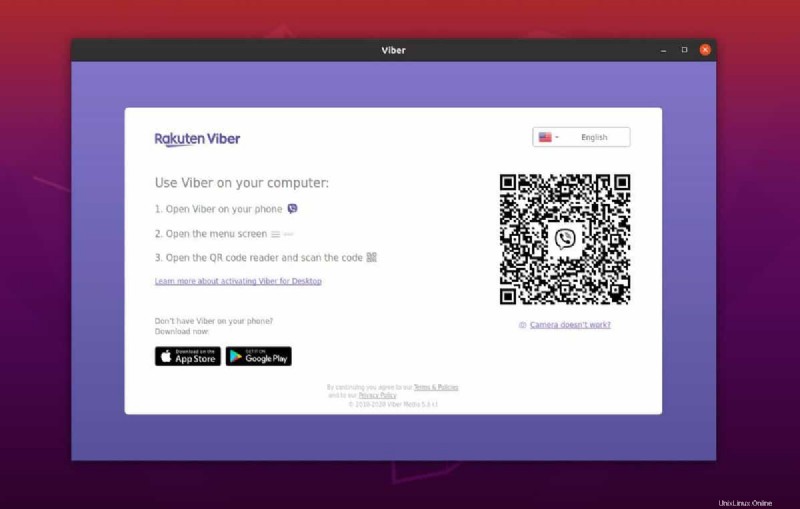
Supprimer Viber de Linux
Il peut être nécessaire de supprimer Viber de votre système. La suppression de l'application de messagerie Viber d'un système Linux est simple. Vous avez juste besoin de vous souvenir de la méthode que vous avez utilisée pour l'installer sur votre système; sinon, vous pourriez avoir fini par exécuter les mauvaises commandes. Veuillez suivre les commandes de terminal indiquées ci-dessous en fonction de votre distribution pour supprimer Viber de votre système Linux.
Exécutez les commandes suivantes pour supprimer l'application de messagerie Viber d'Ubuntu/Debian Linux.
$ sudo apt remove viber $ sudo apt-get purge viber
La commande DNF suivante supprimera Viber de votre système Fedora.
$ sudo dnf remove viber
Si vous avez utilisé la méthode Snap pour installer Viber, veuillez exécuter la commande Snap suivante avec un accès root pour supprimer l'application de messagerie Viber de votre système Linux.
$ sudo snap remove viber-unofficial
Les utilisateurs Linux basés sur Arch doivent ouvrir l'outil de gestion de packages par défaut pour désinstaller le package Viber. Après avoir ouvert l'outil de gestion de packages, vous ne rencontrerez aucune étape difficile; le reste des étapes est assez explicite.
Derniers mots
Viber propose des services VoIP - appels vidéo et services de messagerie depuis longtemps. Il existe des options pour activer les notifications push, ajouter Viber au programme de chat Pidgin et exécuter automatiquement Viber au démarrage du système. Dans l'intégralité de l'article, j'ai décrit plusieurs méthodes d'installation et de démarrage de l'application de messagerie Viber sur un système Linux.
Veuillez partager ce message avec vos proches et la communauté FOSS si vous trouvez ce message utile et informatif. Vous pouvez nous indiquer quelle application de messagerie vous souhaitez utiliser sur votre machine Linux. Vous pouvez également écrire vos opinions concernant ce message dans la section des commentaires.