Nous savons déjà comment enregistrer les activités du Terminal en utilisant "script" commande dans les systèmes de type Linux et Unix. Dans ce guide, nous expliquerons comment installer Asciinema sous Linux et comment enregistrer des sessions Terminal en utilisant Asciinema. Nous verrons également comment partager les sessions terminal enregistrées sur le web.
Asciinema est un outil d'enregistrement de terminal rapide, léger et open source. Contrairement à la commande "script", Asciinema enregistre non seulement nos activités Terminal, mais nous aide également à les partager sur le Web si nécessaire. Vous pouvez partager les enregistrements en copiant son URL et en l'envoyant à un ami ou en la publiant sur un réseau social. Il prend en charge Linux, Mac OS X et *BSD.
L'outil Asciinema peut être utile dans les situations suivantes :
- Les formateurs en ligne peuvent enregistrer et partager la session Terminal lorsqu'ils enseignent les commandes Linux aux étudiants.
- Les élèves peuvent partager leurs activités Terminal avec leurs tuteurs en ligne lorsqu'ils ont reçu un devoir en ligne de commande.
- Les administrateurs juniors peuvent enregistrer et partager leurs activités Terminal avec l'assistance technique à distance ou les experts en la matière lorsqu'ils recherchent de l'aide.
- Les rédacteurs techniques ou les blogueurs peuvent enregistrer les activités du terminal et les utiliser lors de la rédaction d'un livre ou d'un article de blog.
Les possibilités sont infinies. Quoi qu'il en soit, quand il s'agit d'enregistrer une session de terminal, Asciinema est bien pratique !
Installer Asciinema sur Linux
Asciinema a été empaqueté pour presque toutes les distributions Linux, et il est disponible dans les dépôts officiels de nombreuses distributions Linux.
Sur Arch Linux et des dérivés comme Manjaro Linux , activez [Communauté] référentiel et exécutez la commande suivante pour installer asciinema.
$ sudo pacman -S asciinema
Sur Debian, Ubuntu, Linux Mint :
$ sudo apt install asciinema
Sur les versions d'Ubuntu, vous devez activer [Universe] référentiel pour installer asciinema.
$ sudo add-apt-repository universe
Il existe également un PPA officiel disponible pour Ubuntu et ses dérivés.
$ sudo apt-add-repository ppa:zanchey/asciinema $ sudo apt-get update $ sudo apt-get install asciinema
Sur CentOS, RHEL :
$ sudo yum install epel-release
$ sudo yum install asciinema
Fédora :
$ sudo dnf install asciinema
openSUSE :
$ sudo zypper in asciinema
Installer Asciinema en un clic
Asciinema également disponible en snap emballer. Vous pouvez installer Snap sur Arch Linux et Fedora comme décrit ici .
$ sudo snap install asciinema --classic Installer Asciinema en utilisant pip
$ sudo pip3 install asciinema
Votre système doit avoir pip3 installé avant d'installer asciinema.
Installer Asciinema à partir des sources
Si aucune des méthodes ci-dessus ne fonctionne, vous pouvez la compiler manuellement et l'installer à partir de la source comme indiqué ci-dessous.
Python 3 doit être installé sur votre système pour compiler Asciinema à partir des sources.
$ git clone https://github.com/asciinema/asciinema.git $ cd asciinema $ sudo python3 -m asciinema --version
Pour installer asciinema sur Unix et d'autres systèmes d'exploitation, reportez-vous à la page d'installation d'asciinema .
Enregistrer des sessions de terminal à l'aide d'Asciinema sous Linux
Lorsque vous exécutez "asciinema" sans aucun argument, il affichera la section d'aide.
$ asciinema
usage: asciinema [-h] [--version] {rec,play,cat,upload,auth} ...
Record and share your terminal sessions, the right way.
positional arguments:
{rec,play,cat,upload,auth}
rec Record terminal session
play Replay terminal session
cat Print full output of terminal session
upload Upload locally saved terminal session to asciinema.org
auth Manage recordings on asciinema.org account
optional arguments:
-h, --help show this help message and exit
--version show program's version number and exit
example usage:
Record terminal and upload it to asciinema.org:
asciinema rec
Record terminal to local file:
asciinema rec demo.cast
Record terminal and upload it to asciinema.org, specifying title:
asciinema rec -t "My git tutorial"
Record terminal to local file, limiting idle time to max 2.5 sec:
asciinema rec -i 2.5 demo.cast
Replay terminal recording from local file:
asciinema play demo.cast
Replay terminal recording hosted on asciinema.org:
asciinema play https://asciinema.org/a/difqlgx86ym6emrmd8u62yqu8
Print full output of recorded session:
asciinema cat demo.cast
For help on a specific command run:
asciinema <command> -h Enregistrer les sessions du terminal
Pour enregistrer une session de terminal, lancez simplement :
$ asciinema rec test
Une fois que vous avez exécuté la commande ci-dessus, vous verrez la sortie suivante.
~ Asciicast recording started. ~ Hit Ctrl-D or type "exit" to finish.
Asciinema va maintenant commencer à enregistrer les activités du Terminal et les enregistrer dans un fichier nommé "test" dans le répertoire de travail courant.
Permettez-moi de taper des commandes aléatoires.
$ echo "Welcome to OSTechNix"
$ uname -a
$ pwd
$ touch ostechnix.txt
$ df -h
C'est assez. Pour terminer l'enregistrement, appuyez sur "CTRL+D" ou tapez "quitter" .
Lorsque l'enregistrement est terminé, vous verrez le message suivant.
~ Asciicast recording finished.
Lecture de la session d'enregistrement
Vous pouvez lire la session Terminal enregistrée avec la commande :
$ asciinema play test
Remplacez "test" par votre nom de fichier.
Voici Asciinema en action.
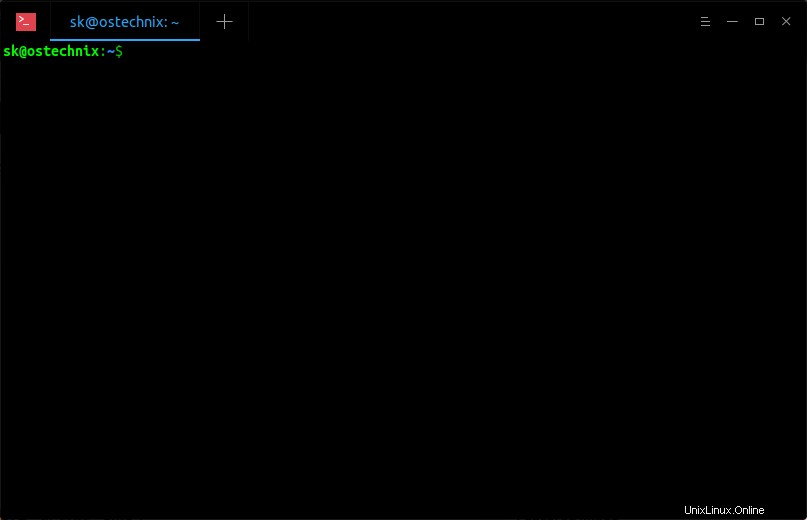
Enregistrer une session de terminal à l'aide d'Asciinema sous Linux
Téléchargement recommandé - Ebook gratuit :"Apprenez Linux en 5 jours"Téléchargement de la session d'enregistrement sur le site Web asciinema.org
Si vous ne spécifiez pas de nom de fichier pour l'enregistrement, il vous sera demandé de télécharger l'enregistrement résultant sur le site Web asciinema.org, afin que vous puissiez le partager avec vos amis ou les médias sociaux ou l'ajouter à votre propre blog/site Web.
Voici l'exemple de sortie lorsque vous ne spécifiez pas le nom du fichier.
~ Asciicast recording finished. ~ Press <Enter> to upload, <Ctrl-C> to cancel.
Appuyez sur la touche ENTER pour télécharger l'enregistrement sur le site asciinema. Vous obtiendrez une URL Web unique comme ci-dessous après quelques secondes.
https://asciinema.org/a/Emsah6mnIctFdw9m3BnEdBxer
Partagez-le simplement avec votre collègue ou ami ou quiconque souhaite afficher votre session Terminal dans son navigateur Web. Ou, vous pouvez le voir sur votre propre navigateur lui-même. Une fois que votre ami a entré l'URL ci-dessus dans la barre d'adresse de son navigateur, il peut voir votre enregistrement.
Comme indiqué précédemment, vous pouvez même partager les enregistrements sur les réseaux sociaux ou les intégrer sur d'autres sites Web ou sur votre propre blog.
Pour partager la session d'enregistrement, cliquez simplement sur le bouton de partage dans le coin inférieur droit.
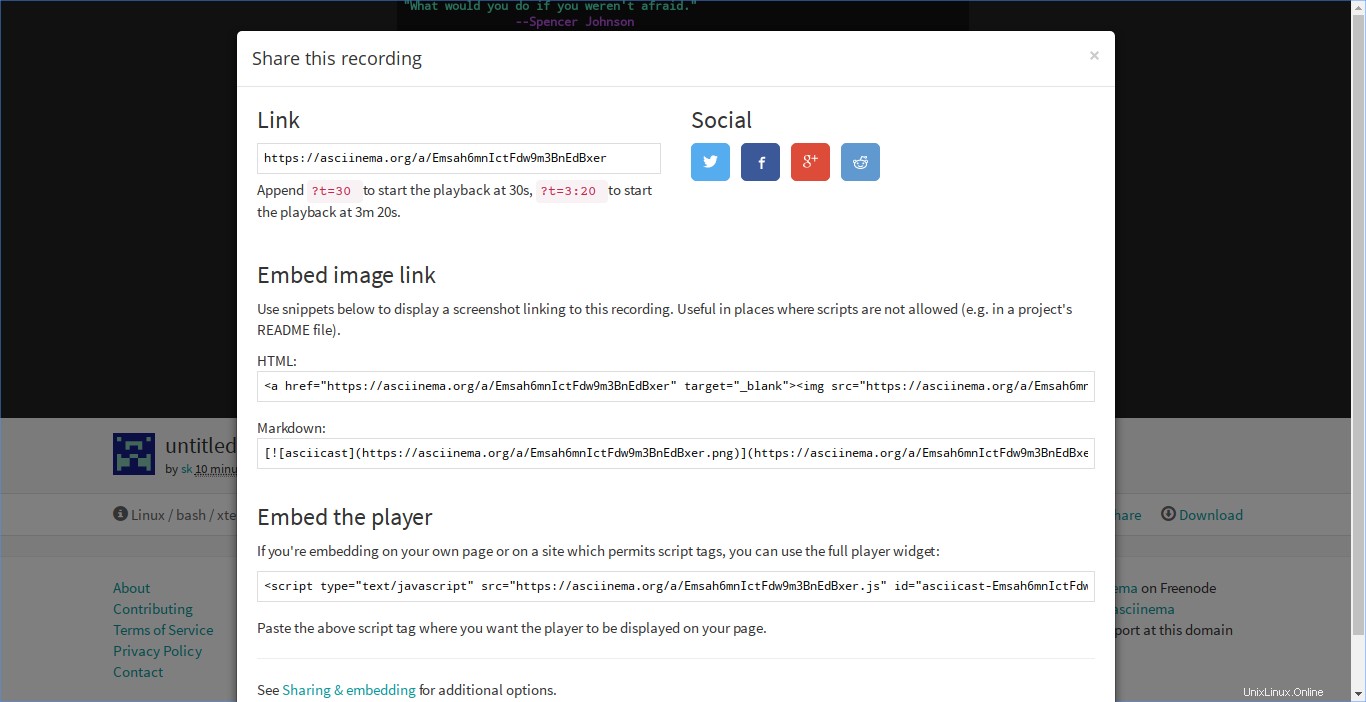
Partager l'enregistrement asciinema sur le Web
Vous pouvez également le télécharger si vous le souhaitez. Pour ce faire, cliquez simplement sur Télécharger bouton en bas.
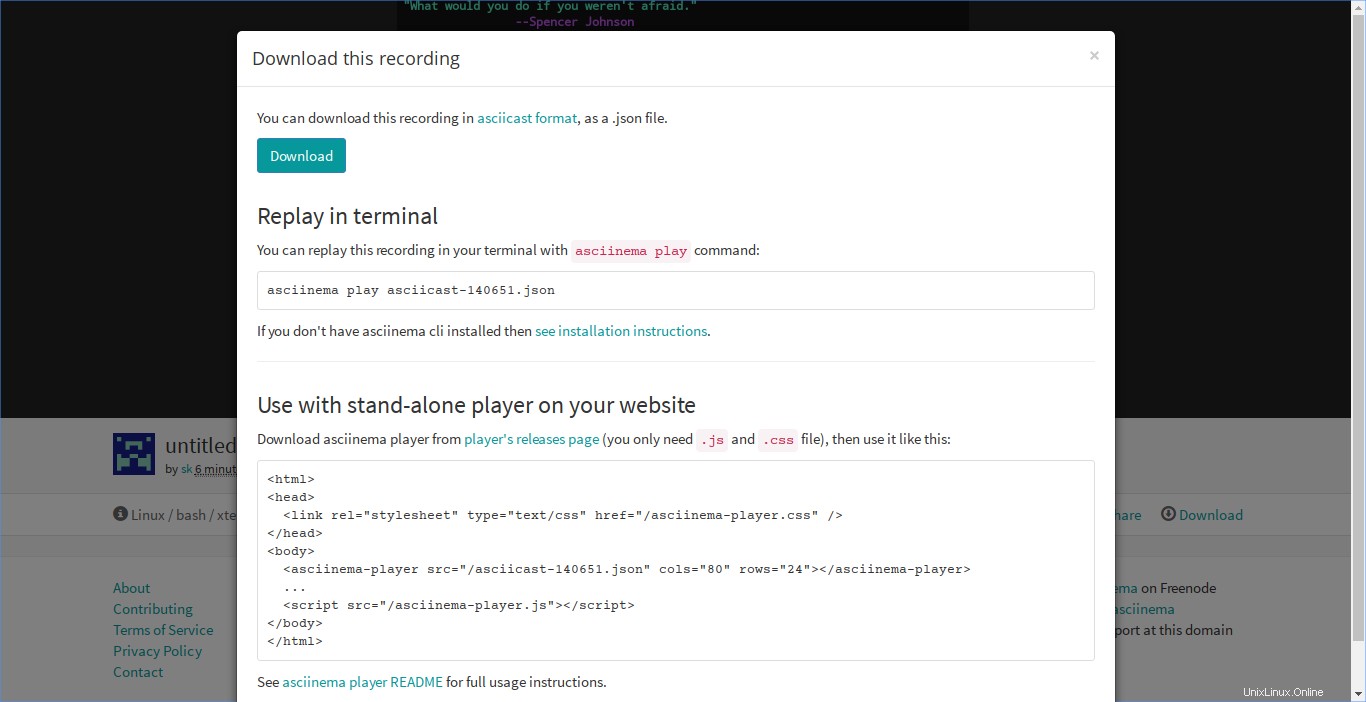
Télécharger des enregistrements asciinema depuis le Web
Tous vos enregistrements resteront confidentiels. Ainsi, ils ne seront répertoriés sur aucun moteur de recherche ou autre site Web. Ils ne seront visibles que par une personne à qui vous donnez l'URL.
Supprimer les enregistrements
Pour supprimer la session Terminal enregistrée, cliquez sur le bouton Gear à côté du bouton "Télécharger" en bas, et appuyez sur l'option "Supprimer".
Gérez vos enregistrements sur le site asciinema.org
Vous pouvez gérer vos sessions téléchargées sur le site asciinena.org. Pour ce faire, vous devez vous authentifier sur le site en exécutant la commande suivante sur le Terminal :
$ asciinema auth
Vous recevrez une URL unique comme ci-dessous.
https://asciinema.org/connect/24f95ad3-e046-3fd9-b2d7-5f245b5ba42f
Ouvrez l'URL ci-dessus dans un navigateur pour enregistrer votre jeton d'API et attribuer tous les asciicasts enregistrés à votre profil.
Entrez vos coordonnées et cliquez sur Enregistrer pour créer votre profil.
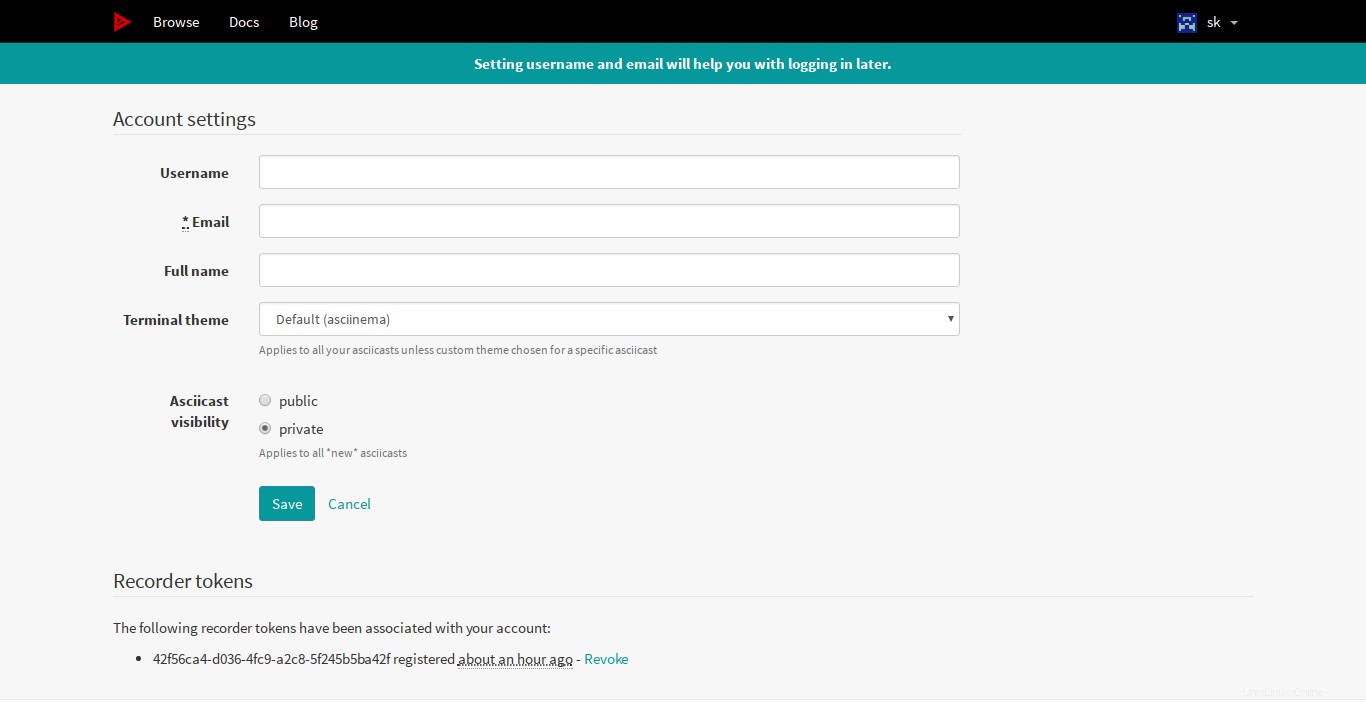
Désormais, vous pouvez modifier, définir le titre/la description de vos enregistrements téléchargés et vous pouvez également les supprimer si vous ne souhaitez plus les conserver en ligne.
Suggestion de lecture :
- Comment enregistrer des sessions de terminal sous forme d'animations SVG sous Linux
Conclusion
Acsiinema est simple, mais très utile. La commande "script" m'a aidé à enregistrer ma session Terminal et à afficher la session enregistrée plus tard. Cependant, l'utilitaire Asciinema m'a permis de partager mes sessions de terminal enregistrées avec d'autres utilisateurs. Essayez-le, vous ne serez pas déçu.