Il y a quelques jours, nous avons écrit sur Task Warrior , un gestionnaire de tâches TODO en ligne de commande qui permet de gérer efficacement vos tâches quotidiennes à partir de la ligne de commande. La tâche Guerrier est comme un rappel, afin que nous puissions noter les tâches que nous devons accomplir dans notre vie de tous les jours. Aujourd'hui, dans ce guide, nous verrons encore une autre application de ligne de commande utile appelée Terminal Velocity . Il s'agit d'une application de prise de notes CLI rapide et multiplateforme. Vous pouvez l'utiliser comme votre agenda numérique pour prendre des notes à des fins personnelles ou professionnelles, sans quitter votre Terminal. Vous n'avez pas besoin de dépendre d'applications GUI gourmandes en mémoire. Terminal Velocity est extrêmement léger et rapide. Vous n'avez même pas besoin d'installer de DE. Cela fonctionne juste à partir du terminal lui-même. Il est fortement inspiré et basé sur l'application OS X Notational Velocity.
Télécharger - Guide de trucs et astuces gratuits :"Bash Command Line Pro Tips"Allons-y et apprenons à installer et à utiliser Terminal Velocity dans des systèmes de type Unix.
Terminal Velocity - Une application de prise de notes en ligne de commande pour Linux
Installation de Terminal Velocity
La vitesse terminale peut être installée à l'aide de pip , un gestionnaire de packages Python. Si pip n'est pas installé sur votre système, vous pouvez l'installer comme indiqué ci-dessous.
Pour installer PIP sur Arch Linux et ses dérivés, exécutez :
$ sudo pacman -S python-pip
Sur RHEL, Fedora, CentOS :
$ sudo yum install epel-release
$ sudo yum install python-pip
Ou,
$ sudo dnf install epel-release
$ sudo dnf install python-pip
Sur Debian, Ubuntu, Linux Mint :
$ sudo apt-get install python-pip
Pour plus de détails sur PIP, consultez le guide suivant.
- Comment gérer les packages Python à l'aide de Pip
Une fois PIP installé, exécutez la commande suivante pour installer Terminal Velocity :
$ sudo pip install terminal_velocity
Utilisation de la vitesse du terminal
Une fois installé, lancez Terminal Velocity à l'aide de la commande :
$ terminal_velocity
Voici à quoi ressemble l'interface de Terminal Velocity.
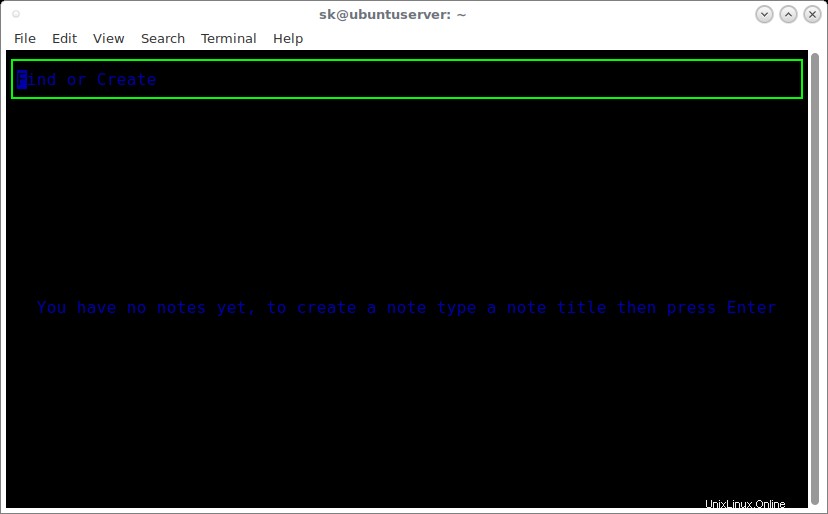
Vitesse terminale
Comme vous le voyez dans la sortie ci-dessus, nous n'avons pas encore créé de notes.
Par défaut, les notes seront enregistrées sous forme de fichiers texte brut dans ~/Notes annuaire. Bien sûr, vous pouvez attribuer votre propre répertoire de notes en spécifiant un chemin différent comme ci-dessous.
$ terminal_velocity <path_to_notes_directory>
Créer des notes
Pour créer une nouvelle note, tapez un titre pour la note et appuyez sur Entrée. La note sera ouverte dans votre éditeur de texte par défaut. L'éditeur par défaut est Vim . Tapez simplement vos notes et enregistrez-les comme vous le faites dans l'éditeur Vim.
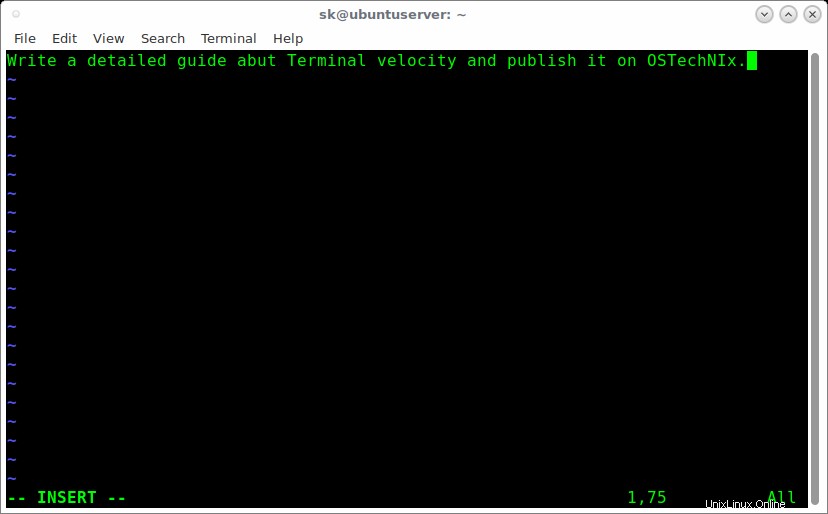
De même, vous pouvez ajouter autant de notes que vous le souhaitez. Toutes les notes sont automatiquement triées par date de modification. Les notes les plus récemment modifiées seront listées en haut.
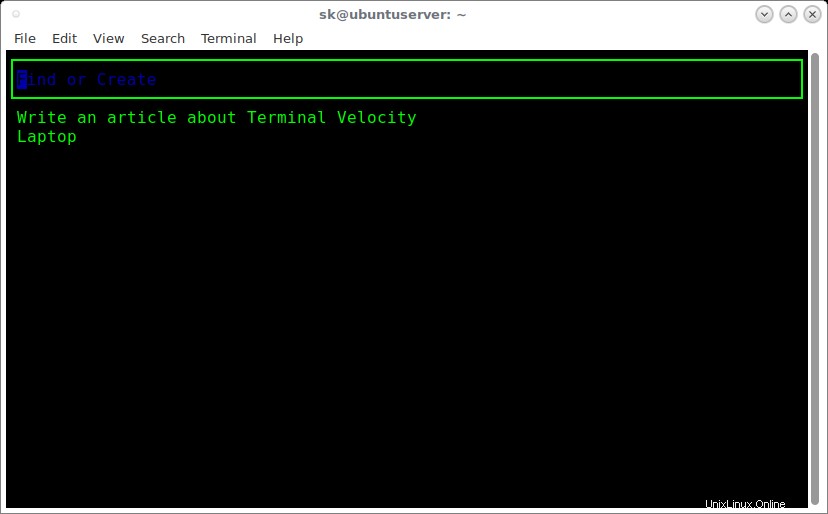
Si vous avez déjà une note avec le même nom, elle affichera les notes qui correspondent à ce que vous avez tapé dans la barre de titre. Ainsi, vous pouvez ouvrir la note associée au lieu d'en créer une nouvelle.
Si vous souhaitez créer une nouvelle note dont le titre est une sous-chaîne du titre d'une note existante, même après avoir tapé le titre complet de votre nouvelle note, la note existante sera toujours sélectionnée par la saisie semi-automatique. Dans ce cas, appuyez simplement sur ctrl-d ou échapper touches pour effacer la sélection de saisie semi-automatique, puis appuyez sur la touche ENTRÉE pour créer votre note.
Notes de recherche
Pour rechercher une note, tapez simplement le titre ou les mots de la note dans la zone de la barre de titre. Il vous montrera la liste suggérée de notes qui correspond à ce que vous venez de taper. Lorsque vous voyez la note que vous souhaitez, utilisez les flèches haut/bas ou les touches page haut/page bas pour la sélectionner, puis appuyez sur Entrée pour l'ouvrir.
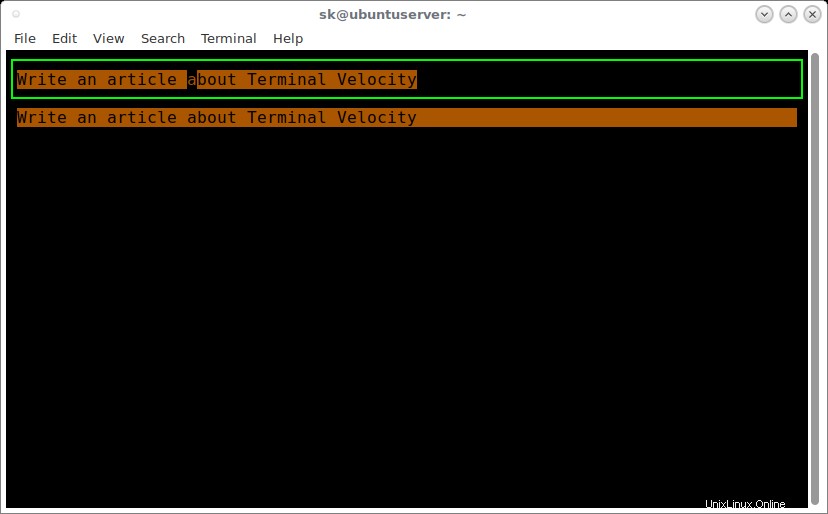
Lorsque vous tapez le début du titre d'une note (insensible à la casse), cette note sera automatiquement sélectionnée dans la liste des notes et son titre sera complété automatiquement dans la zone de recherche, comme indiqué dans la capture d'écran ci-dessus. Après avoir sélectionné la note souhaitée, appuyez simplement sur Entrée pour ouvrir cette note dans votre éditeur par défaut.
Supprimer des notes
Toutes les notes seront enregistrées avec l'extension .txt dans ~/Notes annuaire. Vous pouvez lister les notes disponibles en utilisant la commande ls comme ci-dessous.
$ ls ~/Notes
Exemple de résultat :
Laptop.txt Write an article about Terminal Velocity.txt
Si vous souhaitez supprimer une note, supprimez simplement le fichier .txt à l'aide de rm commande.
$ rm ~/Notes/Laptop.txt
Créer des notes avec différentes extensions
Terminal Velocity peut prendre en charge diverses extensions, notamment .txt, .text, .md, .markdown, .mdown, .mdwn, .mkdn, .mkd et .rst.
Pour créer une note avec une extension de nom de fichier différente, utilisez l'--extension ou -x comme ci-dessous.
$ terminal_velocity -x .md
Dans ce cas, la note sera enregistrée avec .md extension.
Vous pouvez créer des fichiers de notes avec différentes extensions de nom de fichier. Vous pouvez rechercher toutes les notes de votre répertoire de notes, quelle que soit leur extension.
Créer des notes dans un sous-répertoire
Pour créer une note dans un sous-répertoire, il suffit de mentionner le(s) sous-répertoire(s) dans le titre de la note comme ci-dessous.
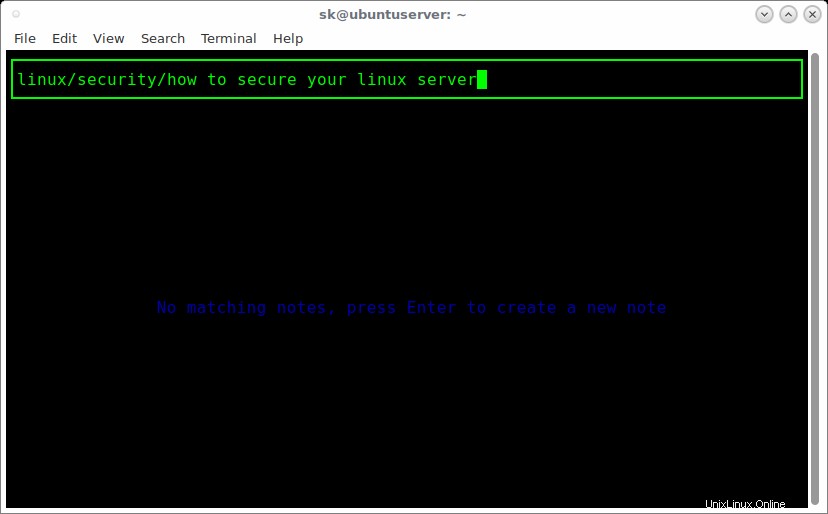
Ici, linux/security/ est le répertoire où nous conservions nos notes. Et "comment sécuriser votre serveur Linux" est le titre de la note.
Pour vérifier si le ou les sous-répertoires ont bien été créés, utilisez tree commande comme indiqué ci-dessous.
$ tree ~/Notes
Exemple de résultat :
/home/sk/Notes ├── linux │ └── security │ └── how to secure your linux server.txt ├── OSTechNix notes.md └── Write an article about Terminal Velocity.txt 2 directories, 3 filesTélécharger - Cheat Sheet gratuit :"Linux Command Line Cheat Sheet"
Recherche intelligente de cas
Terminal Velocity est insensible à la casse et la recherche est intelligente. Supposons, par exemple, que si le mot recherché est entièrement en minuscules, il sera mis en correspondance sans tenir compte de la casse. Si le mot contient des lettres majuscules, il sera mis en correspondance avec la casse.
De plus, les mots/termes de recherche ne doivent apparaître ni consécutivement ni dans le même ordre. Une note correspondra à un terme de recherche si elle contient tous les mots de recherche donnés n'importe où dans son titre ou son corps.
Synchronisation
Étant donné que les notes ne sont qu'un répertoire de fichiers en texte brut, il est très facile de les synchroniser avec Google Drive, Dropbox et git, etc. Utilisez simplement un répertoire de notes dans votre Dropbox ou Google Drive dans un référentiel git, etc.
Terminal Velocity ne prend pas encore en charge le changement de nom ou le déplacement des notes. Cependant, vous pouvez déplacer des fichiers de notes et modifier leur contenu à l'aide d'autres outils. Cela n'interférera pas avec Terminal Velocity tant que vous ne le faites pas pendant que Terminal Velocity est en cours d'exécution.
Pour quitter Terminal Velocity, appuyez sur CTRL+X ou CTRL+C .
Pour afficher la section d'aide de Vitesse terminale, exécutez :
$ terminal_velocity -h
Et c'est tout. Espérant que ceci puisse t'être utile. Si vous trouvez nos guides utiles, partagez-les sur vos réseaux sociaux et professionnels et soutenez OSTechNix.
Plus de bonnes choses à venir. Restez à l'écoute !
Santé !