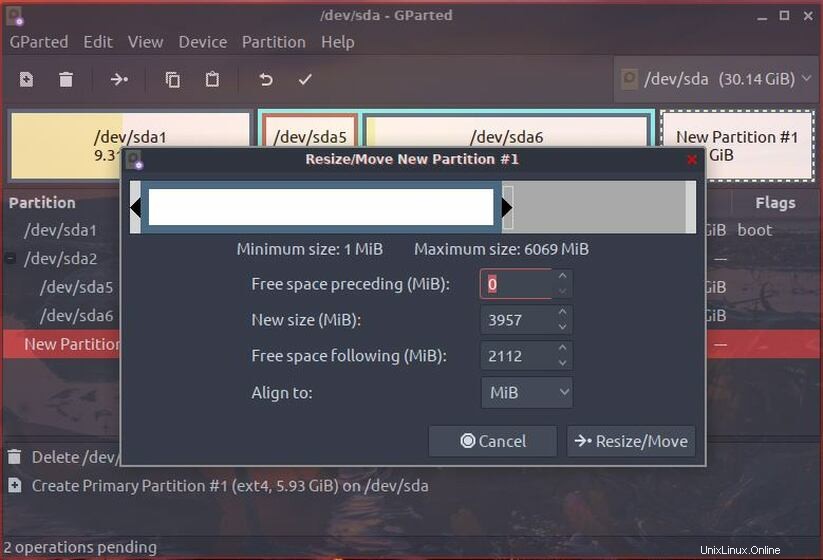Gestionnaires de partitions Linux
Dans cet article, nous allons effectuer CRUD (C réate ou C seul, R lis, D supprimer, U pdate) sur le lecteur de stockage système à l'aide de divers gestionnaires de partition Linux. Si vous êtes un nouvel utilisateur de Linux, vous voudrez peut-être essayer un outil basé sur une interface graphique facile à utiliser. Si vous aimez bricoler via la ligne de commande, nous couvrirons également 4 gestionnaires de partitions basés sur cli. J'espère que vous trouverez cet article utile. Si, à un moment donné, vous trouvez quelque chose de déroutant, faites-le moi savoir dans la section des commentaires sous cet article. Je répondrai dès que possible.
- Outils basés sur l'interface graphique
- Gparted
- Répertorier les partitions
- Créer des partitions
- Redimensionner les partitions
- Supprimer des partitions
- Gparted
- Outils basés sur CLI
- cfdisk
- Répertorier les partitions
- Créer des partitions
- Redimensionner les partitions
- Supprimer des partitions
- fdisk
- Répertorier les partitions
- Créer des partitions
- Supprimer des partitions
- cfdisk
Répertorier les lecteurs et les partitions sous Linux
1. Partitions de liste séparées
Gparted est le gestionnaire de partitions le plus populaire et le plus puissant pour Linux. Vous pouvez facilement exécuter CRUD sur vos disques de stockage.
Répertorier les partitions dans Gparted n'est rien de plus que d'ouvrir l'application elle-même. Il faut quelques secondes pour charger tous les lecteurs et partitions système.
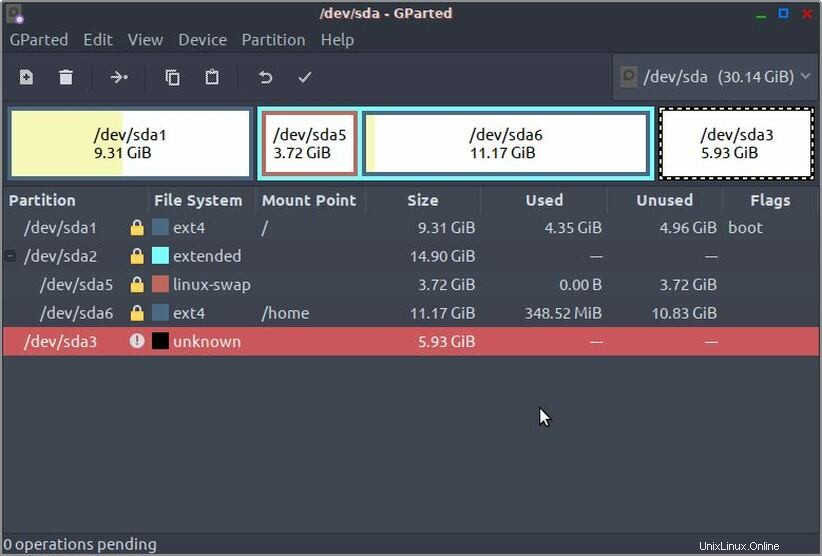
2. cfdisk liste les partitions
cfdisk et un outil extrêmement facile à utiliser pour gérer les partitions. Il est basé sur cli mais fournit des options faciles à utiliser pour effectuer des actions sur vos lecteurs système.sudo cfdiskOuvrez simplement l'application et elle répertoriera toutes les partitions du lecteur de stockage actuel. taille Id type de>> / dev / sda1 * 2048 19531775 19529728 9.3g 83 Linux / dev / sda2 19533822 50782207 31248386 5 14,9 g Extended ├─ / dev / sda5 19533824 27344895 7811072 3.7g 82 Swap Linux / Solaris └─ / dev / sda6 27346944 50782207 23435264 11.2G 83 Linux / dev / sda3 50782208 63211519 12429312 5.9g 83 Linux ┌fique Ographyle ─────────────────────┐ │ Type de partition :Linux (83) │ │ Attributs:80 │ │filesystem UUID:77518FA2-4624-430D-8965-ABF7B328165D │ │ Système de fichiers:ext4 │ │ Mountpoint:/ (monté) │ └fique Ographyle ────────────────────────────────────┘ Tapez ] [ Help ] [ Write ] [ Dump ] Quittez le programme sans écrire les modifications
3. fdisk liste les partitions
Pour lister les partitions dans fdisk, utilisez l'argument 'l' avec fdisk.sudo fdisk -l
[email protected] ~ $
sudo fdisk -l
Disque /dev/sda :30,1 Gio, 32365232128 octets, 63213344 secteursUnités : secteurs de 1 x 512 =512 octetsTaille de secteur (logique/physique) :512 octets / 512 octetsTaille d'E/S (minimale/optimale) :512 octets / 512 Type de bytesDisklabel:identifiant dosDisk:0xa51a596aDevice Boot Début Fin Secteurs Taille Id Type / dev / sda1 * 2048 19531775 19529728 9.3g 83 Linux / dev / sda2 19533822 50782207 31248386 5 Extended 14,9 g / dev / sda3 50782208 63213343 12431136 83 Linux 5,9 g / dev/sda5 19533824 27344895 7811072 3.7G 82 Linux swap / Solaris/dev/sda6 27346944 50782207 23435264 11.2G 83 Les entrées de la table LinuxPartition ne sont pas dans l'ordre du disque.
Créer une partition Linux
1. Gparted crée une nouvelle partition
La création d'une partition à l'aide de Gparted est extrêmement simple et rapide sous Linux. Sélectionnez simplement le lecteur à partir duquel vous souhaitez créer une partition, faites un clic droit et cliquez sur "Nouveau". Assurez-vous de démonter le disque, sinon l'option "Nouveau" sera grisée.
Entrez la nouvelle taille de partition et appuyez sur le bouton "Ajouter".
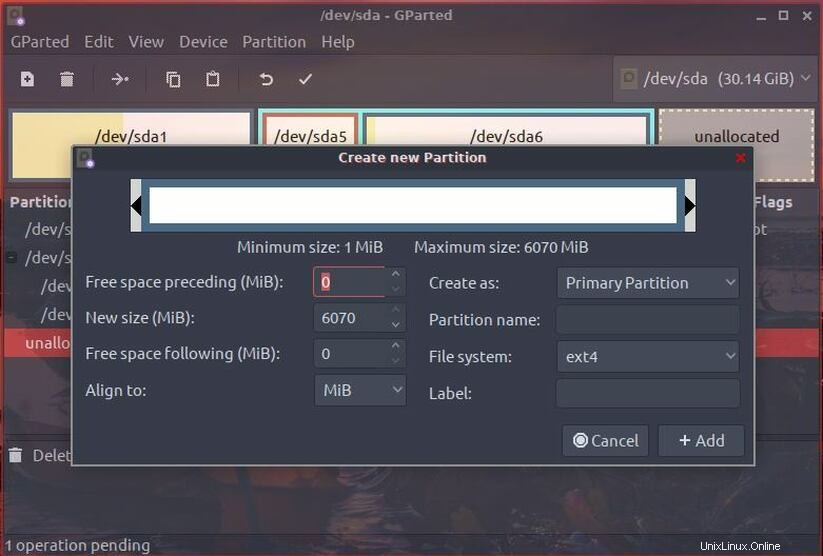
2. cfdisk Créer une partition
Pour créer une nouvelle partition à l'aide de cfdisk, exécutez cfdisk avec l'autorisation sudo.sudo cfdisk
Disque :/dev/sda Taille :30,1 Gio, 32365232128 octets, 63213344 secteurs Étiquette :dos, identifiant :0xa51a596a Device Boot Start End Sectors Size Id Type /dev/sda1 * 2048 19531775 19529728 9.3G 83 Linux /dev/sda2 19533822 50782207 31248386 14,9g 5 étendu ├─ / dev / sda5 19533824 27344895 7811072 3,7g 82 Linux Swap / Solaris └─ / Dev / SDA6 27346944 50782207 23435264 11.2G 83. ] [ Help ] [ Write ] [ Dump ] Créer une nouvelle partition à partir de l'espace libreSélectionnez l'espace libre dont vous souhaitez créer une partition. Sélectionnez "Nouveau" et appuyez sur Entrée.
Disque :/dev/sda Taille :30,1 Gio, 32365232128 octets, 63213344 secteurs Étiquette :dos, identifiant :0xa51a596a Device Boot Start End Sectors Size Id Type /dev/sda1 * 2048 19531775 19529728 9.3g 83 Linux / dev / sda2 19533822 50782207 31248386 5 14,9 g Extended ├─ / dev / sda5 19533824 27344895 7811072 3.7g 82 Swap Linux / Solaris └─ / dev / sda6 27346944 50782207 23435264 83 Linux>> 11,2 g espace libre 50782208 63213343 12431136 5.9G Taille de partition :5.9G Peut être suivi de M pour MiB, G pour GiB, T pour TiB ou S pour secteurs.Entrez la taille de la partition et appuyez sur Entrée. Par défaut, il crée la partition de tout l'espace libre. Donc, faites une pause avant d'appuyer sur Entrée et voyez si vous voulez vraiment créer une partition à partir de tout l'espace libre. Démarrer les secteurs de la fin du type d'identification / dev / sda1 * 2048 19531775 19529728 9.3G 83 Linux / Dev / SDA2 19533822 50782207 31248386 14.9G 5 Extension ├sé. SDA6 27346944 50782207 23435264 11.2G 83 Linux>> / Dev / SDA3 50782208 63213343 12431136 5.9G 83 Linux ┌fique Ographyle ────────────────────────┐ │Type de partition :Linux (83) │ └─ase Ographyle ────┘ [Amorçable] [ Supprimer ] [ Redimensionner ] [ Quitter ] [ Saisir ] [ Aide ] [ Écrire ] [ Vider ] Tout est configuré. Sélectionnez maintenant "Ecrire" et appuyez sur Entrée. Il vous demandera de taper "oui" et d'appuyer sur Entrée. Ceci est la dernière confirmation, après cette invite, cfdisk créera la partition. Ographyle ──────────────────────┐ │Type de partition :Linux (83) │ └────────────└─ Ographyle Êtes-vous sûr de vouloir écrire la table de partition sur le disque ? yes_ Tapez "yes" ou "no", ou appuyez sur ESC pour quitter cette boîte de dialogue. C'est ça. Partition créée !
┌──────────────────────────────────────└─ Ographyle ─────────┐ │Type de partition :Linux (83) Ographyle [Bootable] [ Delete ] [ Resize ] [ Quit ] [ Type ] [ Help ] [ Write ] [ Dump ] La table des partitions a été modifié.
3. fdisk Créer une partition
Pour créer une partition Linux à l'aide de fdisk, listez d'abord les partitions et notez le chemin du périphérique à partir duquel vous souhaitez créer la partition.sudo fdisk -l
[email protected] ~ $ sudo fdisk -lDisk /dev/sda :30,1 Gio, 32365232128 octets, 63213344 secteursUnités :secteurs de 1 x 512 =512 octetsTaille de secteur (logique/physique) :512 octets / 512 octetsTaille d'E/S (minimum/optimal) :512 octets / 512 octetsType d'étiquette de disque :identifiant dosDisk :0xa51a596aDevice Boot Start End Sectors Size Id Type/dev/sda1 * 2048 19531775 19529728 9.3G 83 Linux/dev/sda2 19533822 50782207 31248386 14.9G étendu sda3 50782208 63213343 12431136 5.9G 83 Linux/dev/sda5 19533824 27344895 7811072 3.7G 82 Linux swap / Solaris/dev/sda6 27346944 50782207 23435264 11.2G 82 Pour ce tutoriel, je souhaite créer une nouvelle partition à partir de /dev/sda3. Sélectionnez ensuite la partition à l'aide de la commande fdisk -Et enfin, écrivez les modifications sur le disque en sélectionnant l'option d'écriture. * 2048 19531775 19529728 9.3G 83 Linux / dev / sda2 19533822 50782207 31248386 14.9G 5 Extension ├─ / dev / sda5 19533824 27344895 7811072,7g 82 Linux / dev / sda3 50782208 57073663 6291456 3G 83 Linux Espace libre 57073664 63213343 6139680 2.9G ┌fique Ographyle ──────────────────── ┐ │ Type de partition :Linux (83) │ │ UUID du système de fichiers :266f1f9d-5e6e-4d80-a973-4c991cf28763 │ │ Système de fichiers :ext4 │ └────────────└ Ographyle ────────────────────────────────┘ ] [ Write ] [ Dump ] Écrire la table de partition sur le disque (cela pourrait détruire des données)[email protected] ~ $sudo fdisk /dev/sda3
Bienvenue dans fdisk (util-linux 2.31.1).Les modifications resteront en mémoire uniquement, jusqu'à ce que vous décidiez de les écrire.Soyez prudent avant d'utiliser la commande write.L'appareil ne contient pas de table de partition reconnue.Création d'un nouveau DOS disklabel avec l'identifiant de disque 0x64d7e7ab.Command (m for help):Pour créer une nouvelle partition, utilisez la commande 'n'.Commande (m pour l'aide) :n
Type de partition p primaire (0 primaire, 0 étendu, 4 libres) e étendu (conteneur pour les partitions logiques)Sélectionner (p par défaut) :Sélectionnez le type de partition. Pour créer une partition principale, utilisez la commande "p" et "e" pour le type étendu.Sélectionnez (p par défaut) :p
Numéro de partition (1-4, par défaut 1) :Ensuite, il vous demandera le numéro de partition. Laissez-le par défaut qui est 1. Appuyez sur Entrée.Premier secteur (2048-12431135, par défaut 2048) :2048Dernier secteur, +secteurs ou +taille{K,M,G,T,P} (2048-12431135, par défaut 12431135 ):+2000MCreated une nouvelle partition 1 de type 'Linux' et de taille 2 GiB.Command (m for help):Sélectionnez ensuite la taille de votre nouvelle partition. Le premier secteur, sélectionnez la valeur par défaut et le dernier secteur entrez la valeur en M. Par exemple, pour créer une partition de 2 Go, tapez +2000M.Enfin, il lira le message comme suit - 'Créé une nouvelle partition 1 de de type 'Linux' et de taille 2 Gio. ‘
Mais la partition n'est toujours pas créée. Pour écrire les modifications sur le disque, utilisez la commande "w". Il affichera le message suivant - " Le noyau utilise toujours les anciennes partitions. La nouvelle table sera utilisée au prochain redémarrage. Synchroniser les disques ."
Pour que la nouvelle partition apparaisse, vous devrez redémarrer votre système.Redimensionner la partition Linux
1. Partition de redimensionnement Gparted
Le redimensionnement de la partition dans Gparted est très simple. Ouvrez l'application, sélectionnez la partition que vous souhaitez redimensionner, cliquez avec le bouton droit de la souris et sélectionnez "Redimensionner/Déplacer".Entrez la nouvelle taille de partition et appuyez sur le bouton "Redimensionner/Déplacer". Enfin, cliquez sur le bouton Appliquer pour appliquer les modifications que vous venez d'effectuer.
2. cfdisk Redimensionner la partition
Démarrez cfdisk avec l'autorisation sudo.sudo cfdiskSélectionnez la partition que vous souhaitez redimensionner. Sélectionnez l'option "Redimensionner" et appuyez sur Entrée.Disque :/dev/sda Taille :30,1 Gio, 32365232128 octets, 63213344 secteurs Étiquette :dos, identifiant :0xa51a596a Device Boot Start End Sectors Size Id Type /dev/sda1 * 2048 19531775 19529728 83 Linux 9.3g / dev / sda2 19533822 50782207 31248386 5 14,9 g Extended ├─ / dev / sda5 19533824 27344895 7811072 3.7g 82 Swap Linux / Solaris └─ / dev / sda6 27346944 50782207 23435264 Linux>> 83 11,2 g / dev / SDA3 50782208 63211519 12429312 5.9G 83 Linux ┌─ase Ographyle ───────────┐ │ Type de partition :Linux (83) │ │Filesystem UUID:266F1F9D-5E6E-4D80-A973-4C991CF28763 │ │ Système de fichiers:EXT4 │ └fique Ographyle ───────────────────────┘ [Bootable] [ Delete ] [ Resize ] [ Quit ] [ Type ] [ Help ] [ Write ] [ Dump ] Réduire ou agrandir la partition couranteEntrez la nouvelle taille de partition. Ographyle ────────────┐ │ Type de partition :Linux (83) │ │UUID du système de fichiers :266f1f9d-5e6e-4d80-a973-4c991cf28763 │ │ Système de fichiers :ext4 ─ └└ Ographyle ──────────────────────────────────────────└_G Nouvelle taille :───└ Peut être suivi de M pour MiB, G pour GiB, T pour TiB ou S pour secteurs.
Supprimer la partition Linux
1. Gparted Supprimer la partition
Pour supprimer une partition sous Linux à l'aide de GParted, sélectionnez simplement la partition, faites un clic droit et sélectionnez l'option de suppression pour supprimer la partition.
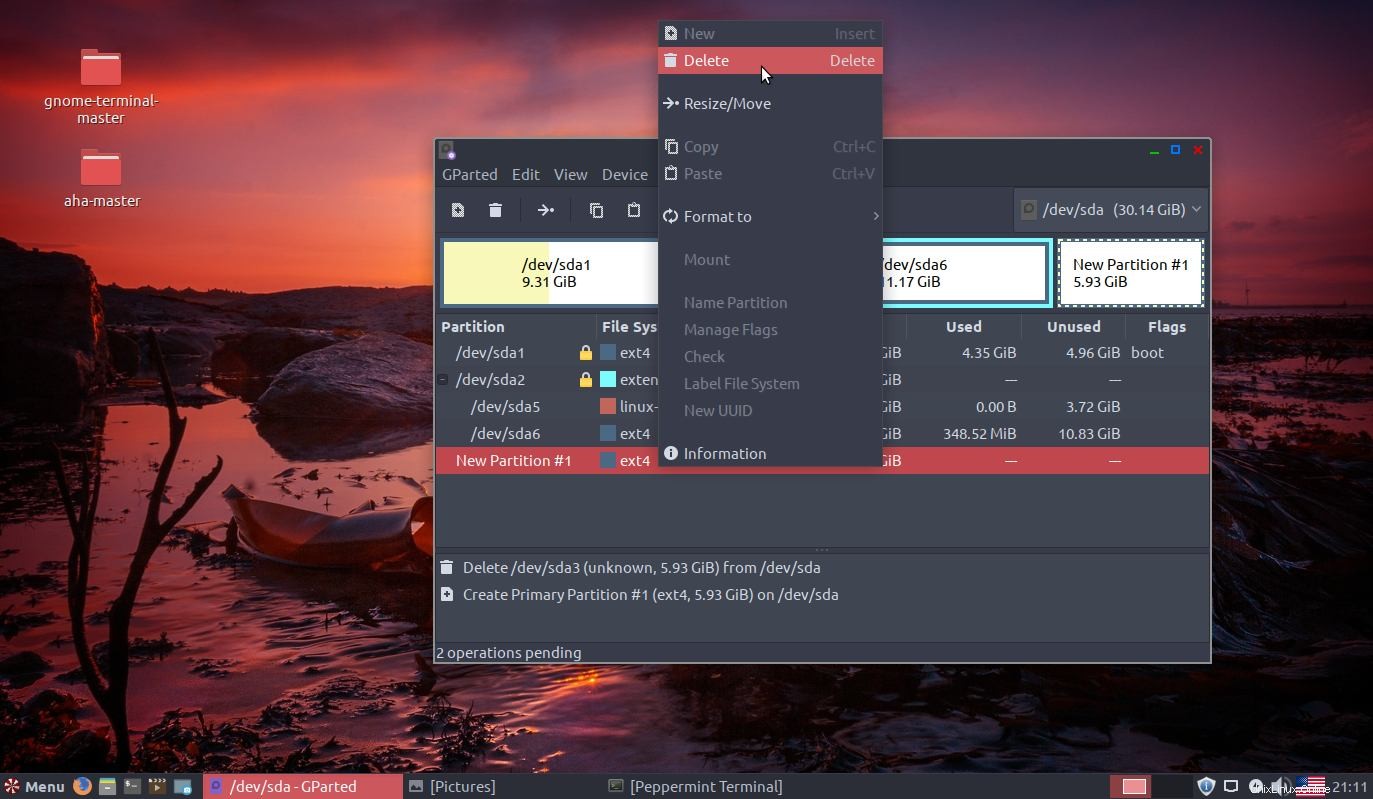
2. cfdisk Supprimer la partition
Pour supprimer la partition à l'aide de cfdisk, démarrez cfdisk avec sudo.sudo cfdiskMettez en surbrillance la partition que vous souhaitez supprimer et sélectionnez l'option "Supprimer".
Disque :/dev/sda Taille :30,1 Gio, 32365232128 octets, 63213344 secteurs Étiquette :dos, identifiant :0xa51a596a Device Boot Start End Sectors Size Id Type /dev / sda1 * 2048 19531775 19529728 9,3G 83 Linux / dev / sda2 19533822 50782207 31248386 14,9g 5 étendu ├fique>> / dev / sda3 50782208 63211519 12429312 5.9g 83 Linux┌seign Ographyle ────────────────┐ │ Type de partition :Linux (83) │ │Filesystem UUID:266F1F9D-5E6E-4D80-A973-4C991CF28763 │ │ Système de fichiers:EXT4 │ └fique Ographyle ───────────────────────┘ [Bootable] [ Delete ] [ Resize ] [ Quit ] [ Type ] [ Help ] [ Write ] [ Dump ] Supprimer le partition actuelleEt enfin, écrivez les modifications sur le disque en sélectionnant l'option 'Write'. / sda1 * 2048 19531775 19529728 9,3G 83 Linux / dev / sda2 19533822 50782207 31248386 14,9g 5 étendu ├fique>> Espace libre 50782208 63213343 12431136 5.9G┌ase Ographyle ────────────┐ │UUID du système de fichiers :266f1f9d-5e6e-4d80-a973-4c991cf28763 │ │ Système de fichiers:Ext4 │ └fiques Ographyle ─────────┘ [ Nouveau ] [ Quitter ] [ Aide ] [ Écrire ] [ Vider ] Écrire la table de partition sur le disque (cela pourrait détruire des données)
3. fdisk Supprimer la partition
Pour supprimer une partition à l'aide de fdisk, lancez d'abord fdisk et sélectionnez la partition à supprimer.[email protected] ~ $
sudo fdisk /dev/sda3
Bienvenue dans fdisk (util-linux 2.31.1) Utilisez ensuite la commande 'd' pour supprimer la partition sélectionnée.Commande (m pour l'aide) :d
Et après sa suppression, vous pouvez créer une nouvelle partition en utilisant la commande 'n' et enfin écrire toutes les modifications sur le disque en passant la commande 'w'.Conclusion
C'était donc tout pour l'instant sur la façon de gérer les partitions Linux . Dans cet article, nous vous avons appris à répertorier les partitions Linux , créer des partitions Linux , redimensionner des partitions et supprimer des partitions à l'aide de trois principaux outils de gestion de partition sous Linux.
Je continuerai à mettre à jour les articles avec plus de commandes et d'options. Comme je l'ai dit plus haut, si vous avez des questions, posez-les dans la section des commentaires sous cet article. Je ferai de mon mieux pour couvrir cela également dans cet article.