L'activation de l'horodatage dans la sortie de la commande d'historique nous aide à savoir quand une certaine commande est exécutée sous Linux. Nous avons déjà vu comment activer l'horodatage dans l'historique de Bash . Aujourd'hui, voyons comment activer l'horodatage pour l'history commande dans le shell Zsh sous Linux.
Activer l'horodatage pour la commande d'historique dans Zsh Shell
Vous pouvez afficher les horodatages dans la sortie de l'historique Bash sous Linux en utilisant le HISTTIMEFORMAT variables d'environnement. Cependant, vous n'avez pas besoin de définir de variable d'environnement dans Zsh. Zsh, par défaut, a quelques indicateurs intégrés pour afficher la date et l'heure dans la sortie de la commande d'historique.
Tout d'abord, regardons la liste des commandes précédemment exécutées dans le zsh session utilisant history commande :
% historyExemple de résultat :
1 lsb_release -a
2 uname -r
3 hostname
4 ls -l
5 touch ostechnix.txt
6 clear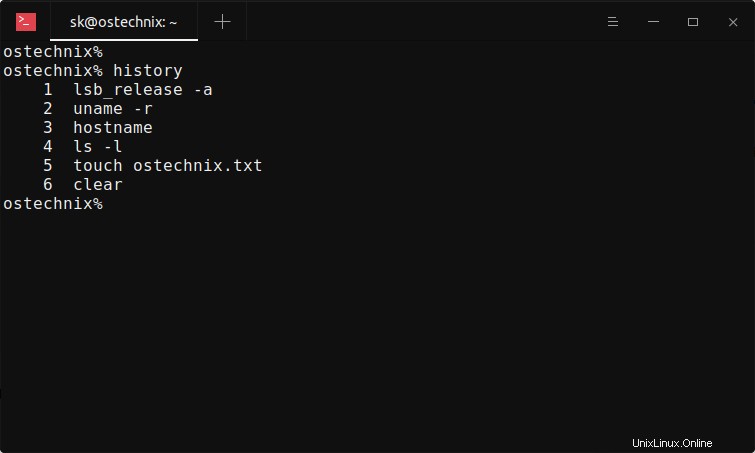
Comme vous pouvez le voir, l'history La commande n'affiche pas l'horodatage. Il affiche uniquement le numéro de préfixe de chaque commande.
Pour activer l'horodatage pour la commande d'historique, c'est-à-dire afficher la date et l'heure dans toutes les commandes du shell zsh, utilisez -f drapeau avec history commande :
% history -f
Vous verrez maintenant la date et l'heure dans history sortie de la commande dans le shell zsh :
1 11/28/2020 17:00 lsb_release -a
2 11/28/2020 17:00 uname -r
3 11/28/2020 17:00 hostname
4 11/28/2020 17:00 ls -l
5 11/28/2020 17:00 touch ostechnix.txt
6 11/28/2020 17:00 clear
7 11/28/2020 17:01 history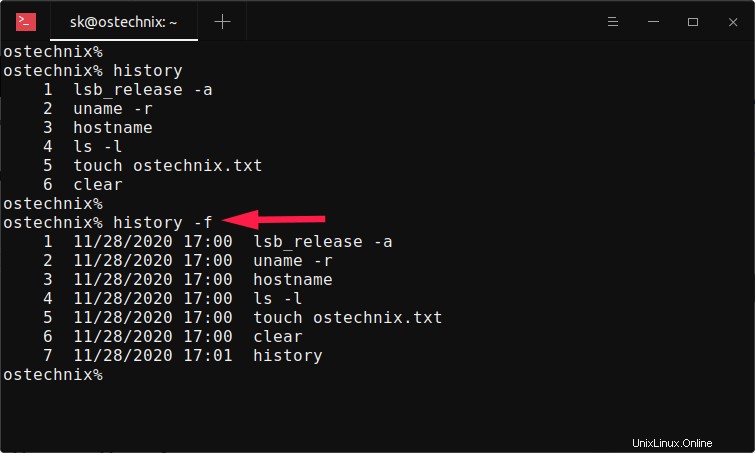
Ici, le -f flag est utilisé pour imprimer la date et l'heure complètes dans le 'US MM/DD/YY hh:mm' formater
Si vous souhaitez imprimer des horodatages complets au format 'European dd.mm.yyyy hh:mm' format, utilisez -E drapeau.
% history -EExemple de résultat :
1 28.11.2020 17:00 lsb_release -a
2 28.11.2020 17:00 uname -r
3 28.11.2020 17:00 hostname
4 28.11.2020 17:00 ls -l
5 28.11.2020 17:00 touch ostechnix.txt
6 28.11.2020 17:00 clear
7 28.11.2020 17:01 history
8 28.11.2020 17:06 history -f
De même, pour imprimer les horodatages en 'ISO8601 yyyy-mm-dd hh:mm' format, utilisez -i drapeau :
% history -iExemple de résultat :
1 2020-11-28 17:00 lsb_release -a
2 2020-11-28 17:00 uname -r
3 2020-11-28 17:00 hostname
4 2020-11-28 17:00 ls -l
5 2020-11-28 17:00 touch ostechnix.txt
6 2020-11-28 17:00 clear
7 2020-11-28 17:01 history
8 2020-11-28 17:06 history -f
9 2020-11-28 17:18 history -E
Si vous souhaitez imprimer uniquement l'heure, utilisez -d drapeau.
% history -dExemple de résultat :
1 17:00 lsb_release -a
2 17:00 uname -r
3 17:00 hostname
4 17:00 ls -l
5 17:00 touch ostechnix.txt
6 17:00 clear
7 17:01 history
8 17:06 history -f
9 17:18 history -E
10 17:18 history -iAfficher les horodatages dans la sortie de l'historique à l'aide de fc commande
L'autre façon d'activer les horodatages dans la sortie de l'historique dans le shell zsh consiste à utiliser fc commande. Le fc commande, abréviation de f ix c ommands, est une commande intégrée du shell utilisée pour répertorier, modifier et réexécuter les dernières commandes saisies dans un shell interactif.
Pour afficher l'horodatage complet dans la sortie de l'historique à l'aide de fc commande, exécutez simplement :
% fc -lfExemple de résultat :
1 11/28/2020 17:00 lsb_release -a
2 11/28/2020 17:00 uname -r
3 11/28/2020 17:00 hostname
4 11/28/2020 17:00 ls -l
5 11/28/2020 17:00 touch ostechnix.txt
6 11/28/2020 17:00 clear
7 11/28/2020 17:01 history
8 11/28/2020 17:06 history -f
9 11/28/2020 17:18 history -E
10 11/28/2020 17:18 history -i
11 11/28/2020 17:19 history -d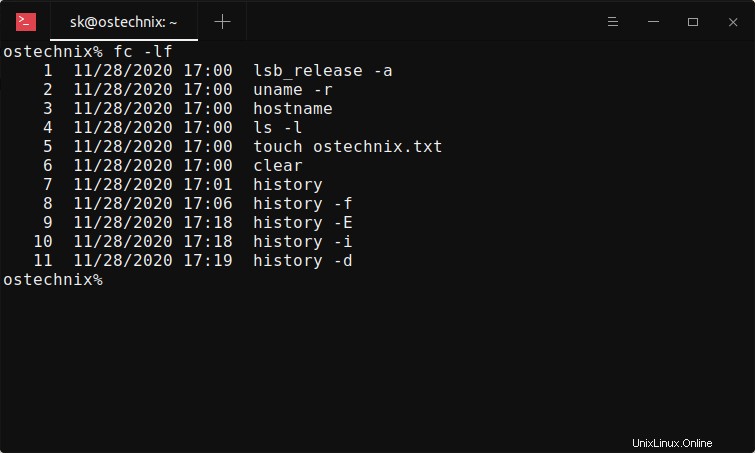
Comme mentionné précédemment, le -f flag imprime des horodatages complets au format US c'est-à-dire 'MM/DD/YY hh:mm' .
Si vous souhaitez afficher les horodatages dans la sortie de l'historique au format européen qui est dd.mm.yyyy hh:mm , utilisez -E drapeau :
% fc -lEExemple de résultat :
1 28.11.2020 17:00 lsb_release -a
2 28.11.2020 17:00 uname -r
3 28.11.2020 17:00 hostname
4 28.11.2020 17:00 ls -l
5 28.11.2020 17:00 touch ostechnix.txt
6 28.11.2020 17:00 clear
7 28.11.2020 17:01 history
8 28.11.2020 17:06 history -f
9 28.11.2020 17:18 history -E
10 28.11.2020 17:18 history -i
11 28.11.2020 17:19 history -d
12 28.11.2020 17:43 fc -lf
Pour afficher les horodatages au format ISO8601 (c'est-à-dire yyyy-mm-dd hh:mm ), utilisez -i drapeau :
% fc -liExemple de résultat :
1 2020-11-28 17:00 lsb_release -a
2 2020-11-28 17:00 uname -r
3 2020-11-28 17:00 hostname
4 2020-11-28 17:00 ls -l
5 2020-11-28 17:00 touch ostechnix.txt
6 2020-11-28 17:00 clear
7 2020-11-28 17:01 history
8 2020-11-28 17:06 history -f
9 2020-11-28 17:18 history -E
10 2020-11-28 17:18 history -i
11 2020-11-28 17:19 history -d
12 2020-11-28 17:43 fc -lf
13 2020-11-28 18:01 fc -lE
Si vous souhaitez afficher uniquement l'heure, utilisez -d drapeau :
% fc -ldExemple de résultat :
1 17:00 lsb_release -a
2 17:00 uname -r
3 17:00 hostname
4 17:00 ls -l
5 17:00 touch ostechnix.txt
6 17:00 clear
7 17:01 history
8 17:06 history -f
9 17:18 history -E
10 17:18 history -i
11 17:19 history -d
12 17:43 fc -lf
13 18:01 fc -lE
14 18:02 fc -liVous pouvez également afficher la sortie de l'historique avec des horodatages à partir d'une entrée spécifique dans l'historique. Par exemple, pour répertorier la sortie de l'historique à partir du 5ème commande avec des horodatages en zsh, exécutez :
% fc -li 5Exemple de résultat :
5 2020-11-28 17:00 touch ostechnix.txt
6 2020-11-28 17:00 clear
7 2020-11-28 17:01 history
8 2020-11-28 17:06 history -f
9 2020-11-28 17:18 history -E
10 2020-11-28 17:18 history -i
11 2020-11-28 17:19 history -d
12 2020-11-28 17:43 fc -lf
13 2020-11-28 18:01 fc -lE
14 2020-11-28 18:02 fc -li
15 2020-11-28 18:05 fc -ldPour plus de détails, reportez-vous à la page de manuel :
% man zsh% man fcUtilisez-vous du poisson coquille? Consultez le guide suivant pour activer l'horodatage dans Fish shell :
- Activer l'horodatage pour la commande d'historique dans Fish Shell