Flatpak est la nouvelle façon d'installer et d'exécuter des applications sous Linux. Contrairement aux applications gérées par la distribution, flatpak est un excellent moyen de déployer des applications Linux sans se soucier de "quelle" distribution Linux en particulier.
Vous avez peut-être réalisé que presque toutes les distributions Linux fournissent le même logiciel mais des versions différentes. Par exemple, une distribution est livrée avec la dernière version de LibreOffice (disons v6.0.3) et une autre distribution est livrée avec LibreOffice mais pas la dernière (disons v5.2.7). Flatpak est là pour éradiquer ce problème.
Mais hélas il y a cette situation où l'ordinateur ne vous appartient pas; vous êtes sur un compte d'utilisateur standard et vous rencontrez une situation dans laquelle l'ordinateur demande un mot de passe administratif pour installer le programme. Bonne nouvelle! Les applications Flatpak peuvent être installées pour un compte utilisateur standard également appelé par utilisateur mode et non à l'échelle du système . Lisez ci-dessous comment vous pouvez y parvenir.
Naviguer sur Flathub
Rendez-vous sur ce site flathub.org, vous verrez la page d'accueil encombrée d'applications populaires et de certaines applications de choix de l'éditeur. Prenez votre temps et parcourez-le, vous pourriez même trouver des applications qui valent la peine d'être essayées. Mais pour l'instant, supposons que LibreOffice est le choix.
Installer Flatpak depuis Flathub
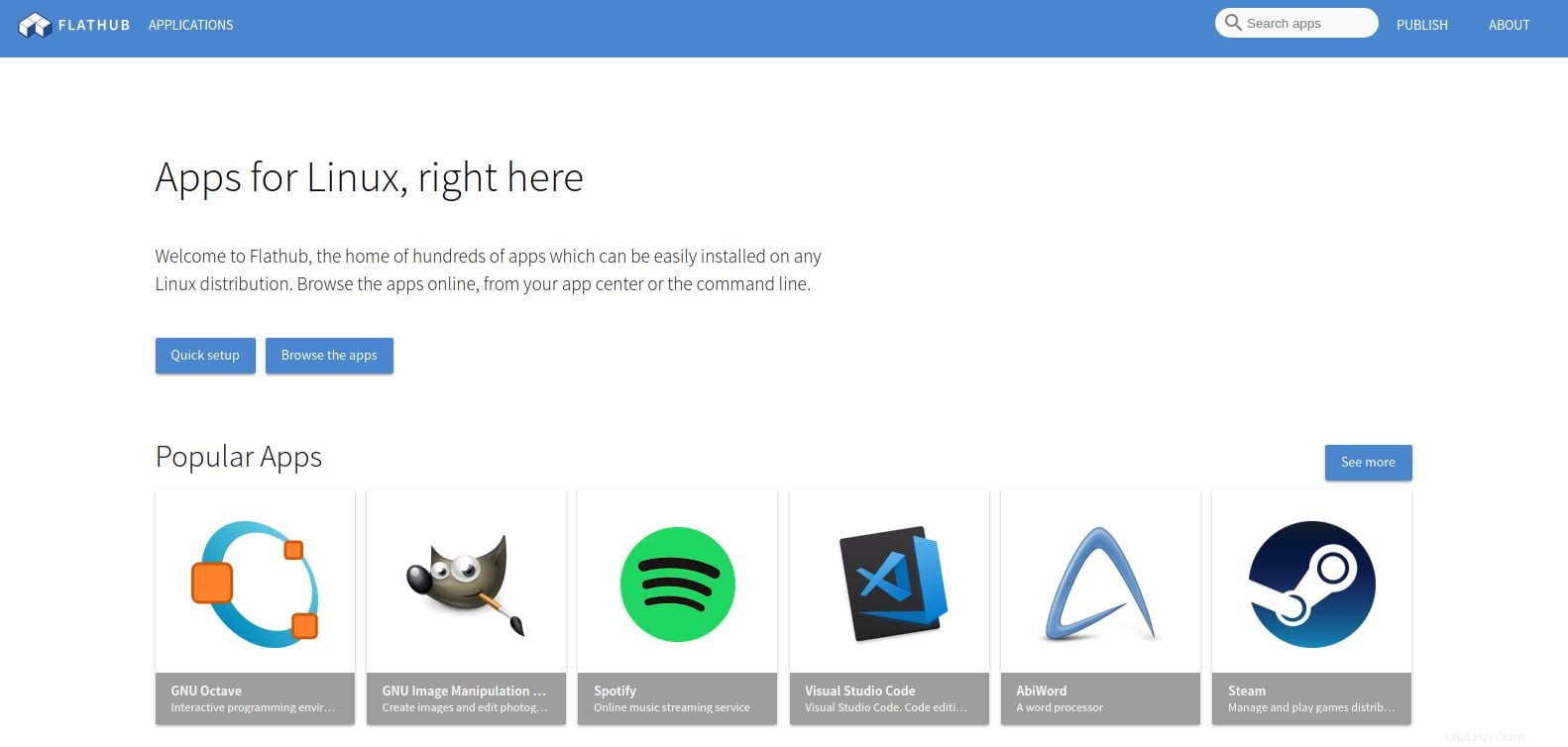
Cliquez sur Parcourir les applications bouton pour accéder à la page des catégories. Cliquez sur Productivité puis choisissez LibreOffice. Faites défiler vers le bas, vous verrez la commande sur la façon de l'installer sur votre ordinateur. Copiez cette commande et collez-la sur votre programme de terminal, puis ajoutez "-user" à la fin de l'invite avant d'appuyer sur la touche Entrée.
Donc la commande réelle serait :
flatpak install flathub org.libreoffice.LibreOffice –user
Une fois installé, vous pouvez le lancer et vérifier « À propos de LibreOffice » dans la barre de menu du programme pour voir les informations sur le programme. Vous remarquerez "Version Flatpak" dans la boîte de dialogue.
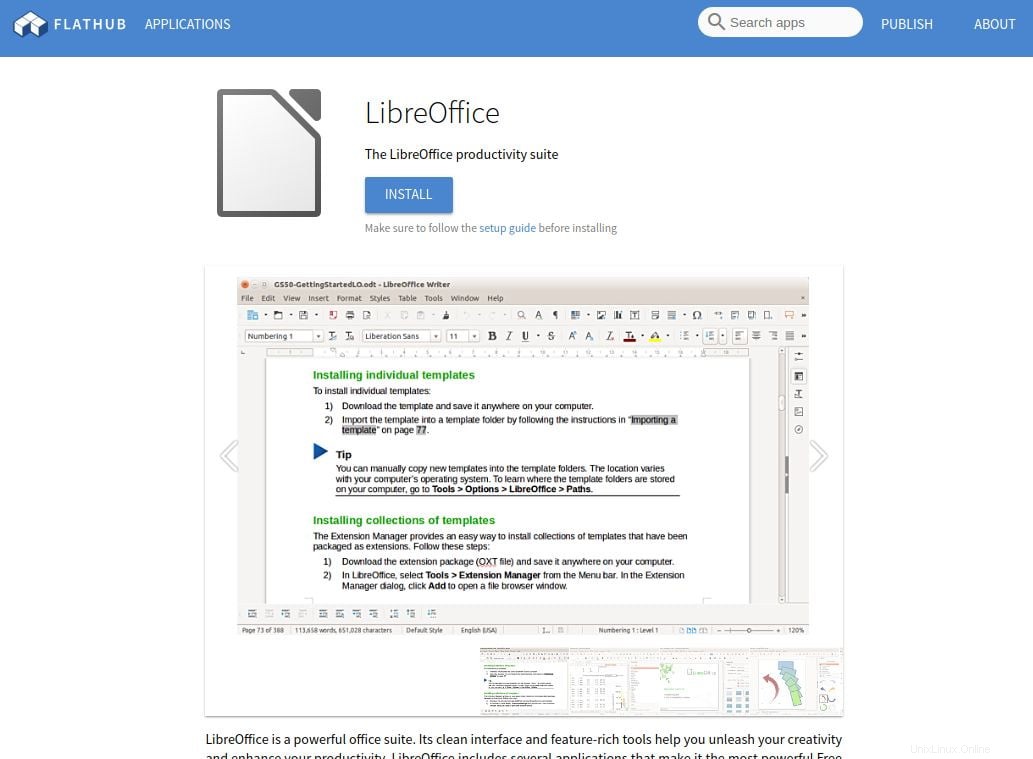
Comment désinstaller Flatpak
Supposons que l'application flatpak que vous avez installée n'est plus nécessaire et qu'il est temps de la désinstaller. C'est simple et facile, souvenez-vous de la commande ci-dessus que nous avons utilisée pour installer LibreOffice ?
Supposons que nous souhaitions supprimer LibreOffice de l'ordinateur, la commande ci-dessous le désinstallerait :
flatpak uninstall org.libreoffice.LibreOffice –user
Ainsi, la syntaxe réelle pour désinstaller n'importe quelle application flatpak est :
flatpak uninstall <app name> –user
L'inconvénient d'installer et de désinstaller n'importe quelle application flatpak est leurs très longs noms d'applications étranges. Et au cas où vous oublieriez le nom de l'application que vous avez installée il y a longtemps, vous pouvez exécuter la commande ci-dessous pour voir la liste des applications flatpak actuellement installées sur votre compte d'utilisateur standard :flatpak list –user
Conclusion
N'oubliez pas de toujours ajouter –user lors de l'exécution de la commande flatpak sur le programme du terminal. Sinon, vous finirez par essayer d'installer une application à l'échelle du système (ou de la désinstaller), ce qui nécessite le mot de passe administrateur.
Le seul inconvénient de l'installation d'une application en mode par utilisateur est que l'application installée ne sera pas disponible sur les autres comptes d'utilisateurs standard, c'est-à-dire que vous devrez l'installer manuellement pour tous les autres comptes d'utilisateurs. Mais c'est une mauvaise pratique, demandez plutôt à votre administrateur d'installer l'application à l'échelle du système.
J'espère que cet article vous a été utile et si vous rencontrez des problèmes, n'hésitez pas à laisser un commentaire ci-dessous.