
Bref :Ce guide étape par étape vous montre comment installer le système d'exploitation élémentaire en double amorçage avec Windows .
l'OS élémentaire est l'une de ces distributions Linux qui ressemblent à MacOS. Si vous êtes impressionné par ses fonctionnalités, vous voudrez peut-être l'essayer vous-même. Dans ce tutoriel, vous verrez comment installer l'OS élémentaire Loki en double démarrage avec Windows .
Je préfère toujours Linux à double démarrage avec Windows. Cela me donne un moyen de récupérer au cas où je bousillerais mon système Linux. De plus, l'utilisation de l'application Windows sous Linux n'est pas toujours très conviviale, donc le double démarrage offre un degré de liberté supplémentaire au cas où vous deviez utiliser uniquement le programme Windows.
Installer le système d'exploitation élémentaire en double amorçage avec Windows :
Avant de suivre les étapes ci-dessous pour Dual Boot Elementary OS avec Windows, veuillez prendre soin de quelques éléments facultatifs mais recommandés :
- Créer une sauvegarde de vos données existantes sur un disque externe
- Si possible, conservez un disque de récupération de Windows. Sinon, ayez un disque Windows amorçable. Cela vous sera utile si vous rencontrez une erreur inattendue lors du démarrage.
N'oubliez pas que vous allez modifier manuellement la partition. Certes ce n'est pas compliqué mais si vous vous trompez, vous risquez de perdre vos données. C'est pourquoi vous devez sauvegarder vos données existantes et conserver un support d'installation Windows. C'est pour votre propre sécurité.
Étape 1 :Créer une clé USB ou un disque actif
Téléchargez et créez une clé USB en direct du système d'exploitation élémentaire. Le processus est vraiment simple. Téléchargez l'ISO élémentaire du système d'exploitation :
Télécharger l'ISO du système d'exploitation élémentaire
Vous aurez besoin d'un outil pour créer le disque live amorçable. Je recommande d'utiliser Universal USB Installer pour Windows :
Obtenir le programme d'installation USB universel
Assurez-vous que votre clé USB est branchée. Double-cliquez simplement sur le logiciel téléchargé pour l'exécuter, puis accédez à l'emplacement de l'ISO téléchargé. Cela ressemblera à ceci :
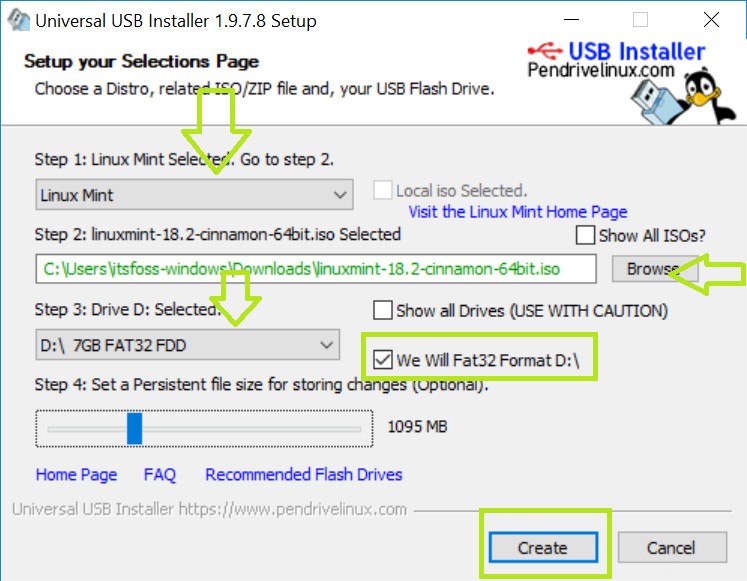
Étape 2 :Libérez de l'espace pour le système d'exploitation élémentaire
Vous devez libérer de l'espace sur votre disque dur existant où vous installerez le système d'exploitation élémentaire. Je recommande d'allouer 30 à 40 Go pour une utilisation confortable. Vous pouvez allouer plus d'espace si vous le souhaitez.
Si vous avez déjà plusieurs partitions (lecteur D, E, F, etc.), je vous suggère de supprimer l'une d'entre elles pour créer de l'espace libre. Cela supprimera les données de cette partition, alors assurez-vous de déplacer les données ailleurs.
Si vous n'avez qu'une seule partition (lecteur C), vous pouvez la réduire pour libérer de l'espace. Cela n'aura pas d'incidence sur les données déjà présentes sur votre lecteur C, mais une sauvegarde sur un disque externe est toujours recommandée.
Maintenant, pour changer la partition, allez dans le menu Démarrer et tapez "partition". Cela fera apparaître l'utilitaire de gestion de disque.
Ici, recherchez la partition que vous souhaitez modifier. Comme je n'avais qu'un seul lecteur C, je vais le réduire et libérer de l'espace.
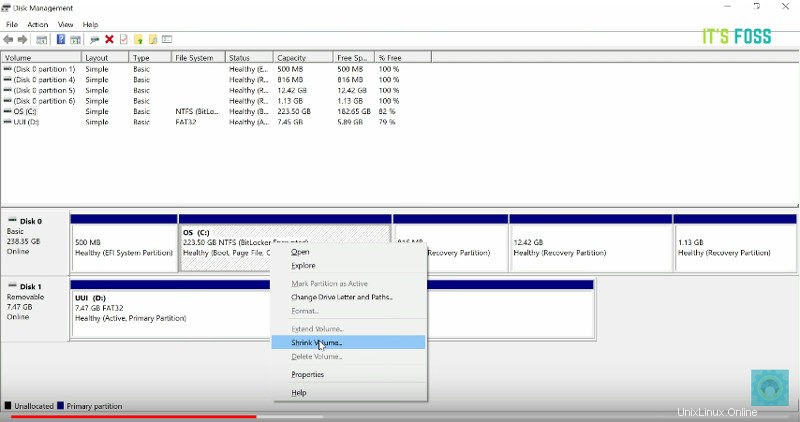
Étape 3 :Désactivez le démarrage sécurisé [pour certains anciens systèmes]
Microsoft a introduit cette fonctionnalité dans les ordinateurs Windows 8 en 2012. Initialement, cela créait un problème pour les systèmes à double démarrage, mais dernièrement, elle est bien gérée par les systèmes Linux comme Ubuntu. Étant donné que le système d'exploitation élémentaire est basé sur Ubuntu, il gère également le démarrage sécurisé correctement.
Cependant, certains ordinateurs plus anciens peuvent rencontrer des problèmes avec le double démarrage en raison du démarrage sécurisé. Si votre système a été acheté avant 2013, je vous recommande de l'éteindre. Lisez ce guide pour savoir comment désactiver le démarrage sécurisé.
Étape 4 :Démarrez à partir de la clé USB en direct
Branchez la clé USB ou le disque en direct sur l'ordinateur et redémarrez l'ordinateur. Lors du démarrage de l'ordinateur, conservez en appuyant sur F2, F10 ou F12 touche de fonction (diffère d'un ordinateur à l'autre) pour accéder au menu de démarrage. Ici, choisissez l'option pour démarrer à partir de USB ou Support amovible .
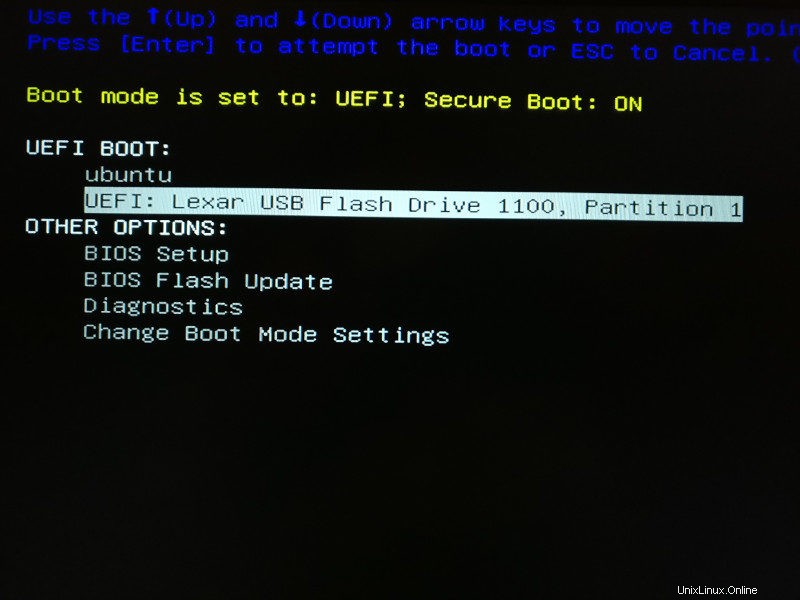
Étape 5 :Lancer l'installation du système d'exploitation élémentaire
Le démarrage à partir de la clé USB ou du disque prend un certain temps. Ayez un peu de patience. Une fois qu'il démarre sur le disque en direct, vous serez invité à essayer le système d'exploitation élémentaire ou à installer le système d'exploitation élémentaire. Pas besoin de vous dire quoi faire ici.
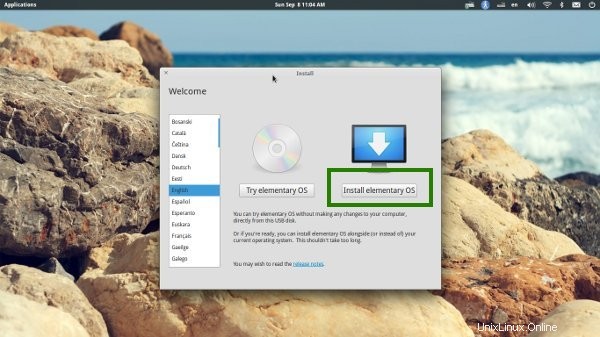
Dans les prochains écrans, il vous sera demandé de choisir la langue du système d'exploitation à installer. Il fera ensuite quelques vérifications de l'espace disponible et d'autres petites choses.
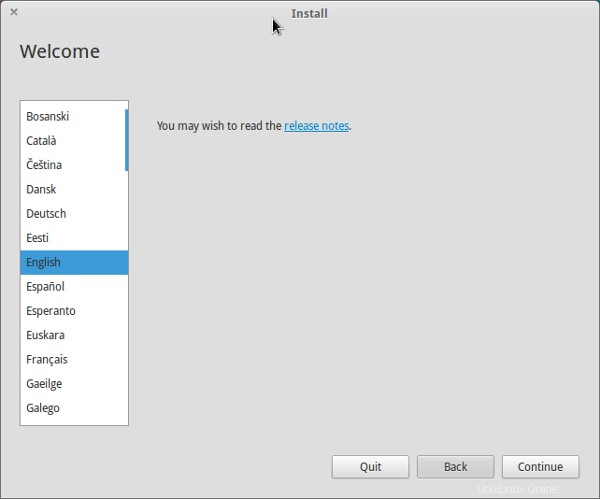
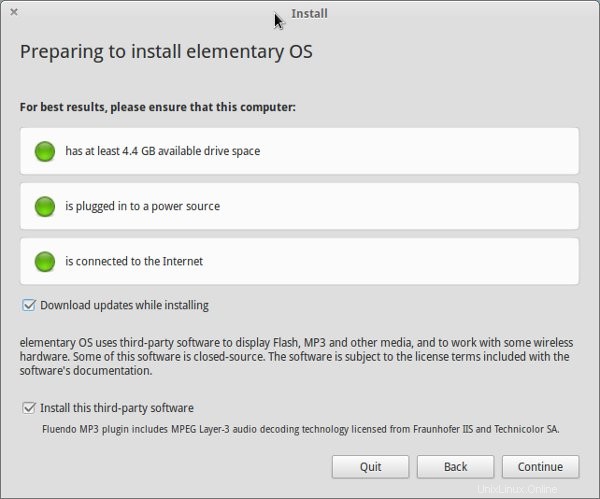
Étape 6 :Préparez la partition
Vient maintenant les choses importantes. Où installer le système d'exploitation élémentaire Linux ? Ma méthode préférée consiste à créer des partitions séparées pour Linux et Windows. Puisque Windows est déjà installé ici, nous allons préparer une nouvelle partition pour installer Elementary OS Luna. Choisissez autre chose dans la fenêtre Type d'installation :
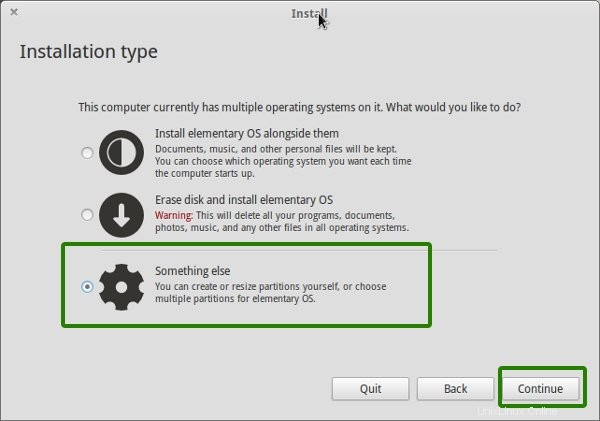
Étape 7 :Créer une racine, un échange et un point d'accueil
Puisque vous avez déjà créé de l'espace libre sur votre disque dur, il est temps d'y installer le système Linux. Il y a plusieurs façons de le faire. Mais dans cet article, je vais vous montrer ma façon préférée d'avoir une racine, un échange et une maison. Je vais expliquer pourquoi c'est ma méthode préférée dans un autre article. Concentrons-nous ici sur l'installation d'Elementary OS.
Créez d'abord une partition racine. Choisissez l'espace libre disponible et cliquez sur ajouter. Il faut au minimum 6 Go mais si vous pouviez en allouer plus, ce serait mieux. Je lui alloue généralement environ 18 à 20 Go, mais tout ce qui dépasse 12 Go sera plus que suffisant.
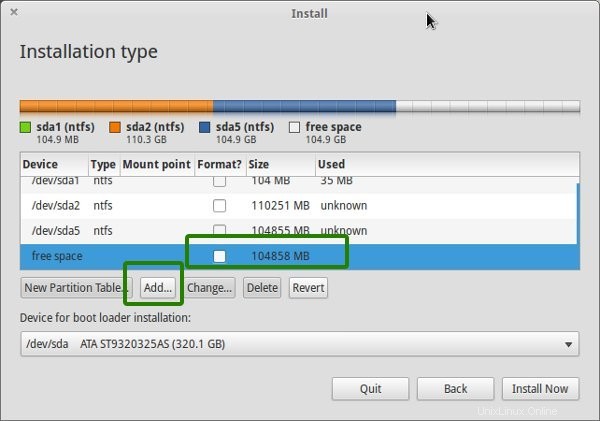
Ici, choisissez la taille de la racine, choisissez ext4 système de fichiers et point de montage en tant que / (c'est-à-dire racine):
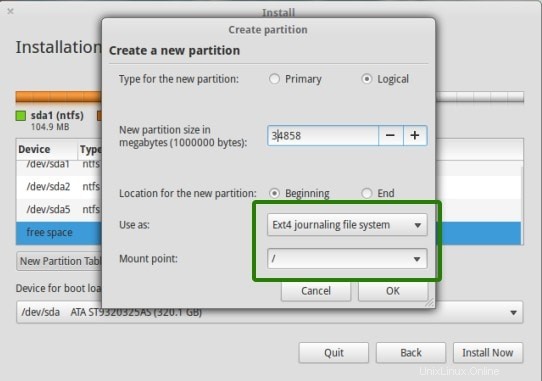
Maintenant, la prochaine étape consiste à créer la partition d'échange. Il est conseillé par beaucoup que Swap soit le double de votre RAM si vous avez moins de 2 Go de RAM. Si vous avez plus de 6 Go de RAM, le swap doit être la moitié de la taille de la RAM.
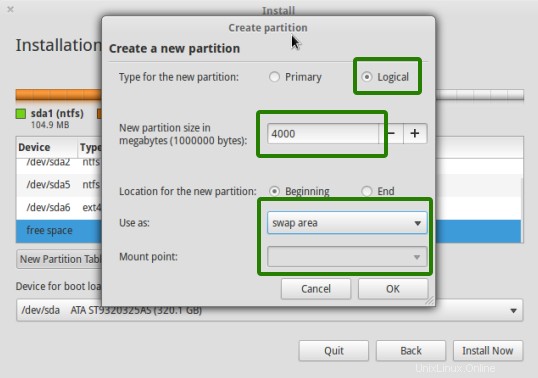
L'étape suivante consiste à créer la page d'accueil. Essayez d'allouer la taille maximale à Home. Après tout, c'est ici que vous allez installer, en gardant principalement les fichiers.
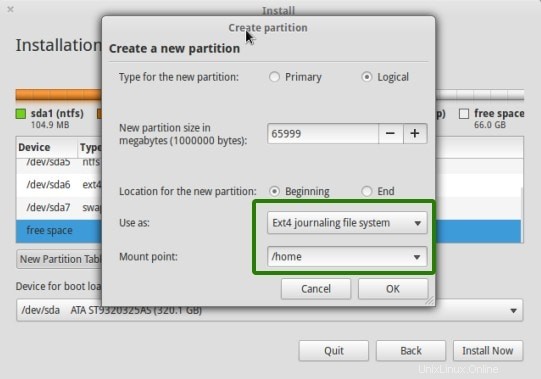
Une fois que vous avez créé la partition racine, swap et accueil avec succès, cliquez sur Installer maintenant pour procéder à l'installation du système d'exploitation élémentaire (ou de tout autre système d'exploitation Linux). J'espère que vous ne rencontrerez pas l'erreur de secours Grub pour avoir gâché la partition.
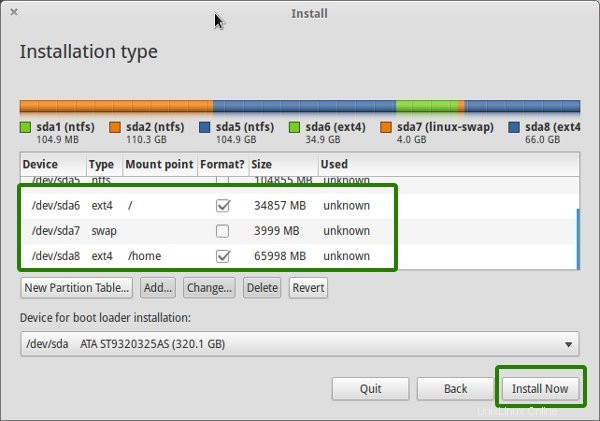
Étape 6 :Suivez les instructions triviales
Une fois que vous avez créé la partition avec succès, vous avez presque gagné la bataille, sans blague. Maintenant, vous serez guidé à travers un certain nombre d'écrans avec un certain nombre de choses à faire pour lesquelles vous n'avez pas besoin d'être Einstein ou Ramanujan. J'ai mis les captures d'écran juste pour référence :


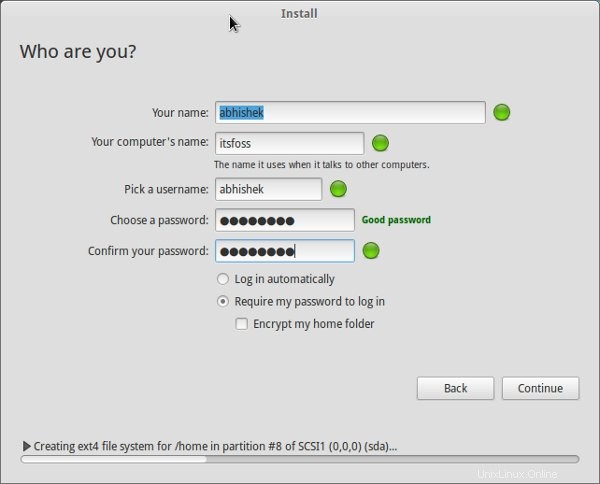
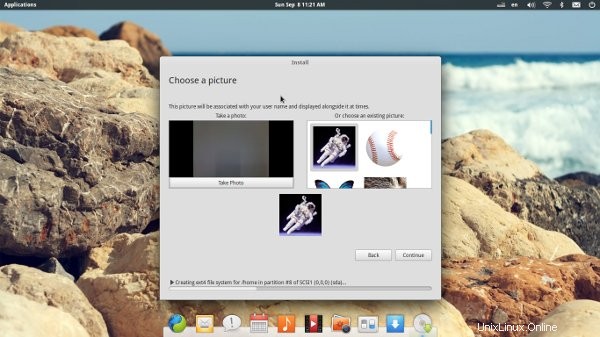

Une fois l'installation terminée, vous devriez être averti par un message comme celui-ci :
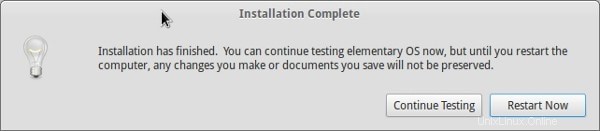
Lorsque vous cliquez sur Redémarrer maintenant, il est recommandé de retirer la clé USB pour éviter de redémarrer à partir de la clé USB (si l'ordre de démarrage est défini sur USB en premier).
Et ce serait tout. Au prochain démarrage, vous verrez l'option du système d'exploitation élémentaire sur l'écran grub. Et ainsi, vous pouvez profiter du magnifique et élégant système d'exploitation élémentaire.
J'espère que vous avez trouvé ce guide pour installer Elementary OS Loki aux côtés de Windows utile. Si vous avez des questions, des suggestions ou un mot de remerciement, n'hésitez pas à laisser un commentaire. N'oubliez pas de rester en contact sur Facebook et Google Plus.