Êtes-vous un débutant Linux ? Êtes-vous à la recherche d'un outil en ligne de commande qui peut vous aider à télécharger des fichiers à partir du Web ? Si votre réponse à ces deux questions est oui, alors vous êtes au bon endroit, car dans ce didacticiel, nous discuterons de l'utilisation de base de l'utilitaire de ligne de commande WGET.
Veuillez noter que tous les exemples et instructions mentionnés dans cet article ont été testés sur Ubuntu 18.04 LTS, Debian 10 et CentOS 8.
À propos de wget
Wget est essentiellement un outil en ligne de commande qui permet le téléchargement non interactif de fichiers depuis Internet. Par non interactif, cela signifie que l'utilitaire peut fonctionner en arrière-plan, alors que l'utilisateur n'est pas connecté. Les protocoles pris en charge incluent HTTP, HTTPS et FTP.
Wget permet également la récupération via des proxies HTTP, et "peut suivre des liens dans des pages HTML, XHTML et CSS, pour créer des versions locales de sites Web distants, en recréant entièrement la structure de répertoire de le site d'origine."
Comment fonctionne la commande wget ?
Les sections suivantes expliquent l'utilisation de base de l'outil Wget, ainsi que certaines de ses fonctionnalités.
1. Comment télécharger un fichier avec wget
Le fichier téléchargé par l'outil est enregistré dans le répertoire de travail actuel de l'utilisateur. Voici comment vous pouvez utiliser Wget pour télécharger un fichier :
wget [URL]
Voici un exemple de capture d'écran :
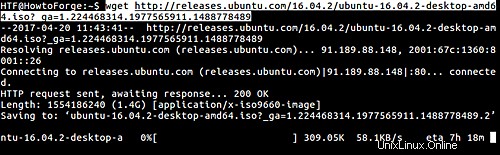
2. Comment reprendre vos téléchargements en utilisant wget
Si votre téléchargement en cours est interrompu en raison d'une mauvaise connexion Internet ou pour toute autre raison, vous pouvez le reprendre en exécutant à nouveau la même commande mais avec le -c option de ligne de commande :
wget -c [URL]
Voici un exemple de capture d'écran (voir la deuxième commande) :
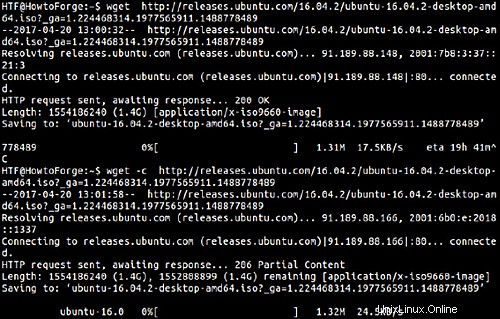
Ainsi, vous pouvez voir que lorsque la commande wget a été exécutée pour la deuxième fois avec l'option -c, le téléchargement a commencé à partir du même point où il a été arrêté. Notez que cette option fonctionne également lorsque vous souhaitez terminer un téléchargement lancé par un programme autre que wget.
3. Comment télécharger un fichier avec un nom de fichier différent
Par défaut, wget enregistre le fichier avec le même nom qu'il porte sur le Web. Mais si vous le souhaitez, vous pouvez également enregistrer le fichier téléchargé sous un nom de fichier différent. Cette fonctionnalité est accessible en utilisant le -O (en majuscules) option de ligne de commande.
$ wget -O [file-name] [URL]
Voici un exemple de capture d'écran :
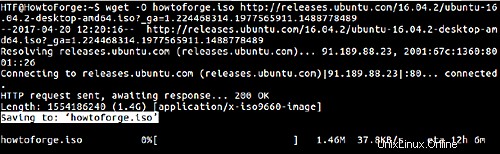
4. Comment rediriger votre sortie wget vers un fichier journal
Si vous le souhaitez, vous pouvez également rediriger les messages/informations produits par wget sur stdout vers un fichier journal. Cela peut être fait en utilisant le -o option de ligne de commande (minuscules).
$ wget -o [log-filename] [URL]
Voici un exemple d'instantané :

Comme vous pouvez le voir dans la capture d'écran ci-dessus, aucune sortie ou message n'est affiché sur la sortie standard. En effet, tous les messages sont redirigés vers un fichier journal nommé "abc.log".
Vous pouvez voir le fichier journal à l'aide de la commande cat.
$ cat abc.log
Voici ce que contenait le fichier journal dans notre cas :
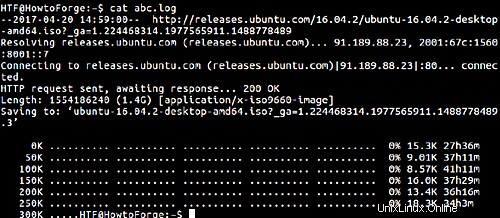
5. Comment créer des fichiers de téléchargement wget en arrière-plan
À l'aide de l'outil, vous pouvez télécharger des fichiers en arrière-plan. Le fichier téléchargé sera enregistré avec le nom "wget-log". Cette fonctionnalité est accessible à l'aide de -b option de ligne de commande.
$ wget -b [URL]
Voici un exemple :

Notez que vous pouvez changer le nom du fichier en utilisant l'option -o (minuscule) que nous avons expliquée précédemment.
6. Comment limiter la vitesse de téléchargement lors de l'utilisation de wget
Lorsque vous utilisez wget, vous pouvez également limiter la vitesse de téléchargement. Cela peut être fait en utilisant le -limit-rate option, qui nécessite une valeur signifiant la quantité en termes d'octets par seconde. La quantité peut être exprimée en octets, en kilo-octets avec le suffixe "k" ou en mégaoctets avec le suffixe "m".
$ wget –limit-rate=[amount] [URL]
Voici un exemple qui limite la vitesse de téléchargement de wget à 50k :
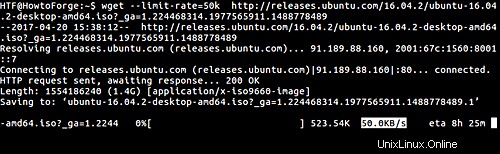
7. Comment changer le délai de lecture de wget
Le délai de lecture est la durée (en secondes) pendant laquelle wget vérifie les données (au cas où aucune donnée n'est reçue) avant de redémarrer le téléchargement. Par défaut, le délai de lecture est de 900 secondes, mais vous pouvez le modifier à l'aide de la commande –read-timeout. option.
$ wget –read-timeout=[time in seconds] [URL]
Voici un exemple :

8. Comment modifier le nombre de tentatives
Chaque fois que votre téléchargement est interrompu en raison d'une mauvaise connexion Internet ou de toute autre erreur, l'outil tente de reprendre le téléchargement de lui-même. Par défaut, l'utilitaire essaie 20 fois puis s'arrête. Mais si vous voulez augmenter ou diminuer le nombre d'essais, vous pouvez le faire en utilisant le -t option de ligne de commande.
$ wget -t [no.-of-retries-you want] [URL]
Voici un exemple :
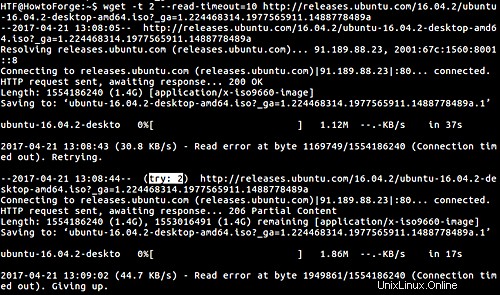
Comme vous pouvez le voir dans la capture d'écran ci-dessus, wget a abandonné après deux tentatives.
REMARQUE :Cette fonctionnalité est fournie à l'exception des erreurs fatales telles que "connexion refusée" ou "introuvable" (404), qui ne sont pas réessayées.
9. Comment faire en sorte que wget affiche les informations de débogage
Si vous le souhaitez, vous pouvez également faire en sorte que la commande wget affiche des informations supplémentaires relatives au processus de téléchargement. Ces informations sont utiles à des fins de débogage si l'outil ne fonctionne pas correctement. La fonctionnalité est accessible à l'aide de --debug ou -d option de ligne de commande.
$ wget –debug [URL]
Voici un exemple :
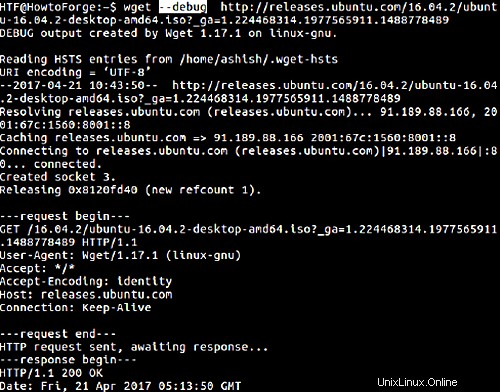
10. Comment modifier le compteur de progression de téléchargement de wget
Si vous le souhaitez, vous pouvez également modifier l'indicateur de progression du téléchargement wget affiché dans la sortie. Il existe deux types d'indicateurs de progression :barre (qui est par défaut) et point . Cependant, si la sortie n'est pas affichée sur le terminal (TTY), alors point L'indicateur est utilisé par défaut.
Le --progrès L'option vous permet de choisir le type d'indicateur au cas où vous voudriez remplacer le comportement par défaut. Par exemple :
$ wget --progress=dot [URL]
Voici un exemple de capture d'écran :
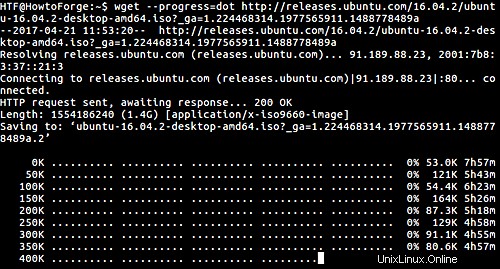
Suivant, en fonction de la taille du fichier que vous téléchargez, vous pouvez également ajuster la façon dont l'indicateur de progression du téléchargement est affiché.
$ wget -–progress=[type] :[paramètre]
'type' peut être bar ou point alors que 'paramètre' peut être par défaut , binaire , méga ou giga .
Par exemple, si vous souhaitez définir votre "type" sur point et votre "paramètre" sur binaire, vous pouvez utiliser la commande suivante :
$ wget -–progress=dot:binary [URL]
Voici un exemple :
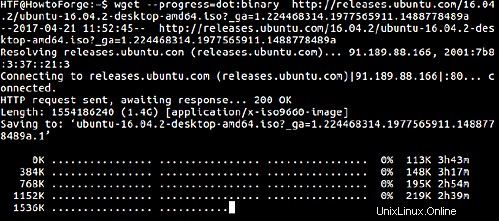
Notez que le paramètre que vous choisissez ( binaire, méga ou giga) dépend généralement de la taille du fichier en cours de téléchargement. Voici ce que dit la page de manuel à propos de ces styles :
With the "default" style each dot represents 1K, there are ten dots in a cluster and 50 dots in a
line. The "binary" style has a more "computer"-like orientation---8K dots, 16-dots clusters and 48 dots per line (which makes for 384K lines). The "mega" style is suitable for downloading large files---each dot represents 64K retrieved, there are eight dots in a cluster, and 48 dots on each line (so each line contains 3M). If "mega" is not enough then you can use the "giga" style---each dot represents 1M retrieved, there are eight dots in a cluster, and 32 dots on each line (so each line contains 32M).
Conclusion
Nous venons d'effleurer la surface ici car wget offre de nombreuses autres options de ligne de commande. Cependant, ceux dont nous avons discuté ici devraient suffire à vous aider à démarrer. Essayez-les, et en cas de doute ou de question, reportez-vous à la page de manuel de la commande.