ONLYOFFICE est une suite bureautique open source distribuée sous GNU AGPL v3.0. Il intègre des éditeurs en ligne pour les documents texte, les feuilles de calcul et les présentations entièrement compatibles avec les formats de fichiers OOXML, ainsi que de multiples fonctionnalités collaboratives.
ownCloud est une solution open source de synchronisation et de partage de fichiers avec la possibilité d'exécuter un stockage cloud que vous administrez et contrôlez vous-même. Avec ONLYOFFICE Document Server intégré à ownCloud, vous pouvez non seulement stocker et partager vos documents, mais aussi les modifier et collaborer en temps réel.
Si vous êtes déjà un utilisateur d'ownCloud, vous pouvez intégrer les éditeurs ONLYOFFICE à ownCloud en suivant les instructions données dans ce tutoriel. Si vous êtes nouveau sur ownCloud, vous pouvez obtenir les deux solutions installées et déjà intégrées l'une à l'autre à l'aide de l'appliance d'application virtuelle.
Partie 1 :Appliances d'application dans Univention Corporate Server
Univention Corporate Server (UCS) est un système d'exploitation de serveur open source qui unifie divers services, applications, environnements informatiques virtualisés, etc. sous une seule interface, permettant leur administration centrale et multiplateforme. Tous les processus, y compris l'installation, la mise à jour et la maintenance, sont dans une plus large mesure automatisés.
Les appliances d'application virtuelle sont des images VirtualBox ou VMware qui comprennent l'application elle-même, le système de gestion UCS et l'environnement d'exécution UCS. Pour installer une appliance, vous devez la télécharger et l'importer sur la plate-forme de virtualisation, en saisissant plusieurs paramètres locaux. Le reste est auto-configuré automatiquement.
Lors de l'installation de ONLYOFFICE Document Server en tant qu'appliance virtuelle, il est automatiquement associé à ownCloud, car il s'agit d'un processeur de documents et nécessite une plate-forme pour héberger et gérer les fichiers traités.
Partie 2 :Installation
Étape 1. Téléchargez les composants nécessaires
Téléchargez et installez l'hyperviseur pour la machine virtuelle : VirtualBox ou VMware Workstation Player.
Téléchargez l'application ONLYOFFICE-ownCloud compatible avec l'hyperviseur installé.
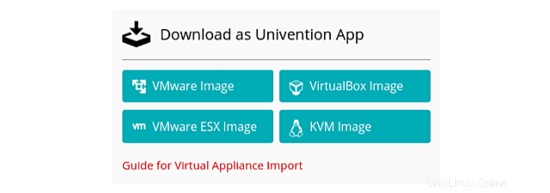
Étape 2. Importez l'image dans l'hyperviseur
Ouvrez votre hyperviseur et importez l'image virtuelle ONLYOFFICE. Les étapes requises sont différentes selon l'hyperviseur installé.
Étape 3. Démarrer le processus de démarrage
Démarrez la machine virtuelle avec ONLYOFFICE et UCS, en saisissant les données pour faire fonctionner le système dans votre environnement.
Étape 4. Localisez votre système
Sélectionnez la ville la plus proche pour obtenir les données de localisation, telles que le fuseau horaire, la disposition du clavier, etc.
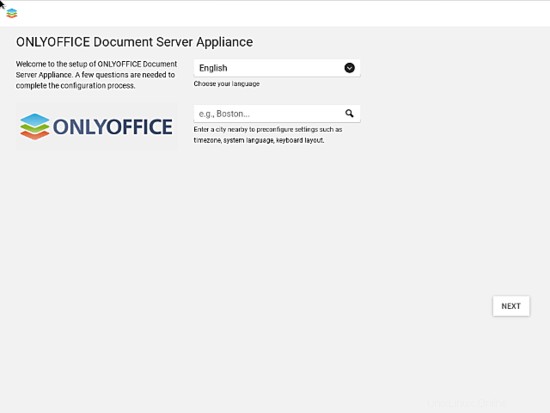
Étape 5. Configurez votre domaine et votre réseau
Spécifiez les adresses IP manuellement ou obtenez-les automatiquement.
Entrez l'adresse du serveur DNS préféré.
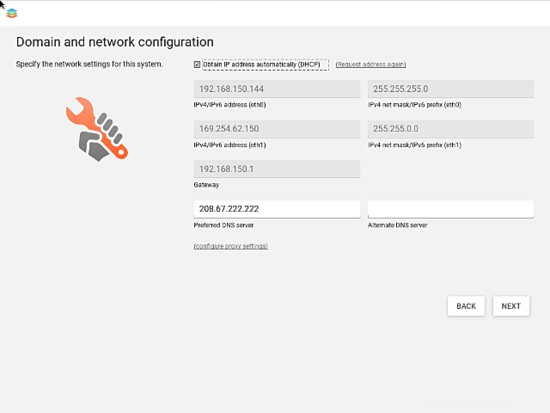
Étape 6. Sélectionnez les paramètres de votre domaine
Créez le nouveau répertoire de domaine, en sélectionnant l'option Gérer les utilisateurs et les autorisations directement sur ce système.
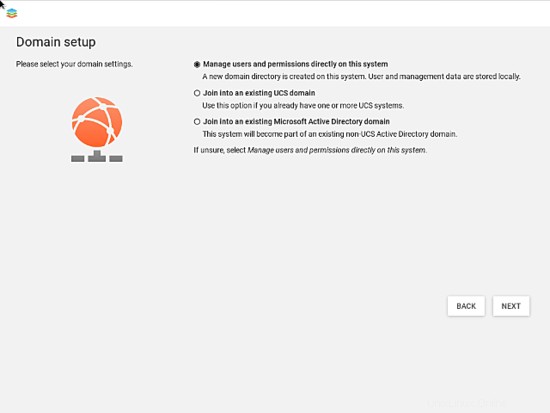
Étape 7. Remplissez les informations de votre compte administrateur
Entrez le nom de votre entreprise, l'adresse e-mail pour activer ONLYOFFICE et un nouveau mot de passe.
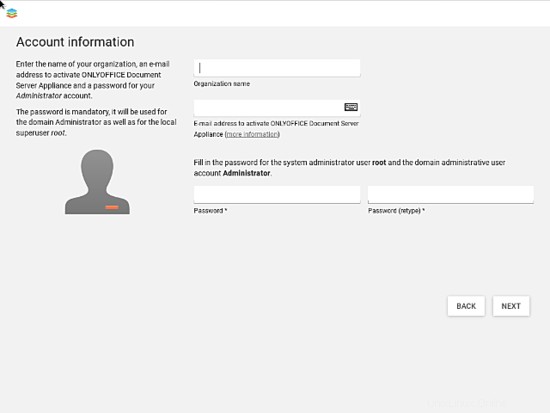
Étape 8. Ajustez les paramètres de l'hôte
Spécifiez le nom de domaine complet pour le système et la base LDAP.
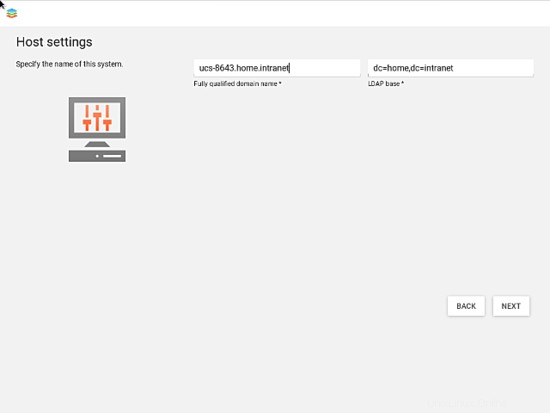
Étape 9. Confirmez vos paramètres de configuration
Une fois cela fait, la vue d'ensemble des paramètres s'ouvre. Revérifiez vos entrées et cliquez sur le bouton CONFIGURER LE SYSTÈME.
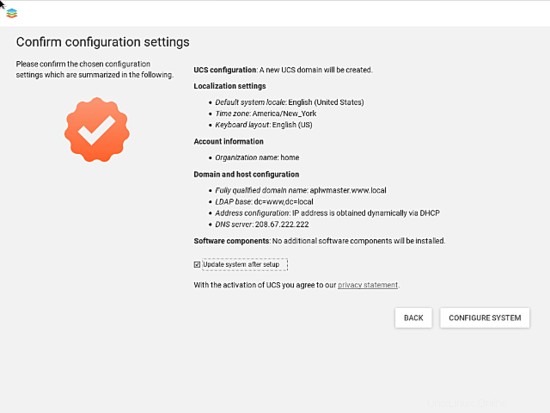
C'est tout. Vous pouvez maintenant démarrer ONLYOFFICE couplé à ownCloud dans une plate-forme UCS nouvellement créée.
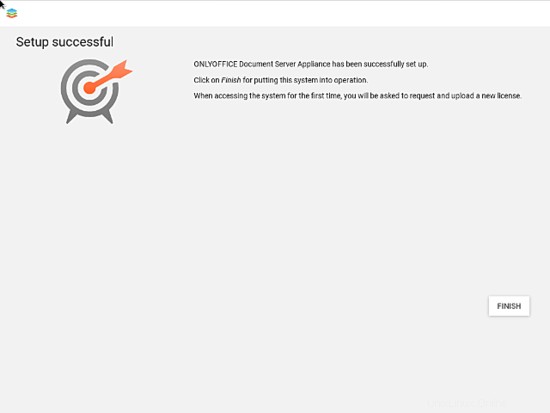
Liens
- Forum d'assistance d'ONLYOFFICE pour toute question
- Code source ONLYOFFICE sur GitHub