ONLYOFFICE est une solution open source qui combine de puissants éditeurs de documents en ligne pour les documents texte, les feuilles de calcul et les présentations, ainsi que de nombreuses fonctionnalités de productivité :CRM, gestion de projet, calendrier, messagerie, chat, etc. ONLYOFFICE Community Server est le système open source collaboratif distribué sous GNU GPL v3.0.
Les problèmes de sécurité sont vraiment importants de nos jours, car nous sommes constamment vulnérables à diverses actions malveillantes, fuites de données, tentatives d'accès non autorisées, etc.
ONLYOFFICE fournit une large gamme d'outils et de services de sécurité pour protéger vos données :
- HTTPS pour votre serveur privé qui vous permet de chiffrer le trafic en déplaçant votre portail vers le protocole HTTPS sécurisé, que vous ayez déjà un certificat SSL ou non.
- Technologie JWT (JSON Web Token) qui protège les documents contre tout accès non autorisé, afin que vous puissiez être sûr que les utilisateurs ne peuvent pas accéder à plus de données que ce qui leur est autorisé.
- Authentification à deux facteurs qui empêche tout accès non autorisé et protège les données stockées sur votre portail avec des codes d'accès envoyés par SMS.
- Paramètres des domaines de messagerie de confiance pour sélectionner manuellement les serveurs de messagerie auxquels les e-mails d'inscription doivent appartenir.
- Paramètres de restriction IP pour autoriser l'accès au portail uniquement à partir des adresses IP sélectionnées.
- Option de durée de vie des cookies qui effectue une déconnexion automatique après la période choisie.
- Paramètres de sécurité du mot de passe pour définir la longueur minimale du mot de passe ou déterminer certains types de caractères :majuscules, chiffres et symboles spéciaux.
- Gestion des droits d'accès qui vous permet d'organiser les droits d'accès aux modules du portail et aux données pour chaque utilisateur individuellement ou pour un groupe d'utilisateurs sélectionné.
En outre, d'autres fonctionnalités de sécurité sont disponibles dans le Panneau de configuration de ONLYOFFICE Enterprise Edition :
- Authentification unique ;
- Historique de connexion ;
- Piste d'audit ;
- Sauvegarde et récupération automatiques des données.
Dans ce didacticiel, nous allons apprendre à protéger votre portail ONLYOFFICE avec HTTPS à l'aide de Let's Encrypt et avec l'authentification à deux facteurs à l'aide du service Twilio.
Partie 1. Activer le protocole HTTPS avec Let's Encrypt
Étape 1. Ajouter le client Certbot ACME à votre serveur
Avant de commencer, notez qu'un accès shell à votre serveur est nécessaire pour installer à la fois Certbot et le certificat signé par l'autorité de certification de Let's Encrypt.
À l'aide de deux menus déroulants sur le site Web de Certbot, choisissez votre logiciel serveur et le système dont il s'agit en cours d'exécution pour obtenir des instructions spécifiques.
Suivez les instructions données et installez le client Certbot ACME.
Étape 2. Générer et installer un certificat signé par une autorité de certification
Exécutez le script automatisé :
bash /var/www/onlyoffice/Tools/letsencrypt.sh yourdomain.com subdomain1.yourdomain.com subdomain2.yourdomain.com
Sous votredomaine.com spécifiez l'adresse du domaine où votre serveur de communauté est installé.
Sous sous-domaine1.votredomaine.com et sous-domaine2.votredomaine.com (en fait, tout autre) spécifiez les sous-domaines du domaine principal que vous utilisez.
Maintenant, entrez dans votre portail et vérifiez qu'il a été basculé sur le protocole HTTPS.
Partie 2. Activer l'authentification à deux facteurs via Twilio
Étape 1. Ouvrir les paramètres des services tiers
Entrez dans votre portail ONLYOFFICE et accédez à la section Paramètres en cliquant sur l'icône Paramètres en haut de la page, ou sélectionnez l'option appropriée dans le menu de navigation.
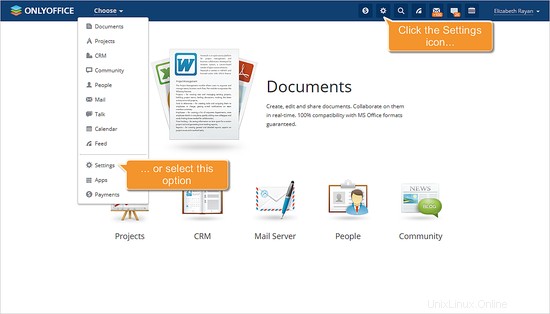
Ensuite, allez dans la section Intégration et ouvrez la page Services tiers.
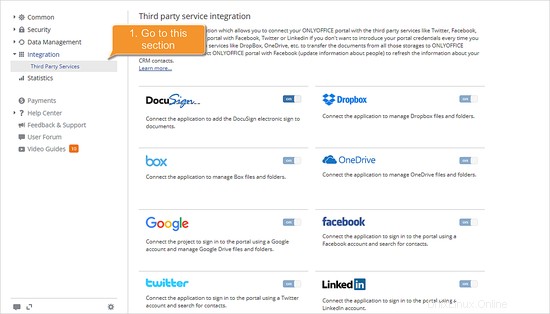
Étape 2. Connectez Twilio à ONLYOFFICE
Sélectionnez Twilio dans la liste des services tiers et cliquez sur le sélecteur à côté de son icône. La fenêtre contenant les paramètres d'intégration s'ouvre.
Spécifiez les clés utilisées pour intégrer Twilio à votre portail. Obtenez ces clés dans Twilio Console après vous être connecté à votre compte (vous aurez besoin de ACCOUNT SID et AUTH TOKEN, ainsi que du numéro de téléphone approprié).
Collez les données nécessaires dans les champs correspondants et cliquez sur le bouton Activer pour enregistrer les paramètres.
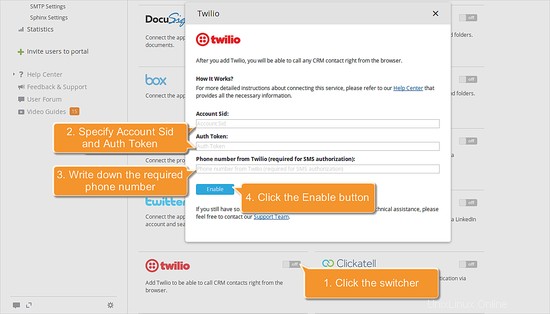
Étape 3. Activer l'authentification à deux facteurs
Allez de la section Intégration à la section Sécurité -> Accès au portail. Recherchez l'option Authentification à deux facteurs et cliquez sur le bouton Activer . Une fois terminé, cliquez sur le bouton Enregistrer.
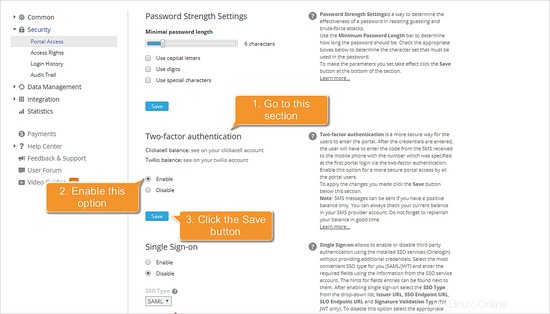
Étape 4 :Connectez-vous à ONLYOFFICE
Lorsque l'authentification à deux facteurs est activée, actualisez la page et reconnectez-vous à ONLYOFFICE.
Saisissez vos informations d'identification comme d'habitude, puis notez le numéro de téléphone auquel vous souhaitez que le message soit envoyé (vous pouvez le modifier à à tout moment sur votre page de profil), et entrez un code de vérification à six chiffres reçu par SMS.
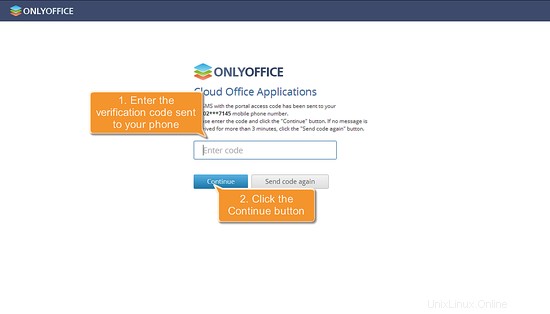
Liens
- Forum d'assistance d'ONLYOFFICE pour toute question
- Code source du serveur de communauté ONLYOFFICE sur GitHub