Webmin est une application gratuite, open source et basée sur le Web utilisée pour gérer les systèmes basés sur Linux. Il dispose d'une interface Web puissante et facile à utiliser qui vous permet de gérer tous les types de services et de paramètres de configuration sur le système. Il est très difficile pour tout utilisateur débutant de Linux de modifier le fichier de configuration, de configurer un serveur Web, un serveur FTP, d'exécuter des commandes, d'installer des packages ou de gérer le transfert d'e-mails. Avec Webmin, vous pouvez effectuer ces tâches via une interface Web facile à utiliser.
Avec Webmin, vous pouvez administrer la plupart des éléments de votre système Linux, notamment configurer des comptes d'utilisateurs, des quotas de disque, installer, supprimer et mettre à jour des packages, modifier l'adresse IP du système, configurer un pare-feu, gérer une base de données, configurer des serveurs Web, etc.
Dans ce tutoriel, nous allons vous montrer comment installer Webmin et le sécuriser avec Let's Encrypt SSL sur le serveur Ubuntu 20.04.
Prérequis
- Un serveur exécutant Ubuntu 20.04.
- Un nom de domaine valide pointé vers votre serveur.
- Un mot de passe root est configuré sur votre serveur.
Mettre à jour les packages système
Avant de commencer, il est recommandé de mettre à jour vos packages système vers la dernière version. Vous pouvez le faire avec la commande suivante :
apt-get update -y
apt-get upgrade -y
Une fois votre système mis à jour, redémarrez-le pour appliquer les modifications.
Installer Webmin
Par défaut, Webmin n'est pas disponible dans le référentiel standard Ubuntu. Vous devrez donc ajouter le référentiel Webmin dans votre système.
Tout d'abord, installez les packages requis avec la commande suivante :
apt-get install software-properties-common apt-transport-https wget -y
Une fois tous les packages installés, importez la clé Webmin GPG avec la commande suivante :
wget -q http://www.webmin.com/jcameron-key.asc -O- | apt-key add -
Ensuite, ajoutez le référentiel Webmin à votre système avec la commande suivante :
add-apt-repository "deb [arch=amd64] http://download.webmin.com/download/repository sarge contrib"
Une fois le référentiel ajouté, installez le Webmin en exécutant la commande suivante :
apt-get install webmin -y
Une fois l'installation terminée avec succès, vous devriez obtenir le résultat suivant :
Webmin install complete. You can now login to https://webmin.linuxbuz.com:10000/ as root with your root password, or as any user who can use sudo to run commands as root. Processing triggers for systemd (245.4-4ubuntu3) ... Processing triggers for man-db (2.9.1-1) ... Processing triggers for mime-support (3.64ubuntu1) ...
Vous pouvez également vérifier l'état du service Webmin avec la commande suivante :
systemctl status webmin
Vous devriez voir le résultat suivant :
? webmin.service - LSB: web-based administration interface for Unix systems
Loaded: loaded (/etc/init.d/webmin; generated)
Active: active (running) since Wed 2020-06-24 06:06:13 UTC; 3min 50s ago
Docs: man:systemd-sysv-generator(8)
Tasks: 3 (limit: 2353)
Memory: 29.4M
CGroup: /system.slice/webmin.service
?? 9393 /usr/bin/perl /usr/share/webmin/miniserv.pl /etc/webmin/miniserv.conf
??10196 gpg-agent --homedir /root/.gnupg --use-standard-socket --daemon
Jun 24 06:06:11 ubuntu20 systemd[1]: Starting LSB: web-based administration interface for Unix systems...
Jun 24 06:06:11 ubuntu20 perl[9378]: pam_unix(webmin:auth): authentication failure; logname= uid=0 euid=0 tty= ruser= rhost= user=root
Jun 24 06:06:13 ubuntu20 webmin[9378]: Webmin starting
Jun 24 06:06:13 ubuntu20 systemd[1]: Started LSB: web-based administration interface for Unix systems.
Jun 24 06:08:52 ubuntu20 perl[9977]: pam_unix(webmin:session): session opened for user root by (uid=0)
Jun 24 06:08:52 ubuntu20 webmin[9977]: Successful login as root from 27.61.157.164
Vous pouvez également arrêter le service Webmin à l'aide de la commande suivante :
systemctl stop webmin
À ce stade, Webmin est installé et écoute sur le port 10000.
Accéder à l'interface Web Webmin
Maintenant, ouvrez votre navigateur Web et tapez l'URL https://votre-adresse-ip:10000. Vous devriez voir le message concernant le certificat SSL non approuvé. Parce que Webmin utilise un certificat SSL auto-signé non approuvé :
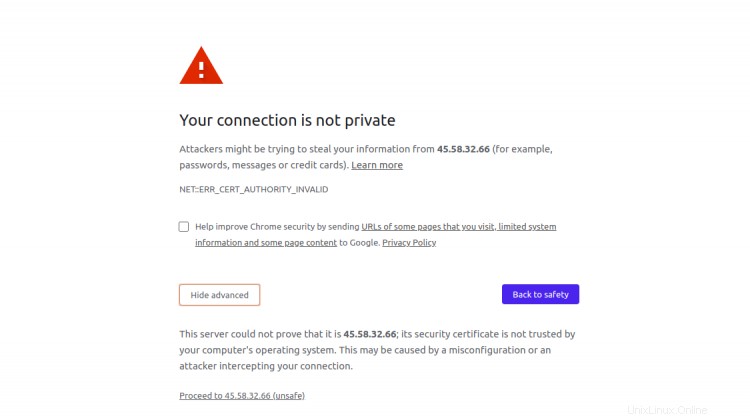
Ignorez le message ci-dessus et cliquez sur procéder à votre adresse IP (non sécurisé). Vous devriez voir la page de connexion Webmin :
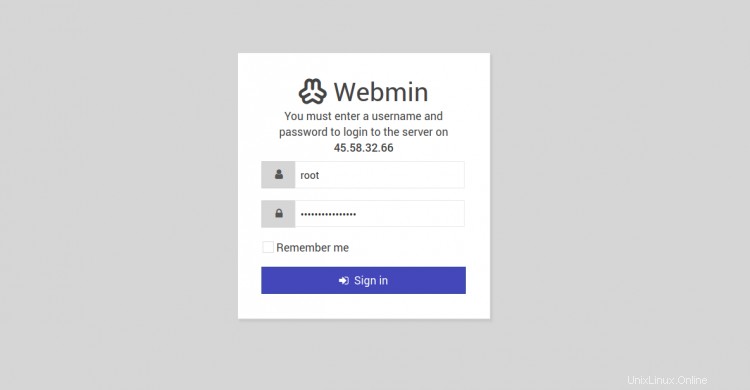
Indiquez votre nom d'utilisateur root, votre mot de passe et cliquez sur Signer dans bouton. Vous devriez voir le tableau de bord Webmin dans l'écran suivant :
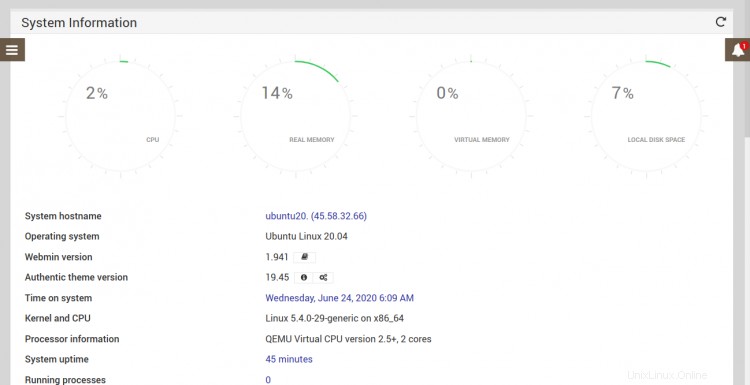
Travailler avec Webmin
Vous pouvez maintenant effectuer plusieurs choses sur votre système Linux. Dans cette section, nous vous montrerons comment mettre à jour les packages, installer git et créer un nouvel utilisateur avec l'interface Web Webmin.
Installer et mettre à jour les packages
Vous pouvez installer le package souhaité et mettre à jour tous les packages à l'aide de l'interface Web Webmin.
Par exemple, si vous souhaitez installer un package Git, cliquez sur Systèmes => Progiciels . Vous devriez voir l'écran suivant :
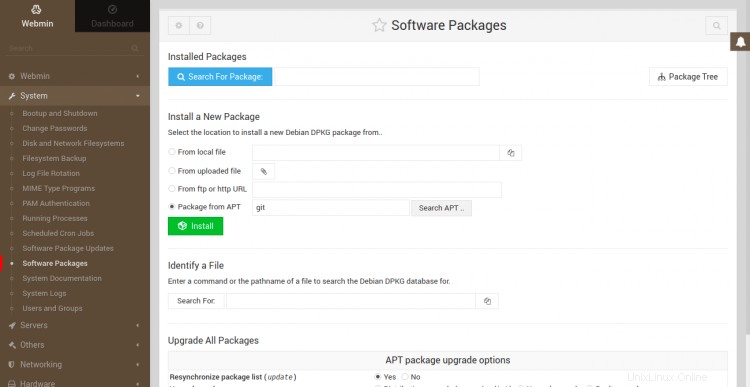
Maintenant, sélectionnez "Package d'APT ", tapez git , et cliquez sur Installer bouton. Vous devriez voir la liste de tous les packages liés à git dans l'écran suivant :
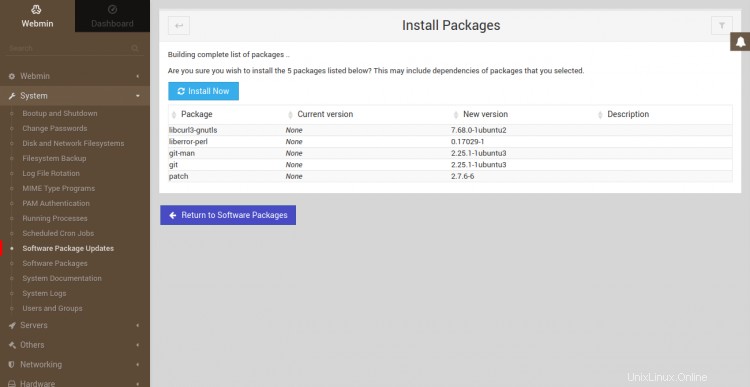
Maintenant, cliquez sur Installer maintenant bouton pour installer le Git dans votre système. Une fois l'installation terminée, vous devriez voir l'écran suivant :
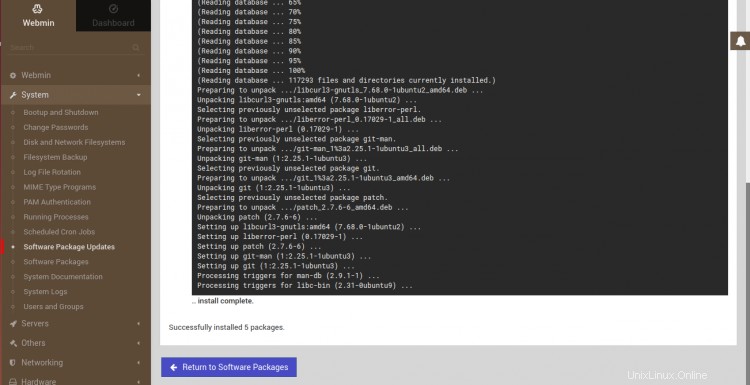
Si vous souhaitez mettre à jour les packages, cliquez sur Système => Logiciel Forfait Mises à jour . Vous devriez voir l'écran suivant :
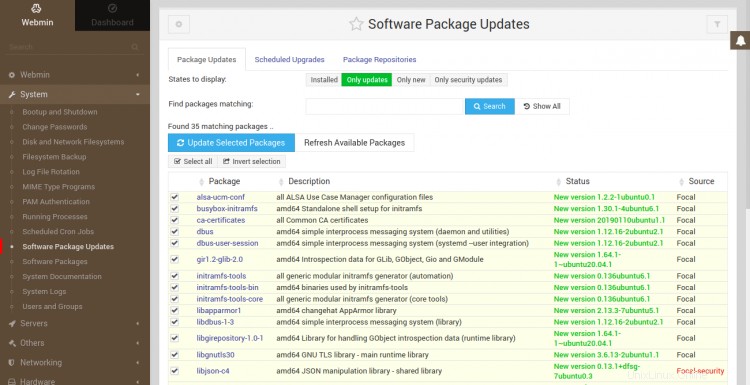
Maintenant, sélectionnez le package que vous souhaitez mettre à jour et cliquez sur Mettre à jour Sélectionné Forfaits bouton.
Créer et gérer des utilisateurs
Webmin vous permet également de créer, modifier et supprimer des comptes d'utilisateurs sur votre système.
Pour créer un nouvel utilisateur, cliquez sur le Système => Utilisateurs et Groupes . Vous devriez voir l'écran suivant :
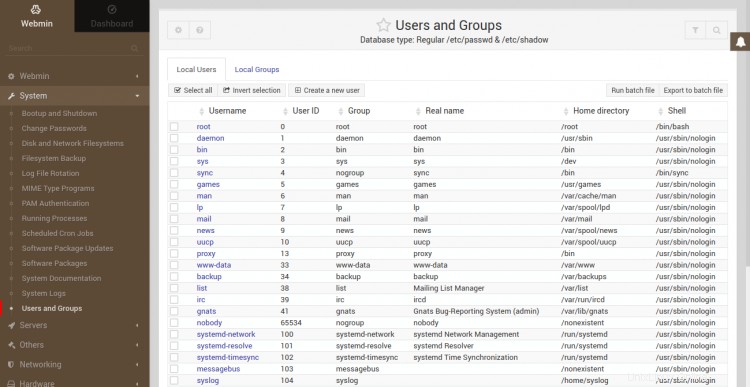
Cliquez sur Créer un nouvel utilisateur bouton. Vous devriez voir l'écran Créer un utilisateur :
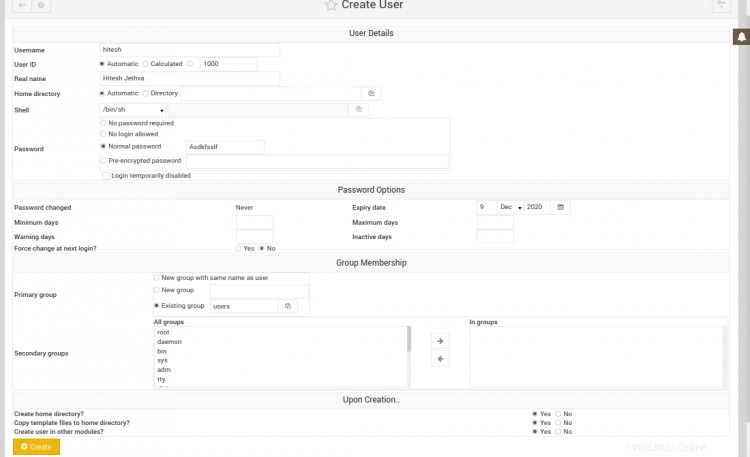
Indiquez votre nom d'utilisateur, sélectionnez Automatique pour l'ID utilisateur, indiquez votre vrai nom, pour le répertoire personnel, sélectionnez Automatique, sélectionnez le mot de passe normal et saisissez le mot de passe souhaité, puis cliquez sur Créer bouton pour créer un nouvel utilisateur.
Sécuriser Webmin avec Let's Encrypt SSL
Par défaut, Webmin est configuré pour utiliser un certificat auto-signé. Il est donc recommandé de sécuriser Webmin avec un certificat SSL de confiance.
Avant de commencer, vous devrez installer Apache sur votre système. Vous pouvez l'installer avec la commande suivante :
apt-get install apache2 -y
Une fois le serveur web Apache installé. Démarrez le service Apache et activez-le au redémarrage du système avec la commande suivante :
systemctl start apache2
systemctl enable apache2
Vous pouvez vérifier l'état du service Apache à l'aide de la commande suivante :
systemctl status apache2
Vous devriez obtenir le résultat suivant :
? apache2.service - The Apache HTTP Server
Loaded: loaded (/lib/systemd/system/apache2.service; enabled; vendor preset: enabled)
Active: active (running) since Sun 2020-06-24 06:12:46 UTC; 12min ago
Docs: https://httpd.apache.org/docs/2.4/
Main PID: 86885 (apache2)
Tasks: 10 (limit: 4691)
Memory: 55.4M
CGroup: /system.slice/apache2.service
??86885 /usr/sbin/apache2 -k start
??87934 /usr/sbin/apache2 -k start
??87935 /usr/sbin/apache2 -k start
??87936 /usr/sbin/apache2 -k start
??87937 /usr/sbin/apache2 -k start
??87938 /usr/sbin/apache2 -k start
??87944 /usr/sbin/apache2 -k start
??87945 /usr/sbin/apache2 -k start
??87946 /usr/sbin/apache2 -k start
??87947 /usr/sbin/apache2 -k start
Jun 24 06:06:11 ubuntu2004 systemd[1]: Starting The Apache HTTP Server...
Ensuite, connectez-vous à votre interface Web Webmin. Vous devriez voir l'écran suivant :
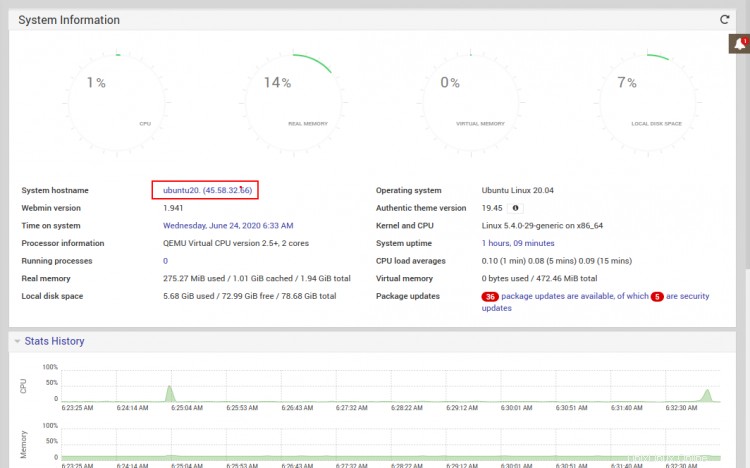
Maintenant, cliquez sur le nom d'hôte de votre serveur. Vous devriez voir l'écran Nom d'hôte et client DNS sur la page suivante :
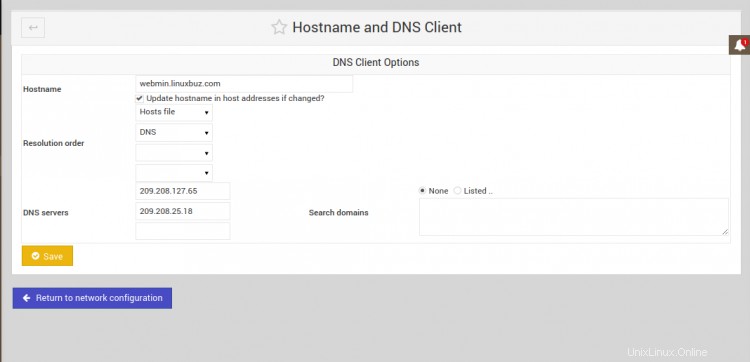
Indiquez votre nom de domaine complet dans le champ du nom d'hôte et cliquez sur Enregistrer bouton pour enregistrer les modifications que vous avez apportées.
Ensuite, cliquez sur le Webmin => Webmin Configuration . Vous devriez voir l'écran suivant :
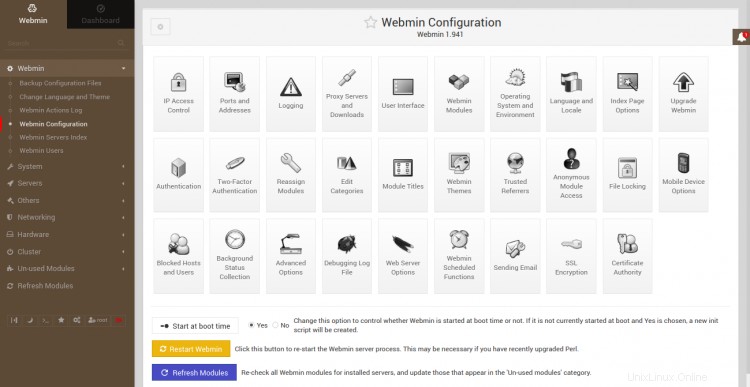
Maintenant, cliquez sur SSL Cryptage . Vous devriez voir l'écran suivant :
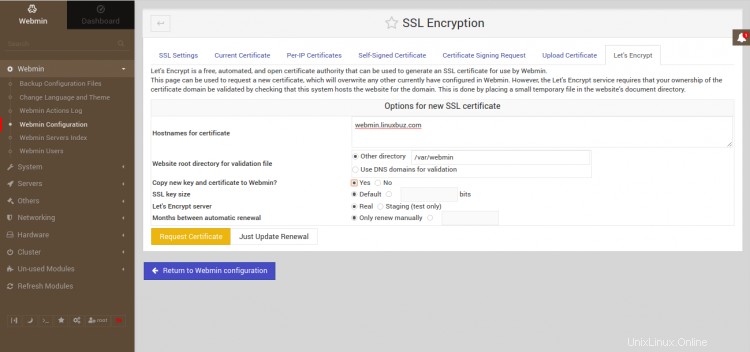
Cliquez sur l'onglet Let's Encrypt, indiquez votre nom de domaine dans le champ Hostnames, indiquez le répertoire racine de votre site Web dans les autres champs de répertoire, puis cliquez sur Request Certificat bouton pour installer le certificat.
Si vous souhaitez voir les détails de votre certificat actuel, cliquez sur le Webmin => Webmin Configuration et cliquez sur Certificat actuel languette. Vous devriez voir votre certificat SSL Let's Encrypt dans l'écran suivant :
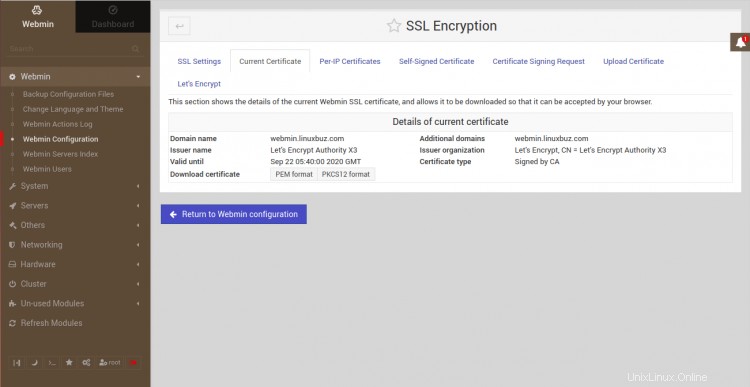
Maintenant, déconnectez-vous de votre interface Webmin et reconnectez-vous en utilisant l'URL sécurisée https://webmin.linuxbuz.com.
Conclusion
Dans le didacticiel ci-dessus, vous avez appris à installer Webmin sur Ubuntu 20.04. Vous avez également appris à mettre à jour des packages, à créer un utilisateur et à sécuriser Webmin avec Let's Encrypt SSL. Vous pouvez désormais gérer facilement votre système Linux via l'interface Web Webmin. Pour plus d'informations sur l'utilisation de Webmin, consultez la documentation de Webmin. N'hésitez pas à me demander si vous avez des questions.