Parfois, lorsque vous travaillez sur la ligne de commande sous Linux, vous pouvez créer un nouveau fichier. Ou, il peut y avoir des moments où l'exigence est de modifier les horodatages d'un fichier. Eh bien, il existe un utilitaire que vous pouvez utiliser dans ces deux scénarios. L'outil en question est le tactile , et dans ce didacticiel, nous comprendrons ses fonctionnalités de base grâce à des exemples faciles à comprendre.
Veuillez noter que tous les exemples que nous utiliserons ici ont été testés sur une machine Ubuntu 16.04.
Commande tactile Linux
La commande touch est principalement utilisée pour modifier les horodatages des fichiers, mais si le fichier (dont le nom est passé en argument) n'existe pas, alors l'outil le crée.
Voici la syntaxe générique de la commande :
touch [OPTION]... FILE...
Et voici comment la page de manuel explique cette commande :
DESCRIPTION
Update the access and modification times of each FILE to the current
time. A FILE argument that does not exist is created empty, unless -c or -h
is supplied. A FILE argument string of - is handled specially and causes touch to
change the times of the file associated with standard output.
Les exemples de type Q&A suivants vous donneront une meilleure idée du fonctionnement de l'outil.
1. Comment modifier l'heure d'accès/modification à l'aide de la commande tactile
C'est simple et assez simple. Prenons un fichier existant comme exemple. La capture d'écran suivante montre les heures d'accès et de modification d'un fichier appelé "apl.c."
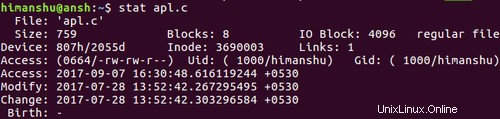
Voici comment vous pouvez utiliser la commande touch pour modifier les heures d'accès et de modification du fichier :
touch apl.c
La capture d'écran suivante confirme la modification de ces horodatages.
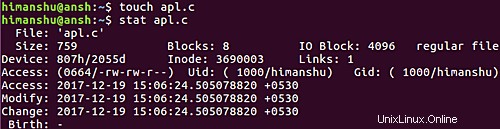
2. Comment modifier uniquement l'heure d'accès ou de modification
Par défaut, la commande touch modifie à la fois les heures d'accès et de modification du fichier d'entrée. Cependant, si vous le souhaitez, vous pouvez limiter ce comportement à l'un de ces horodatages. Cela signifie que vous pouvez soit modifier l'heure d'accès, soit l'horodatage de modification.
Si vous souhaitez uniquement modifier le temps d'accès, utilisez l'option de ligne de commande -a.
touch -a [filename]
De même, si l'exigence est de changer uniquement l'heure de modification, utilisez l'option de ligne de commande -m.
touch -m [filename]
3. Comment faire toucher les temps d'accès/modification d'un fichier existant
Si vous le souhaitez, vous pouvez également forcer la commande touch à copier les horodatages d'accès et de modification à partir d'un fichier de référence. Par exemple, supposons que nous voulions modifier les horodatages du fichier 'apl.c'. Voici les horodatages actuels de ce fichier :
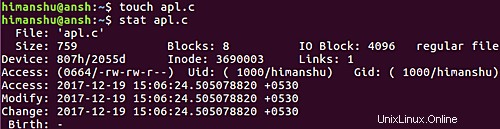
Et voici le fichier que vous souhaitez utiliser comme référence :
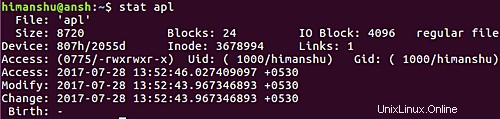
Maintenant, pour que touch utilise les horodatages de 'apl' pour 'apl.c', vous devrez utiliser l'option de ligne de commande -r de la manière suivante :
touch apl.c -r apl
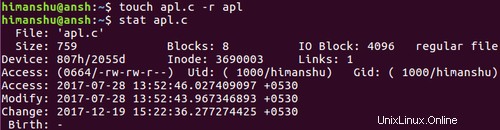
La capture d'écran ci-dessus montre que les horodatages de modification et d'accès pour 'apl.c' sont désormais les mêmes que ceux de 'apl.'
4. Comment créer un nouveau fichier en utilisant le toucher
La création d'un nouveau fichier est également très simple. En fait, cela se produit automatiquement si le nom de fichier que vous passez en argument à la commande touch n'existe pas. Par exemple, pour créer un fichier nommé 'newfile', il suffit de lancer la commande touch suivante :
touch newfile
5. Comment forcer le toucher pour ne pas créer de nouveau fichier
Juste au cas où il y aurait une exigence stricte selon laquelle la commande touch ne devrait pas créer de nouveaux fichiers, vous pouvez utiliser l'option -c.
touch -c [filename]
La capture d'écran suivante montre que puisque 'newfile12' n'existait pas et que nous avons utilisé l'option de ligne de commande -c, la commande touch n'a pas créé le fichier.

6. Comment fonctionne le toucher en cas de liens symboliques
Par défaut, si vous passez un nom de fichier de lien symbolique à la commande touch, le changement d'horodatage d'accès et de modification concernera le fichier d'origine (celui auquel le lien symbolique fait référence). Cependant, l'outil propose également une option (-h) qui vous permet de remplacer ce comportement.
Voici comment la page de manuel explique l'option -h :
-h, --no-dereference
affect each symbolic link instead of any referenced file (useful
only on systems that can change the timestamps of a symlink)
Ainsi, lorsque vous souhaitez modifier les horodatages de modification et d'accès au lien symbolique (et non au fichier d'origine), utilisez la commande touch de la manière suivante :
touch -h [sym link file name]
Conclusion
Comme vous en conviendrez, le toucher n'est pas une commande difficile à comprendre et à utiliser. Les exemples/options dont nous avons parlé dans ce didacticiel devraient suffire à vous permettre de démarrer avec l'outil. Alors que les débutants utiliseront principalement l'utilitaire pour créer de nouveaux fichiers, les utilisateurs plus expérimentés l'utiliseront également à plusieurs autres fins. Pour plus d'informations sur la commande touch, rendez-vous sur sa page de manuel.