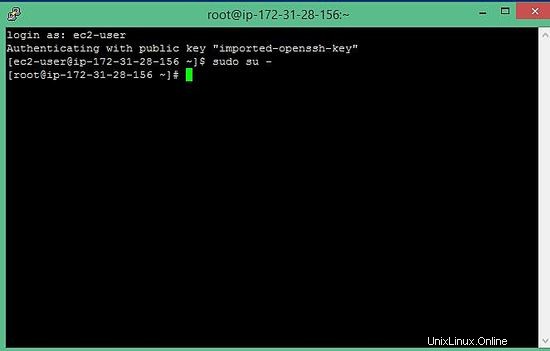AWS (Amazon Web Services) est l'un des principaux fournisseurs de serveurs cloud au monde. Vous pouvez configurer un serveur en une minute à l'aide de la plateforme AWS. Sur AWS, vous pouvez affiner de nombreux détails techniques de votre serveur, tels que le nombre de CPU, l'espace mémoire et disque dur, le type de disque dur (SSD plus rapide ou un IDE classique), etc. Et la meilleure chose à propos d'AWS est que vous ne devez payer que pour les services que vous avez utilisés. Pour commencer, AWS fournit un compte spécial appelé "Niveau gratuit" où vous pouvez utiliser la technologie AWS gratuitement pendant un an avec quelques restrictions mineures comme vous ne pouvez utiliser le serveur que jusqu'à 750 heures par mois, lorsque vous franchissez ce seuil, ils vous factureront tu. Vous pouvez vérifier toutes les règles liées à cela sur le portail aws.
Depuis que j'écris cet article sur la création d'un serveur Linux sur AWS, disposer d'un compte "Free Tier" est le principal prérequis. Pour vous inscrire à ce compte, vous pouvez utiliser ce lien. Veuillez noter que vous devez saisir les détails de votre carte de crédit lors de la création du compte.
Supposons donc que vous avez créé le compte "niveau gratuit".
Avant de poursuivre, vous devez connaître certaines des terminologies d'AWS pour comprendre la configuration :
- EC2 (Elastic Compute Cloud) :terme utilisé pour la machine virtuelle.
- AMI (image machine Amazon) :utilisée pour l'instance du système d'exploitation.
- EBS (Elastic block storage) :l'un des types d'environnement de stockage dans AWS.
Connectez-vous maintenant à la console AWS à l'emplacement ci-dessous :
https://console.aws.amazon.com/
La console AWS ressemblera à ceci :
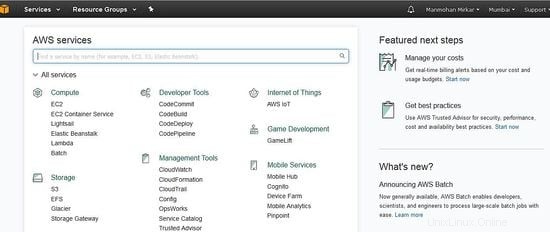
Configurer une machine virtuelle Linux dans AWS
1 :Créer une instance EC2 (machine virtuelle) :avant d'installer le système d'exploitation, vous devez créer une machine virtuelle dans AWS. Pour le créer, cliquez sur EC2 dans le menu de calcul :
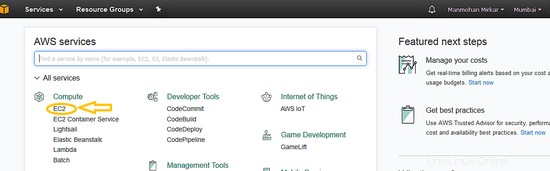
2. Cliquez maintenant sur le bouton "Lancer l'instance" sous Créer une instance.
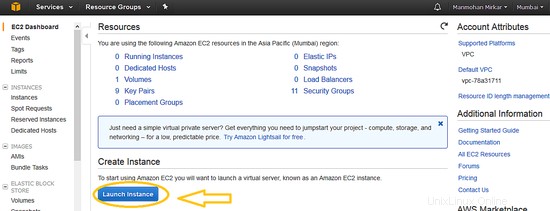
3. Maintenant, lorsque vous utilisez un compte de niveau gratuit, il vaut mieux sélectionner le bouton radio Free Tier afin qu'AWS filtre les instances qui sont utilisées pour une utilisation gratuite. Cela vous évitera de verser de l'argent à AWS pour l'utilisation de ressources facturées sous AWS.
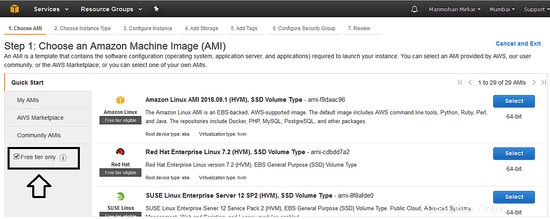
4. Pour continuer, sélectionnez les options suivantes :
un. Choisissez une AMI dans l'assistant d'instance classique :sélection --> J'utiliserai Red Hat Enterprise Linux 7.2 (HVM), Type de volume SSD ici
b. Sélectionnez "t2.micro " pour les détails de l'instance.
c. Configurer les détails de l'instance :Ne rien changer, cliquez simplement sur suivant.
ré. Ajouter de l'espace de stockage : Ne changez rien, cliquez simplement sur Suivant car nous utiliserons le disque dur de taille 10 (Gio) par défaut dans ce cas.
e. Ajouter des balises : Ne modifiez rien, cliquez simplement sur Suivant.
F. Configurer le groupe de sécurité :Sélectionnez maintenant le port 22 qui est utilisé pour ssh afin que vous puissiez accéder à ce serveur de n'importe où.
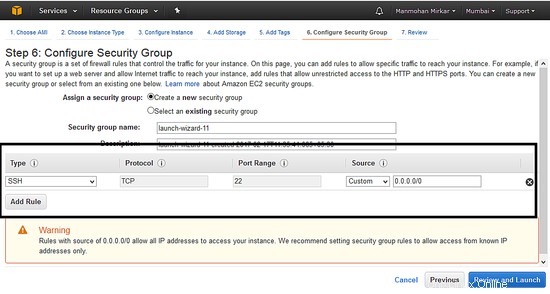
g. Sélectionner le bouton de révision et de lancement
h. Si tous les détails sont corrects, appuyez maintenant sur "Lancer bouton ",
je. Une fois que vous avez cliqué sur le bouton Lancer, une fenêtre contextuelle s'affiche pour créer une "paire de clés", comme indiqué ci-dessous :sélectionnez l'option "créer une nouvelle paire de clés" et donnez un nom à la paire de clés. Ensuite, téléchargez le même. Vous avez besoin de cette paire de clés pour vous connecter au serveur à l'aide de ssh. À la fin, cliquez sur le bouton "Lancer l'instance".
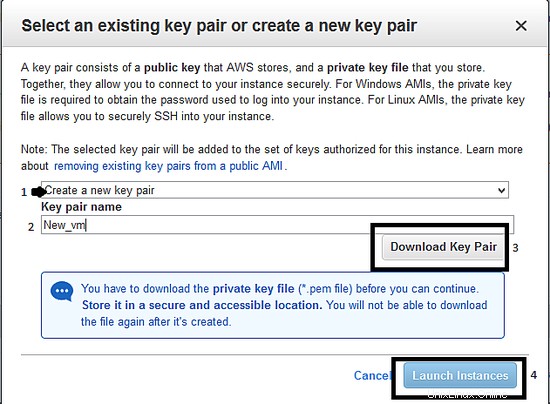
J. Après avoir cliqué sur le bouton Lancer l'instance, accédez aux services en haut à gauche. Sélectionnez Calculer--> EC2. Cliquez maintenant sur le lien de l'instance en cours d'exécution comme ci-dessous :
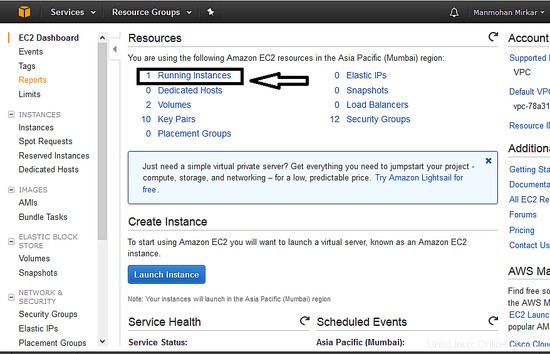
k. Vous pouvez maintenant voir que votre nouvelle machine virtuelle est prête avec le statut "en cours d'exécution" comme indiqué ci-dessous. Sélectionnez l'instance et notez la "valeur DNS publique" requise pour la connexion au serveur.
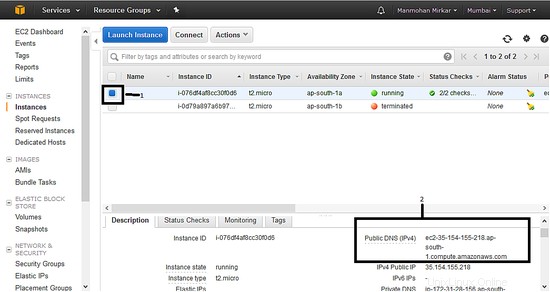
Vous avez maintenant terminé de créer un exemple de machine virtuelle Linux installée. Pour vous connecter au serveur, suivez les étapes ci-dessous.
Se connecter à une instance EC2 depuis Windows
1. Tout d'abord, vous devez disposer de putty gen et de Putty exe pour vous connecter au serveur depuis Windows (ou la commande SSH sous Linux). Vous pouvez télécharger putty en suivant ce lien.
2. Ouvrez maintenant le putty gen "puttygen.exe".
3. Vous devez cliquer sur le bouton "Charger", parcourir et sélectionner le fichier de paire de clés (fichier pem) que vous avez téléchargé ci-dessus sur Amazon.
4. Vous devez sélectionner l'option "ssh2-RSA" et cliquer sur le bouton Enregistrer la clé privée. Veuillez sélectionner oui dans la fenêtre contextuelle suivante.
5. Enregistrez le fichier avec l'extension de fichier .ppk.
6. Vous devez maintenant ouvrir Putty.exe. Accédez à la connexion dans le menu de gauche, puis sélectionnez "SSH", puis sélectionnez "Auth". Vous devez cliquer sur le bouton Parcourir pour sélectionner le fichier .ppk que nous avons créé à l'étape 4.
7. Cliquez maintenant sur le menu "session" et collez la valeur DNS capturée lors de l'étape 'k' de ce didacticiel dans la case "nom d'hôte" et appuyez sur le bouton d'ouverture.
8. Après avoir demandé le nom d'utilisateur et le mot de passe, entrez "ec2-user " et un mot de passe vide, puis donnez la commande ci-dessous.
$sudo su -
Hourra, vous êtes maintenant root sur le serveur Linux qui est hébergé sur le cloud AWS.