Vous avez toujours voulu partager vos fichiers ou votre projet sur le réseau, mais vous ne savez pas comment faire ? Pas de soucis! Voici un utilitaire simple nommé "Servir" pour partager vos fichiers instantanément sur le réseau. L'utilitaire Serve configurera instantanément le serveur de fichiers statique sous Linux et vous permettra de servir vos fichiers sur le réseau local. Vous pouvez accéder aux fichiers à partir de n'importe quel appareil, quel que soit son système d'exploitation. Tout ce dont vous avez besoin est un navigateur Web. Cet utilitaire peut également être utilisé pour servir des sites Web statiques. Il est anciennement connu sous le nom de "liste" et "micro-liste", mais maintenant le nom a été changé en "servir", ce qui est beaucoup plus adapté aux fins de cet utilitaire.
Configurer un serveur de fichiers statique à l'aide de Servir sous Linux
Pour installer "serve", vous devez d'abord installer NodeJS et NPM. Reportez-vous au lien suivant pour installer NodeJS et NPM dans votre machine Linux.
- Comment installer NodeJS sur Linux
Une fois NodeJS et NPM installés, exécutez la commande suivante pour installer "serve".
$ npm install -g serve
Fait! Il est maintenant temps de servir les fichiers ou dossiers.
La syntaxe typique pour utiliser "servir" est :
$ serve [options] <path-to-files-or-folders>
Servir des fichiers ou des dossiers spécifiques
Par exemple, partageons le contenu des Documents annuaire. Pour ce faire, exécutez :
$ serve Documents/
Exemple de sortie :
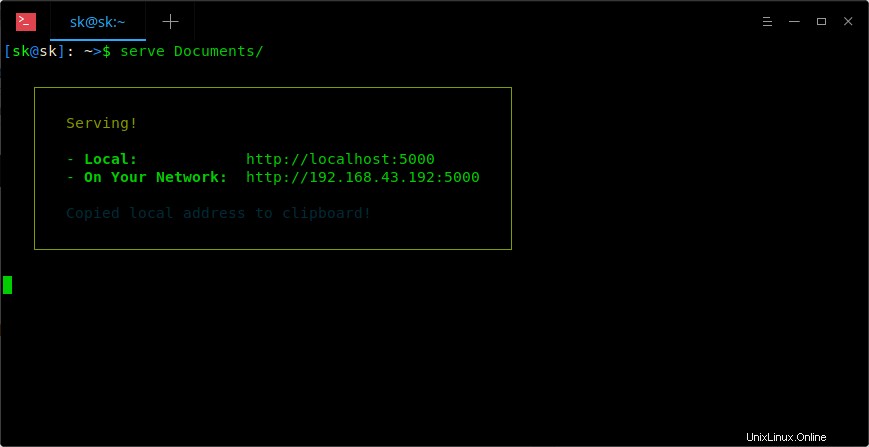
Partager des fichiers et des dossiers à l'aide de Serve sous Linux
Comme vous pouvez le voir dans la capture d'écran ci-dessus, le contenu du répertoire donné a été diffusé sur le réseau via deux URL.
Pour accéder au contenu du système local lui-même, il vous suffit d'ouvrir votre navigateur Web et d'accéder à http://localhost:5000/ URL.
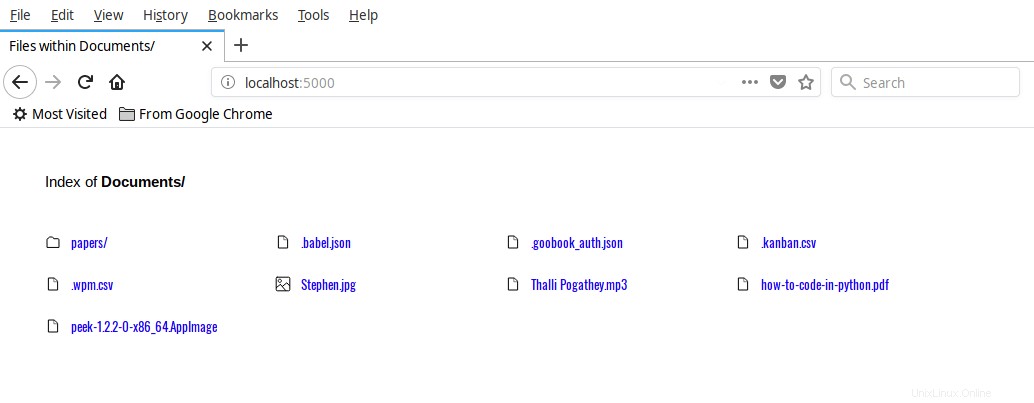
Accéder aux fichiers et dossiers via un navigateur Web
L'utilitaire Serve affiche le contenu du répertoire donné dans une présentation simple. Vous pouvez les télécharger (clic droit sur les fichiers et choisir "Enregistrer le lien sous..") ou simplement les afficher dans le navigateur.
Si vous souhaitez ouvrir l'adresse locale automatiquement dans le navigateur, utilisez -o drapeau.
$ serve -o Documents/
Une fois que vous avez exécuté la commande ci-dessus, l'utilitaire Serve ouvre automatiquement votre navigateur Web et affiche le contenu de l'élément partagé.
De même, pour accéder au répertoire partagé à partir d'un système distant sur le réseau, tapez http://192.168.43.192:5000 dans la barre d'adresse du navigateur. Remplacez 192.168.43.192 par l'adresse IP de votre système.
Servir le contenu via un port différent
Comme vous l'avez peut-être remarqué, l'utilitaire de service utilise le port 5000 par défaut. Assurez-vous donc que le port 5000 est autorisé dans votre pare-feu ou votre routeur. S'il est bloqué pour une raison quelconque, vous pouvez servir le contenu en utilisant un port différent en utilisant -p drapeau.
$ serve -p 1234 Documents/
La commande ci-dessus servira le contenu du répertoire Documents via le port 1234 .
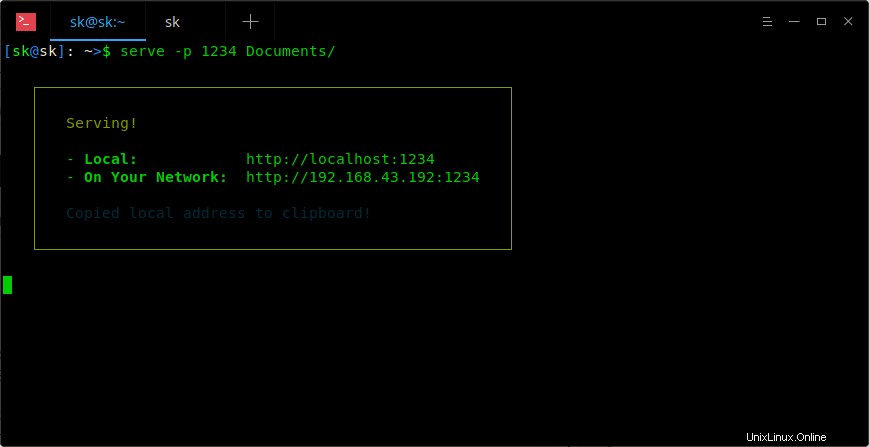
Servir le contenu du fichier via un port différent
Pour servir un fichier, au lieu d'un dossier, donnez simplement son chemin complet comme ci-dessous.
$ serve Documents/Papers/notes.txt
Le contenu du répertoire partagé est accessible à tout utilisateur du réseau tant qu'il connaît le chemin.
Servir l'intégralité du répertoire $HOME
Ouvrez votre terminal et tapez :
$ serve
Cela partagera le contenu de l'ensemble de votre répertoire $HOME sur le réseau.
Pour arrêter le partage, appuyez sur CTRL+C .
Exclure des fichiers ou des dossiers
Vous ne souhaitez peut-être pas partager tous les fichiers ou répertoires, mais seulement quelques-uns dans un répertoire. Vous pouvez le faire en excluant les fichiers ou répertoires en utilisant -i drapeau.
$ serve -i Downloads/
La commande ci-dessus servira l'ensemble du système de fichiers à l'exception des téléchargements répertoire.
Servir le contenu uniquement sur localhost
Parfois, vous souhaitez diffuser le contenu uniquement sur le système local lui-même, et non sur l'ensemble du réseau. Pour ce faire, utilisez -l drapeau comme indiqué ci-dessous :
$ serve -l Documents/
Cette commande servira les Documents répertoire uniquement sur localhost.
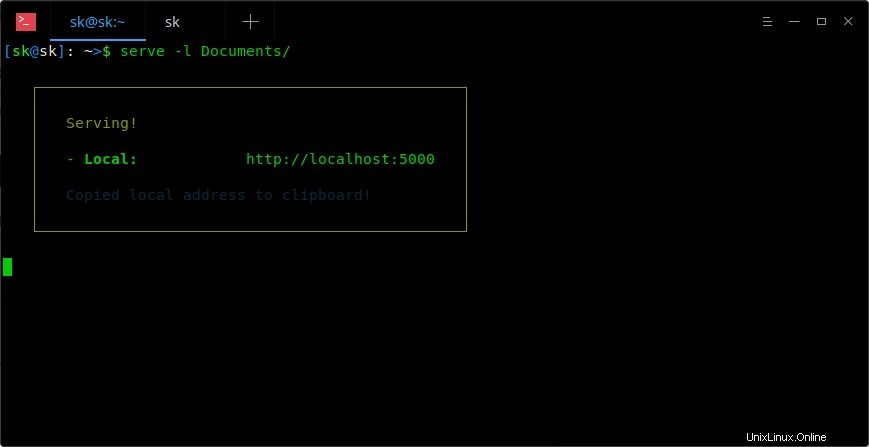
Servir le contenu uniquement sur localhost
Cela peut être utile lorsque vous travaillez sur un serveur partagé. Tous les utilisateurs du système peuvent accéder au partage, mais pas les utilisateurs distants.
Diffuser du contenu via SSL
Puisque nous servons le contenu sur le réseau local, nous n'avons pas besoin d'utiliser SSL. Cependant, l'utilitaire Serve a la capacité de partager du contenu en utilisant SSL en utilisant --ssl drapeau.
$ serve --ssl Documents/
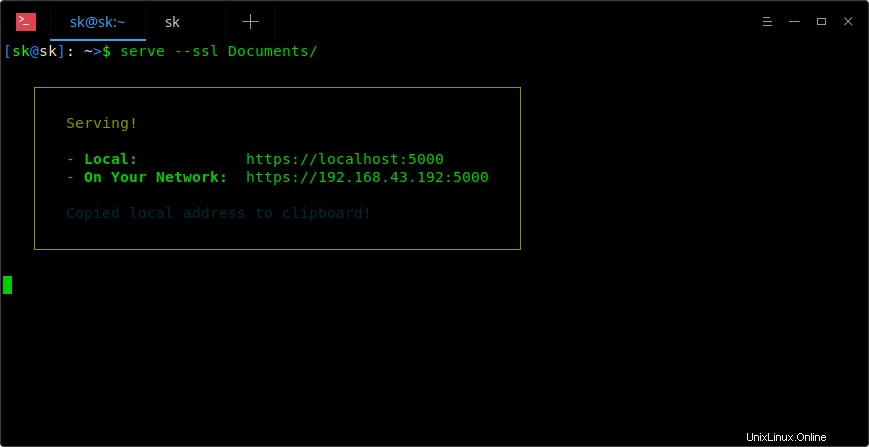
Diffuser du contenu via SSL
Pour accéder aux partages via un navigateur Web, utilisez "https://localhost:5000" ou "https://ip:5000".
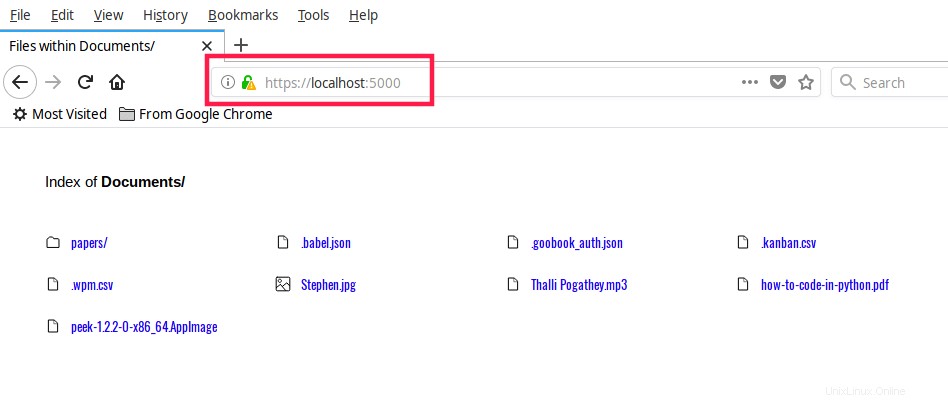
Accédez en toute sécurité aux fichiers et dossiers via un navigateur Web
Servir du contenu avec authentification
Dans tous les exemples ci-dessus, nous avons servi le contenu sans aucune authentification. Ainsi, n'importe qui sur le réseau peut y accéder sans aucune authentification. Vous pourriez penser que certains contenus doivent être accessibles avec un nom d'utilisateur et un mot de passe.
Pour ce faire, utilisez :
$ SERVE_USER=ostechnix SERVE_PASSWORD=123456 serve --auth
Maintenant, les utilisateurs doivent entrer le nom d'utilisateur (c'est-à-dire ostechnix dans notre cas) et mot de passe (123456) pour accéder aux partages.
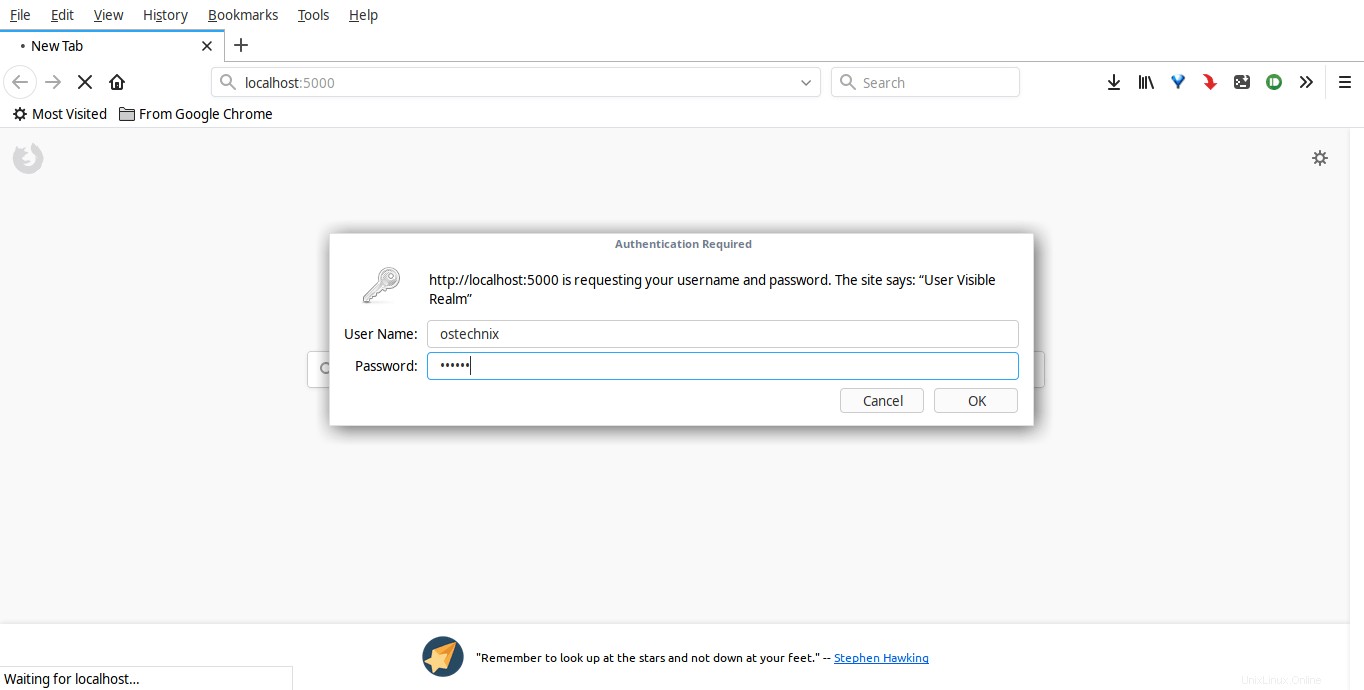
Servir le contenu avec authentification
L'utilitaire Serve possède d'autres fonctionnalités, telles que la désactivation de la compression Gzip , configurez * les en-têtes CORS pour autoriser les requêtes de n'importe quelle origine, empêcher la copie automatique de l'adresse dans le presse-papiers, etc. Vous pouvez lire la section d'aide complète en exécutant la commande suivante :
$ serve help