Ce guide explique comment configurer un serveur multimédia en continu à l'aide de Jellyfin sous Linux. Jellyfin est une alternative gratuite, multiplateforme et open source aux applications de streaming multimédia propriétaires telles que Emby et Plex .
Le développeur principal de Jellyfin l'a dérivé d'Emby après l'annonce de la transition d'Emby vers un modèle propriétaire. Jellyfin n'inclut aucune fonctionnalité, licence ou plan d'adhésion premium. C'est un projet entièrement gratuit et open source soutenu par des centaines de membres de la communauté. En utilisant jellyfin, nous pouvons configurer instantanément le serveur multimédia Linux en quelques minutes et y accéder via LAN/WAN à partir de n'importe quel appareil utilisant plusieurs applications. Jellyfin prend en charge les systèmes d'exploitation GNU/Linux, Mac OS et Microsoft Windows.
Installer Jellyfin sur Linux
Au moment de la rédaction de ce guide, les packages Jellyfin sont disponibles pour les distributions Linux les plus populaires, telles que Arch Linux, Debian, CentOS, Fedora et Ubuntu.
Jellyfin est disponible en AUR . Sur Arch Linux et ses dérivés comme Antergos , Manjaro Linux , vous pouvez installer Jellyfin à l'aide de n'importe quel outil d'assistance AUR, par exemple YaY .
$ yay -S jellyfin
Sur CentOS/RHEL :
Téléchargez le dernier package RPM Jellyfin à partir de ici et installez-le comme indiqué ci-dessous.
$ wget https://repo.jellyfin.org/releases/server/centos/stable/jellyfin-10.5.5-1.el7.x86_64.rpm
$ sudo yum localinstall jellyfin-10.5.5-1.el7.x86_64.rpm
Sur Fedora :
Téléchargez Jellyfin pour Fedora depuis ici .
$ wget https://repo.jellyfin.org/releases/server/fedora/jellyfin-10.5.5-1.fc31.x86_64.rpm
$ sudo dnf install jellyfin-10.5.5-1.fc31.x86_64.rpm
Sur Debian :
Installez le transport HTTPS pour APT s'il n'est pas déjà installé :
$ sudo apt install apt-transport-https
Importer la clé de signature Jellyfin GPG :
$ wget -O - https://repo.jellyfin.org/debian/jellyfin_team.gpg.key | sudo apt-key add -
Ajouter un dépôt Jellyfin :
$ sudo touch /etc/apt/sources.list.d/jellyfin.list
$ echo "deb [arch=$( dpkg --print-architecture )] https://repo.jellyfin.org/debian $( lsb_release -c -s ) main" | sudo tee /etc/apt/sources.list.d/jellyfin.list
Enfin, mettez à jour le référentiel Jellyfin et installez Jellyfin à l'aide des commandes :
$ sudo apt update
$ sudo apt install jellyfin
Sur Ubuntu 20.04 LTS et versions antérieures :
Installez le transport HTTPS pour APT s'il n'est pas déjà installé :
$ sudo apt install apt-transport-https
Activer le dépôt [Universe] :
$ sudo add-apt-repository universe
Importer et ajouter la clé de signature Jellyfin GPG :
$ wget -O - https://repo.jellyfin.org/ubuntu/jellyfin_team.gpg.key | sudo apt-key add -
Ajoutez le dépôt Jellyfin :
$ sudo touch /etc/apt/sources.list.d/jellyfin.list
$ echo "deb [arch=$( dpkg --print-architecture )] https://repo.jellyfin.org/ubuntu $( lsb_release -c -s ) main" | sudo tee /etc/apt/sources.list.d/jellyfin.list
Enfin, mettez à jour le référentiel Jellyfin et installez Jellyfin à l'aide des commandes :
$ sudo apt update
$ sudo apt install jellyfin
Démarrer le service Jellyfin
Exécutez les commandes suivantes pour activer et démarrer le service jellyfin à chaque redémarrage :
$ sudo systemctl enable jellyfin
$ sudo systemctl start jellyfin
Pour vérifier si le service a été démarré ou non, exécutez :
$ sudo systemctl status jellyfin
Exemple de résultat :
● jellyfin.service - Jellyfin Media Server
Loaded: loaded (/lib/systemd/system/jellyfin.service; enabled; vendor preset: enabled)
Drop-In: /etc/systemd/system/jellyfin.service.d
└─jellyfin.service.conf
Active: active (running) since Wed 2020-06-10 06:34:32 UTC; 6min ago
Main PID: 2893 (jellyfin)
Tasks: 16 (limit: 2283)
Memory: 76.8M
CGroup: /system.slice/jellyfin.service
└─2893 /usr/bin/jellyfin --restartpath=/usr/lib/jellyfin/restart.sh --ffmpeg=/usr/lib/jellyfin-ffmpeg/ffmpeg
Jun 10 06:34:45 ubuntuserver jellyfin[2893]: [06:34:45] [INF] Registering publisher for urn:schemas-upnp-org:device:MediaServer:1 on 192.168.225.52
Jun 10 06:34:45 ubuntuserver jellyfin[2893]: [06:34:45] [INF] Registering publisher for urn:schemas-upnp-org:device:MediaServer:1 on 192.168.225.60
Jun 10 06:34:45 ubuntuserver jellyfin[2893]: [06:34:45] [INF] Registering publisher for urn:schemas-upnp-org:device:MediaServer:1 on 192.168.225.51
Jun 10 06:34:46 ubuntuserver jellyfin[2893]: [06:34:46] [INF] Executed all post-startup entry points in 0:00:01.0366093
Jun 10 06:34:46 ubuntuserver jellyfin[2893]: [06:34:46] [INF] Startup complete 0:00:12.7912482
Jun 10 06:34:47 ubuntuserver jellyfin[2893]: [06:34:47] [INF] StartupTrigger fired for task: Update Plugins
Jun 10 06:34:47 ubuntuserver jellyfin[2893]: [06:34:47] [INF] Queueing task PluginUpdateTask
Jun 10 06:34:47 ubuntuserver jellyfin[2893]: [06:34:47] [INF] Executing Update Plugins
Jun 10 06:34:49 ubuntuserver jellyfin[2893]: [06:34:49] [INF] Update Plugins Completed after 0 minute(s) and 2 seconds
Jun 10 06:34:49 ubuntuserver jellyfin[2893]: [06:34:49] [INF] ExecuteQueuedTasks Si vous voyez une sortie quelque chose, félicitations! Le service Jellyfin a été démarré.
Ensuite, nous devrions faire une configuration initiale.
Configurer le serveur multimédia en streaming à l'aide de Jellyfin sous Linux
Une fois jellyfin installé, ouvrez le navigateur et accédez à - http://
Vous verrez l'écran de bienvenue de Jellyfin. Sélectionnez votre langue préférée et cliquez sur Suivant.
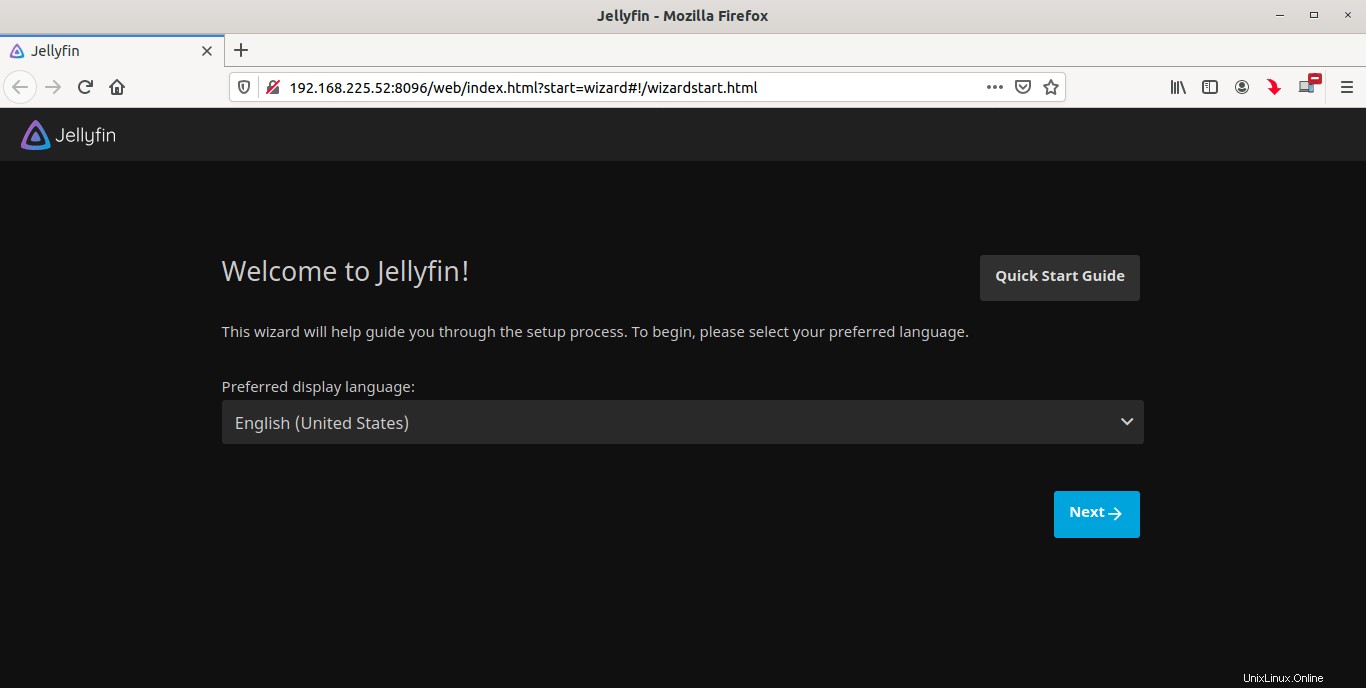
Créez un nouvel utilisateur pour Jellyfin. Vous pouvez ajouter plus d'utilisateurs plus tard à partir du tableau de bord Jellyfin.
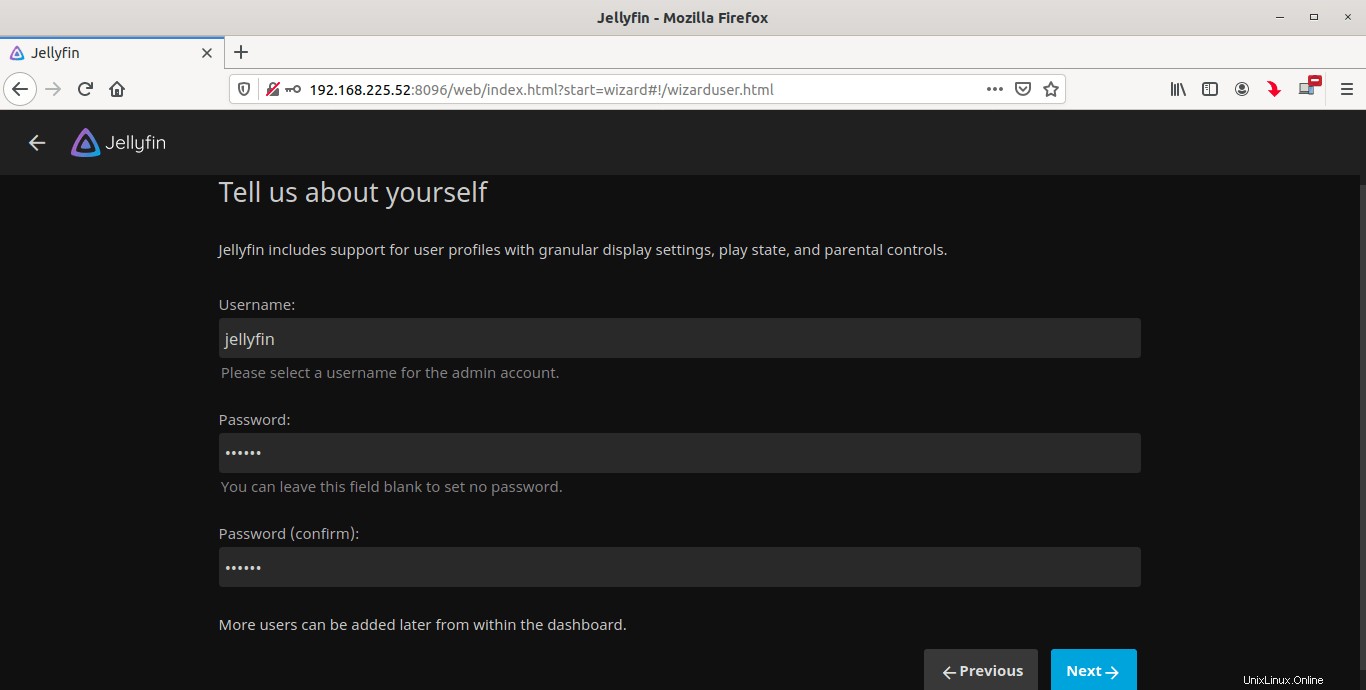
Net, choisissez les dossiers dans lesquels vous avez enregistré les fichiers multimédias. Pour ce faire, cliquez sur le bouton "Ajouter une médiathèque" :
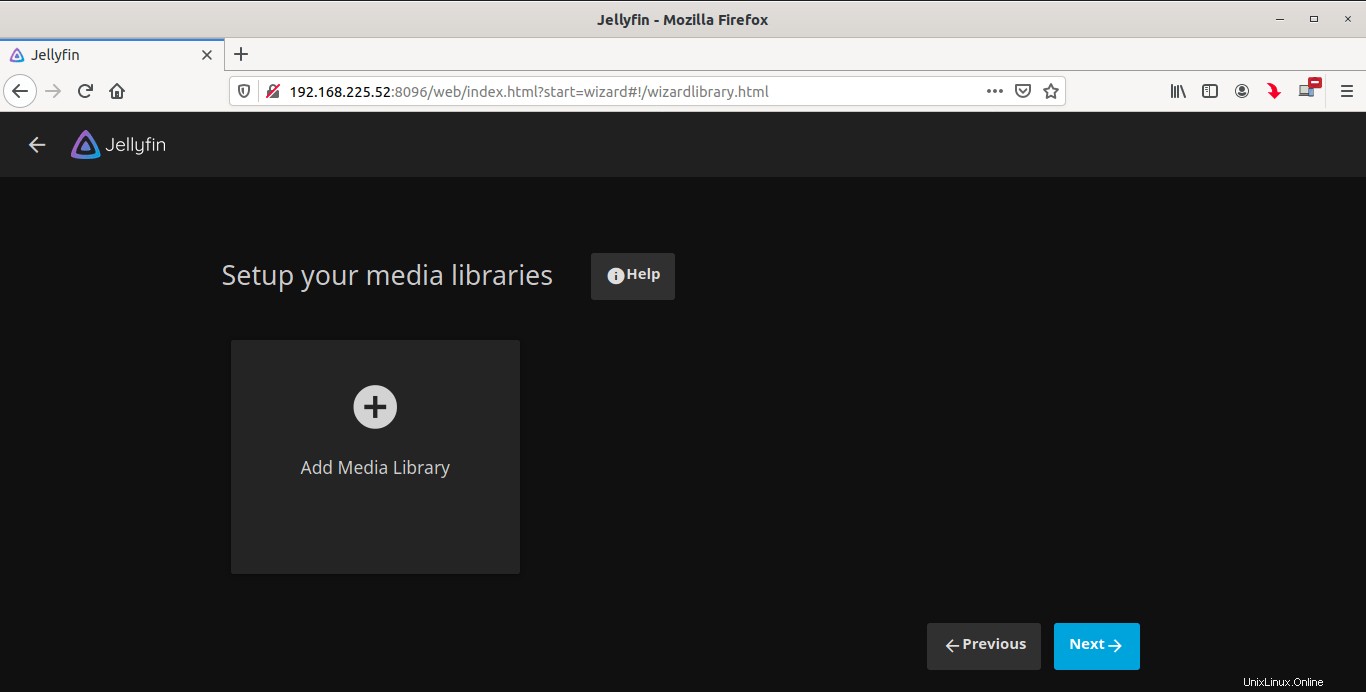
Choisissez le type de contenu (c'est-à-dire audio, vidéo, films, etc.), entrez le nom d'affichage et cliquez sur le signe plus (+) à côté de l'icône Dossiers pour choisir l'emplacement où vous avez conservé vos fichiers multimédias. Vous pouvez en outre choisir d'autres paramètres de bibliothèque tels que la langue de téléchargement préférée, le pays, etc. Cliquez sur OK après avoir choisi les options préférées.
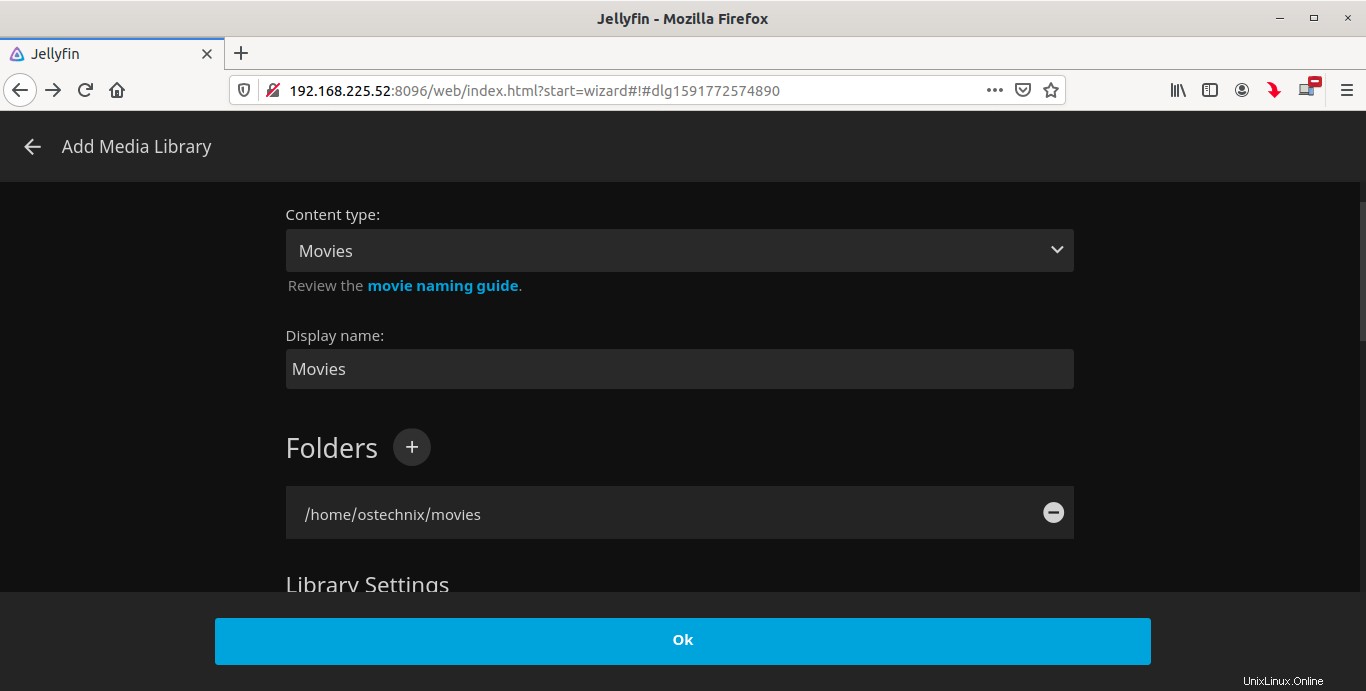
De même, ajoutez tous les fichiers multimédias. Vous pouvez également créer plusieurs médiathèques en cliquant sur le bouton "Ajouter une médiathèque". Une fois que vous avez tout choisi pour diffuser, cliquez sur Suivant.
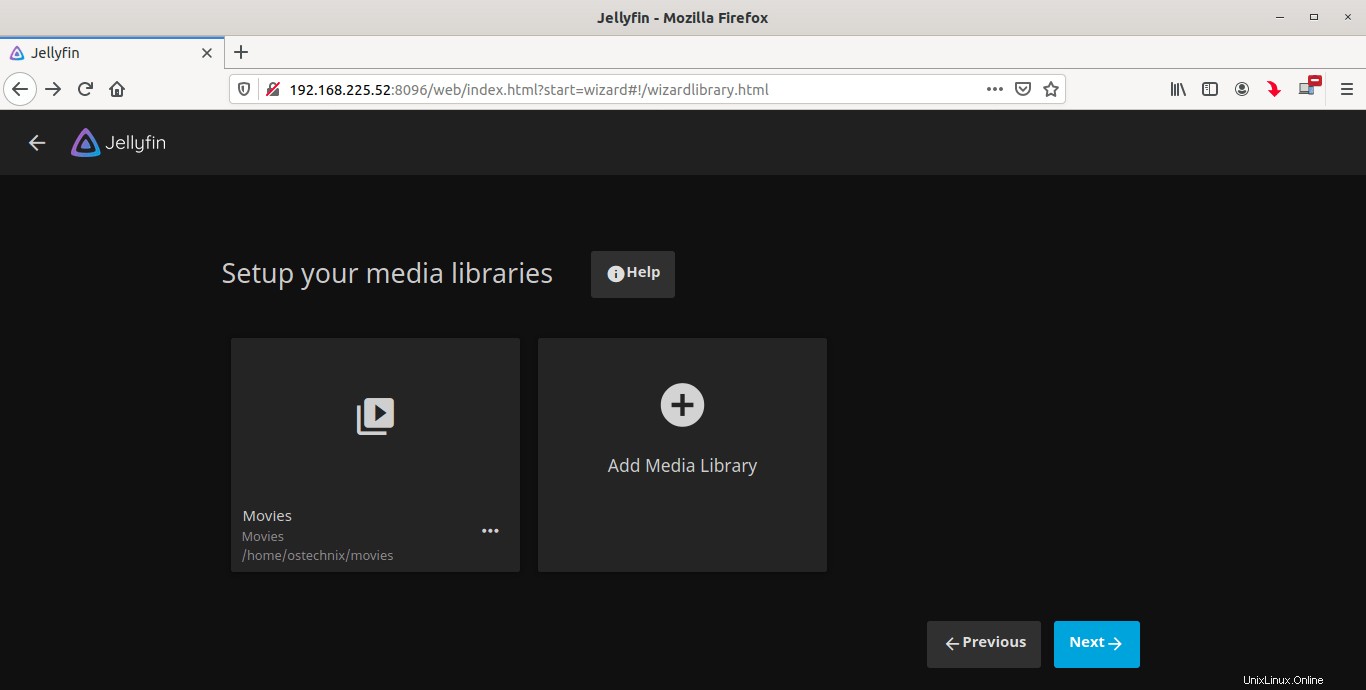
Choisissez la langue des métadonnées et cliquez sur Suivant :
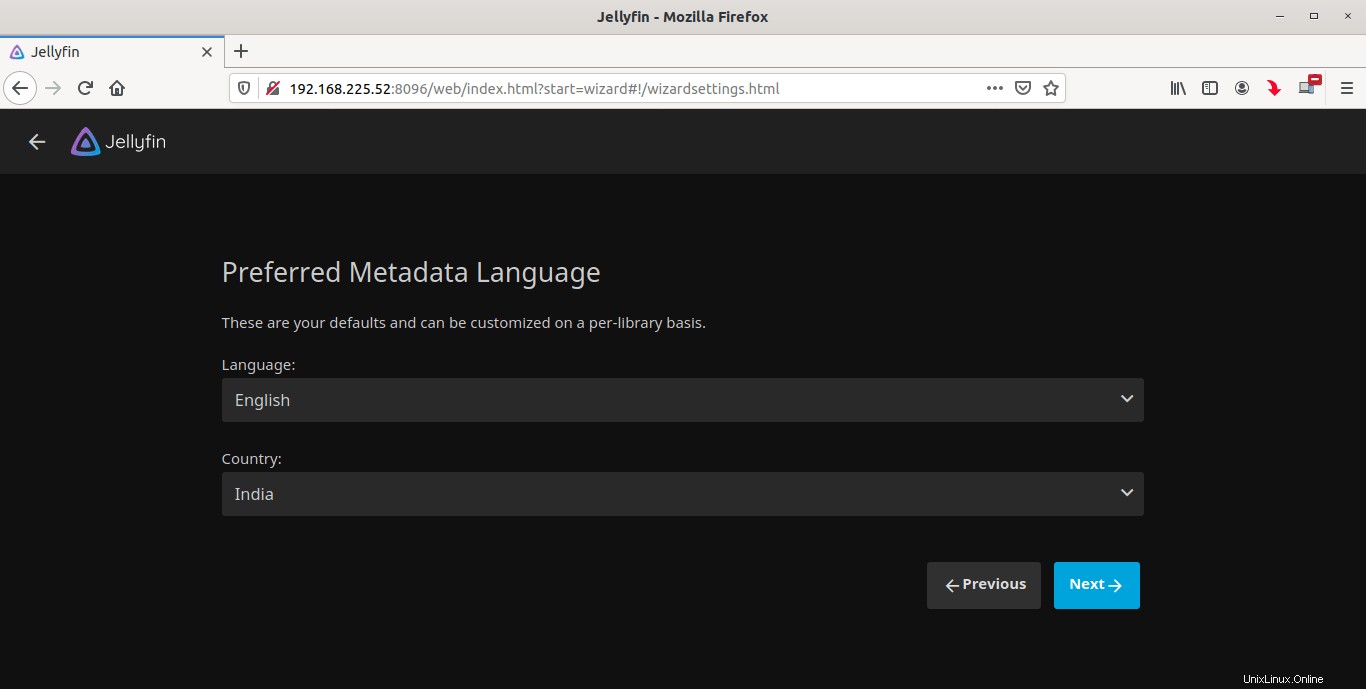
Ensuite, vous devez configurer si vous souhaitez autoriser les connexions à distance à ce serveur multimédia. Assurez-vous d'avoir autorisé les connexions à distance. Activez également le mappage automatique des ports et cliquez sur Suivant :
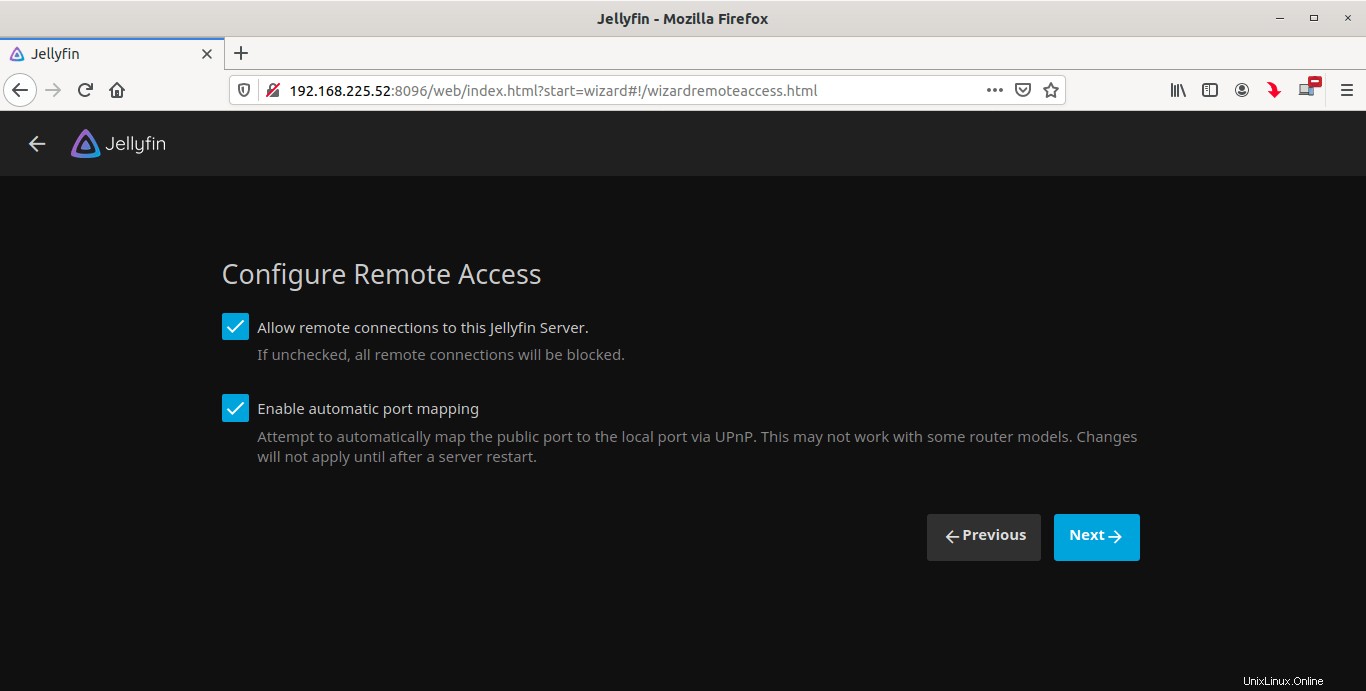
Vous êtes prêt ! Cliquez sur Terminer pour terminer la configuration de Jellyfin.
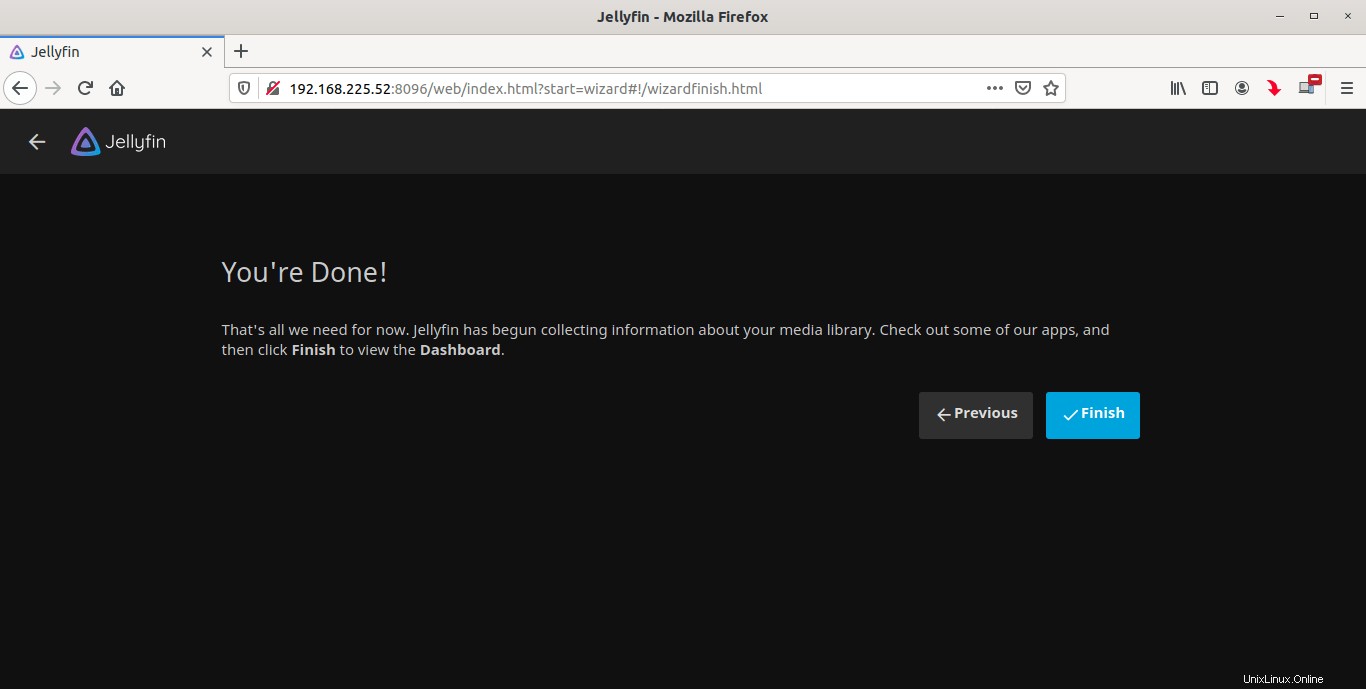
Vous allez maintenant être redirigé vers la page de connexion de Jellyfin. Entrez le nom d'utilisateur et le mot de passe que nous avons créés précédemment.
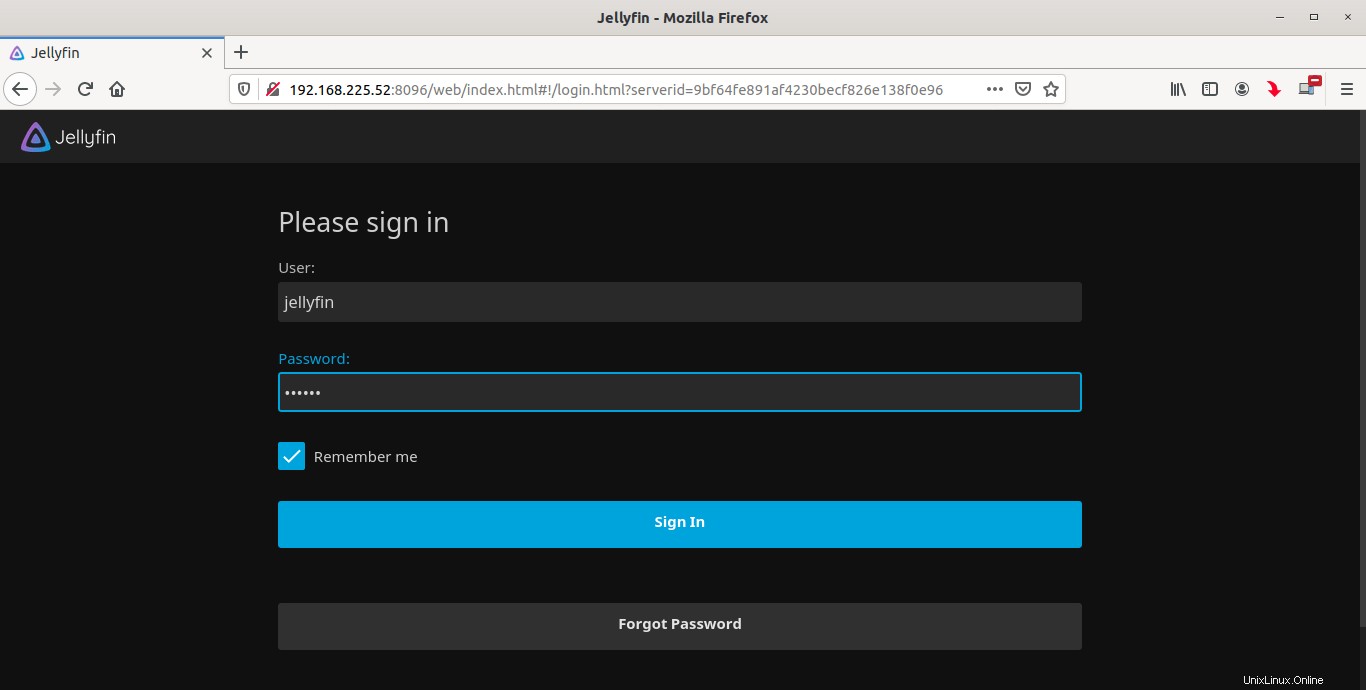
Voici à quoi ressemble le tableau de bord de Jellyfin.
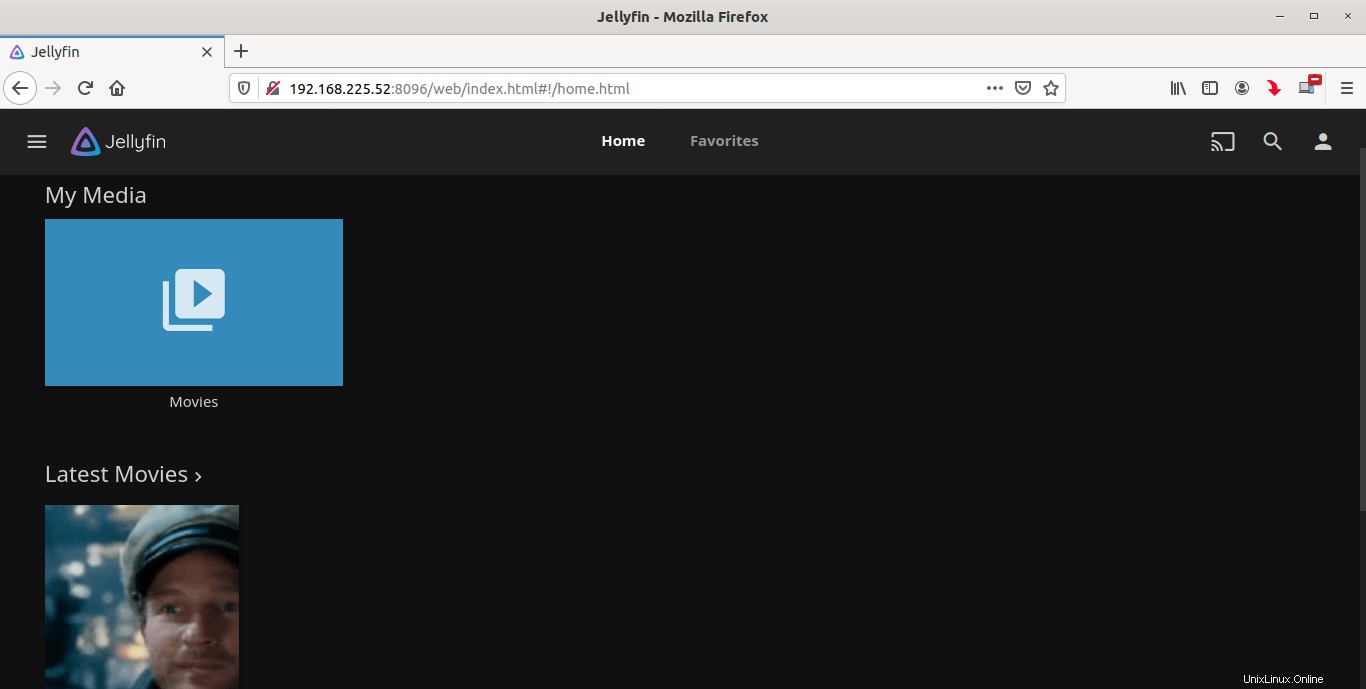
Comme vous le voyez dans la capture d'écran, tous vos fichiers multimédias sont affichés dans le tableau de bord lui-même sous la section Mes médias. Cliquez simplement sur le fichier multimédia de votre choix et commencez à le regarder !!
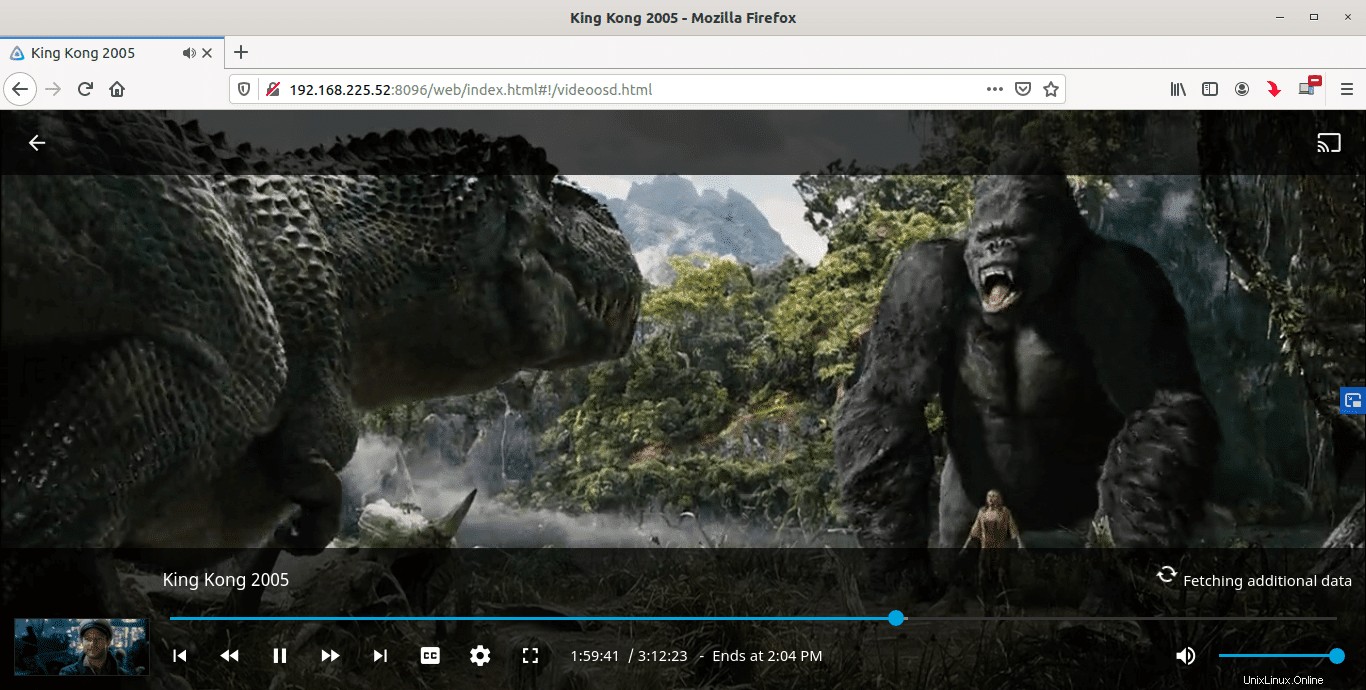
Vous pouvez accéder à ce serveur multimédia Jellyfin à partir de n'importe quel système ou appareil tel qu'un téléphone mobile, une tablette PC, sur le réseau en utilisant l'URL - http://ip-address:8096 . Vous n'avez pas besoin d'installer d'applications supplémentaires. Tout ce dont vous avez besoin est un navigateur Web moderne.
Si vous souhaitez modifier quoi que ce soit ou reconfigurer, cliquez sur les trois barres horizontales de l'écran d'accueil. Ici, vous pouvez ajouter des utilisateurs, des fichiers multimédias, modifier les paramètres de lecture, ajouter un téléviseur/DVR, installer des plugins, modifier le numéro de port par défaut et bien d'autres paramètres.
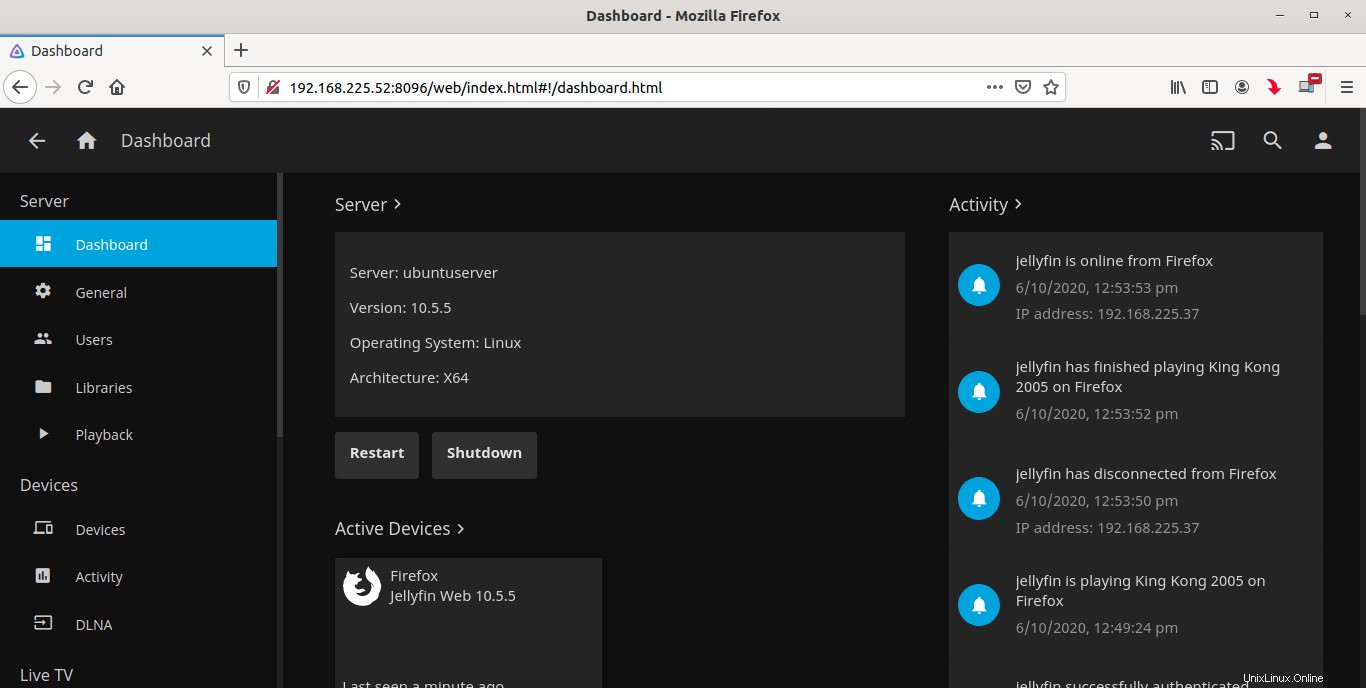
Pour plus de détails, consultez la documentation officielle de Jellyfin page.
Et, c'est tout pour le moment. Comme vous pouvez le constater, la configuration d'un serveur multimédia en continu sous Linux n'est pas un problème. Je l'ai testé sur mon serveur Ubuntu 20.04 LTS. Cela a très bien fonctionné hors de la boîte. Je peux regarder des films à partir d'autres systèmes et appareils mobiles sur mon réseau local. Si vous recherchez une solution simple, rapide et gratuite pour héberger un serveur multimédia, Jellyfin est définitivement un bon choix.
Lire connexe :
- Comment configurer un serveur multimédia en continu à l'aide de Jellyfin sous Linux